Cómo insertar una marca de verificación en Excel: 5 métodos
Todos conocemos el valor de una buena marca de verificación pasada de moda, el carácter ampliamente conocido para marcar casillas, confirmar la finalización de tareas y utilizado en la gestión de listas en todo el mundo.
Es bastante fácil insertar este carácter en documentos de Word y programas basados en Word, pero ¿qué pasa con algo como Excel, un programa basado en datos? En este artículo, exploraremos 5 formas diferentes de insertar una marca de verificación en este programa, clasificadas de la más fácil a la más difícil.
1. Copiar y pegar
Este es muy simple. Al igual que lo haría con frases o fórmulas complejas, simplemente puede copiar y pegar (Comando C + Comando V en Mac, Ctrl C + Ctrl V en Windows) el carácter de marca de verificación en la celda que necesita marcar. Simplemente copie y pegue este carácter a continuación:
✓
¡Pan comido!
2. Símbolos
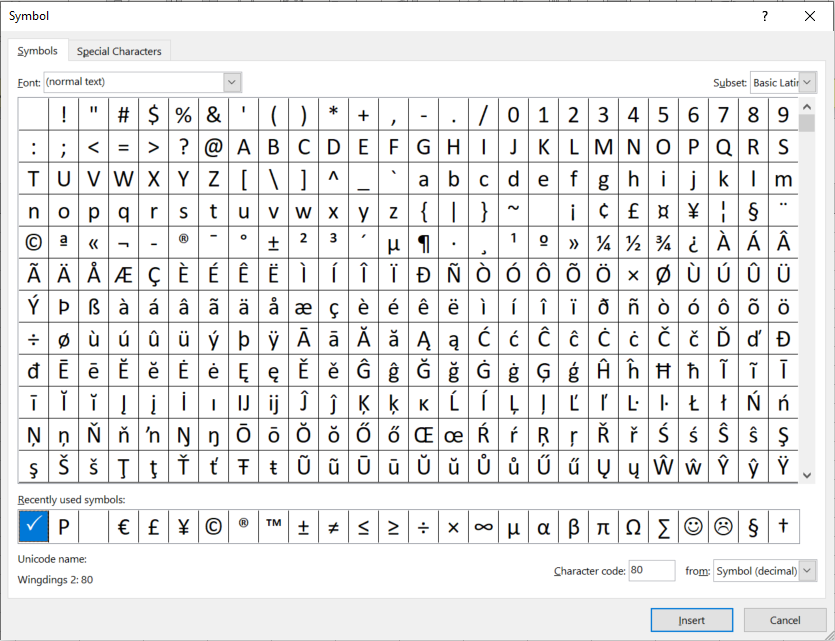
Excel, al igual que Word, tiene una lista de símbolos donde se enumeran todos los caracteres admitidos, listos para hacer clic e insertar en la celda correspondiente. Puede encontrar el diálogo de símbolo yendo a Insertar> Símbolos> Ruta de símbolo.
En el cuadro de diálogo Símbolo, elija Wingdings en las opciones de Fuente y desplácese hacia abajo para encontrar el carácter de la marca de verificación. Seleccione la marca de verificación y haga clic en el botón Insertar. Alternativamente, también puede escribir '252' en el cuadro de código de carácter después de seleccionar la fuente Wingdings. Conocer los códigos de los símbolos puede acelerar mucho este proceso, por lo que si usa marcas de verificación con frecuencia, ¡simplemente memorice esta!
3. Función CHAR
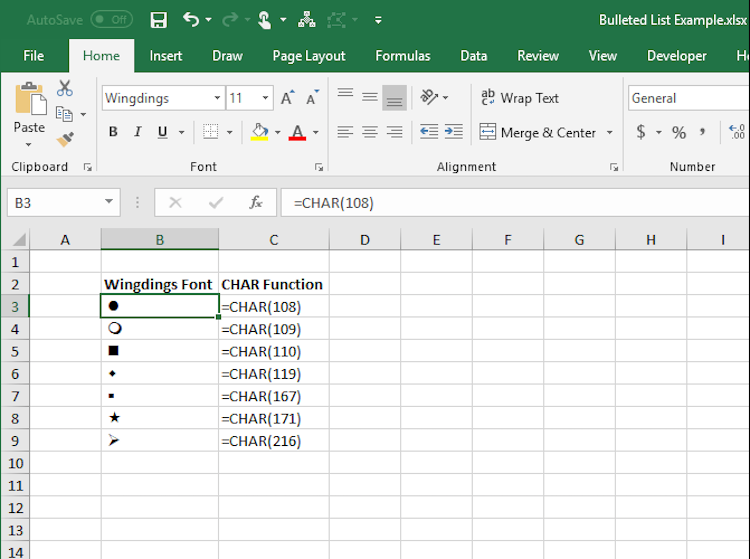
La función CHAR es simple pero eficaz, que convierte números y códigos numéricos en el carácter ANSI (códigos del Instituto Nacional Estadounidense de Estándares) equivalente. Por ejemplo, podría escribir:
= CHAR (252)
Y devolvería un carácter correspondiente para el tipo de fuente seleccionado.
En este ejemplo, con Wingdings seleccionado, escribir = CHAR (252) devolvería una marca de verificación como carácter. Solo asegúrese de tener esta fuente seleccionada antes de probar este método.
4. Código alternativo
Este método es muy similar al método anterior, solo que usa un flujo de trabajo ligeramente diferente. Para este, todo lo que necesita hacer es mantener presionado el botón Alt (igual que la tecla de opción en dispositivos Mac) y escribir el código a continuación.
Dado que el símbolo de marca de verificación no existe en todas las fuentes o familias de fuentes, deberá establecer el tipo de fuente de una celda en Wingdings antes de hacer esto. Mientras mantiene presionada la tecla alt, escriba 0252, que es el mismo código que el método número 3, ¡y bingo! Tendrá una marca de verificación allí mismo en la celda en la que ingresó el código.
5. Formato condicional
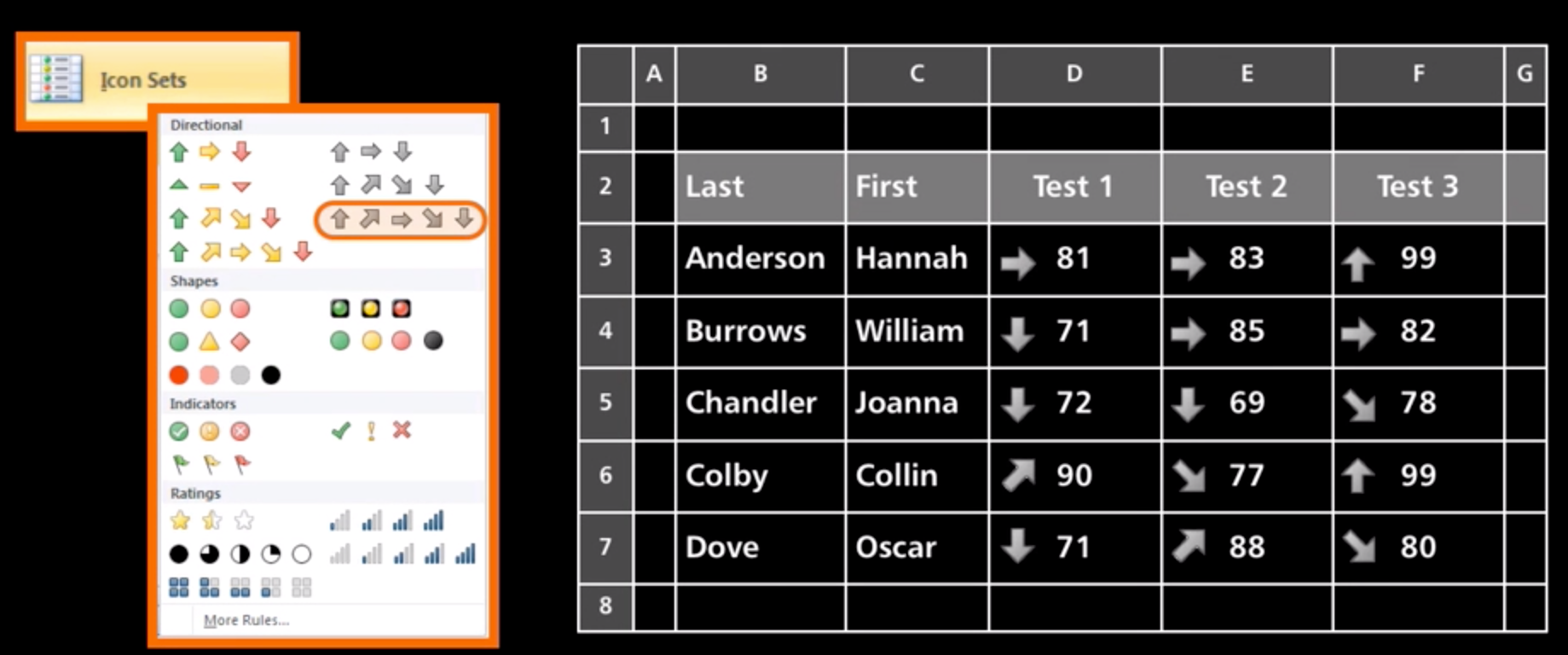
El formato condicional es el proceso de agregar reglas o condiciones para que cuando se cumplan estas condiciones, Excel tome una determinada acción. Puede hacer esto para agregar iconos a las celdas según los valores de las celdas y las reglas que ha configurado. Por ejemplo, puede establecer una regla que diga "si la celda es igual a A, entonces inserte una marca de verificación".
Para aplicar estas reglas, siga las instrucciones a continuación.
Primero, seleccione el rango en el que podría querer colocar marcas de verificación. Luego diríjase a Inicio> Formato condicional> Conjuntos de iconos y seleccione el conjunto con una marca de verificación. De forma predeterminada, las marcas de verificación están configuradas para activarse con unos (1) y cruces con ceros (0). La regla predeterminada también calcula el rango o los percentiles del rango que seleccionó y coloca marcas de verificación en el tercio superior de sus valores.
Para actualizar esto, haga clic en Administrar reglas , ubicado debajo del menú Formato condicional , y vaya al Administrador de reglas de formato condicional y edítelo como desee. Puede cambiar los símbolos, los números a los que irán las marcas de verificación, ocultar valores, mostrar solo iconos y más.
Las marcas de verificación son símbolos muy útiles en Excel
Ya sea que esté buscando marcar tareas, marcar ciertas celdas en una hoja de cálculo, comunicar el estado de los trabajos a los compañeros de equipo o administrar una lista, la marca de verificación es su símbolo de finalización único para todos.
Esta guía le ha mostrado cinco formas diferentes de insertarlos en una hoja de cálculo de Excel y, con suerte, desde aquí, ¡puede comenzar a realizar tareas como un profesional!
