Cómo usar el terminal como reemplazo de una utilidad de red
Network Utility en macOS fue una herramienta invaluable para solucionar problemas de conectividad. Sin embargo, con el lanzamiento de macOS Big Sur, Apple decidió descontinuar la aplicación. Si bien las versiones anteriores del sistema operativo aún ejecutan Network Utility, aquellos de nosotros que hemos actualizado debemos buscar otras soluciones.
Afortunadamente, Terminal está a la altura de la tarea y puedes replicar la mayoría de las funciones y características de Network Utility usando los comandos correctos. Aquí, enumeraremos cada herramienta de utilidad de red y proporcionaremos un comando de reemplazo apropiado.
Usando Netstat en la Terminal
En Network Utility, netstat proporcionó estadísticas de red detalladas. Al usar Terminal, la salida puede ser bastante detallada, por lo que querrá tener un objetivo en mente y usar indicadores para refinar sus solicitudes.
Con el comando netstat , puede encontrar información sobre conexiones, puertos y otros detalles útiles. El comando básico en Mac es:
netstat
Sin embargo, debe apuntar a una salida más enfocada siempre que sea posible. Algunas banderas comunes para agregar son:
- -a: enumera todos los puertos de escucha.
- -I: enumera los paquetes de datos para una interfaz en particular. Por ejemplo, netstat -I en0 proporcionará información para esa interfaz.
- -p: enumera detalles sobre un protocolo en particular. Por ejemplo, netstat -p tcp proporcionará datos de conexión TCP.
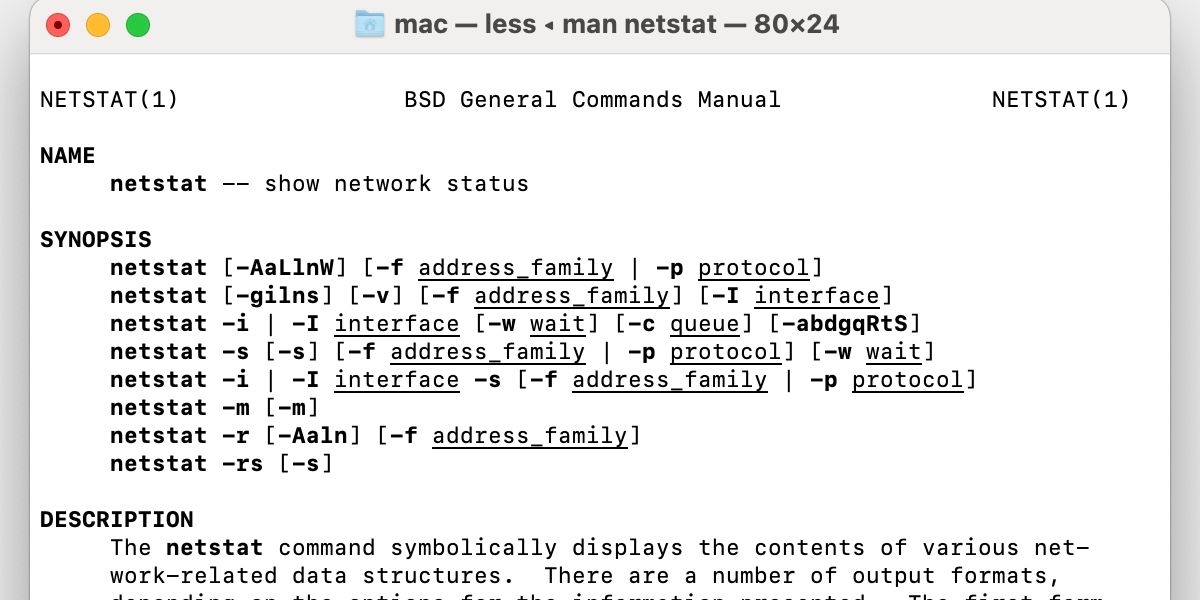
Con un objetivo específico en mente, es posible que desee personalizar sus comandos con indicadores adicionales, que puede identificar a través de una investigación adicional. El siguiente comando muestra el manual de netstat:
hombre netstat
Con las combinaciones de banderas correctas, debería poder solicitar la información que necesita.
Comando de terminal de ping
Como herramienta de resolución de problemas, el ping es invaluable. La opción en Network Utility ayudó a diagnosticar numerosos problemas de conectividad y, afortunadamente, Terminal replica bien la función. El comando básico de Terminal en una Mac es:
ping <nombre de dominio o IP>
Por ejemplo, para probar la conectividad a Internet haciendo ping a un nombre de dominio externo, usará un comando como este:
ping apple.com
O puede utilizar la dirección IP de un dominio:
ping 17.253.144.10
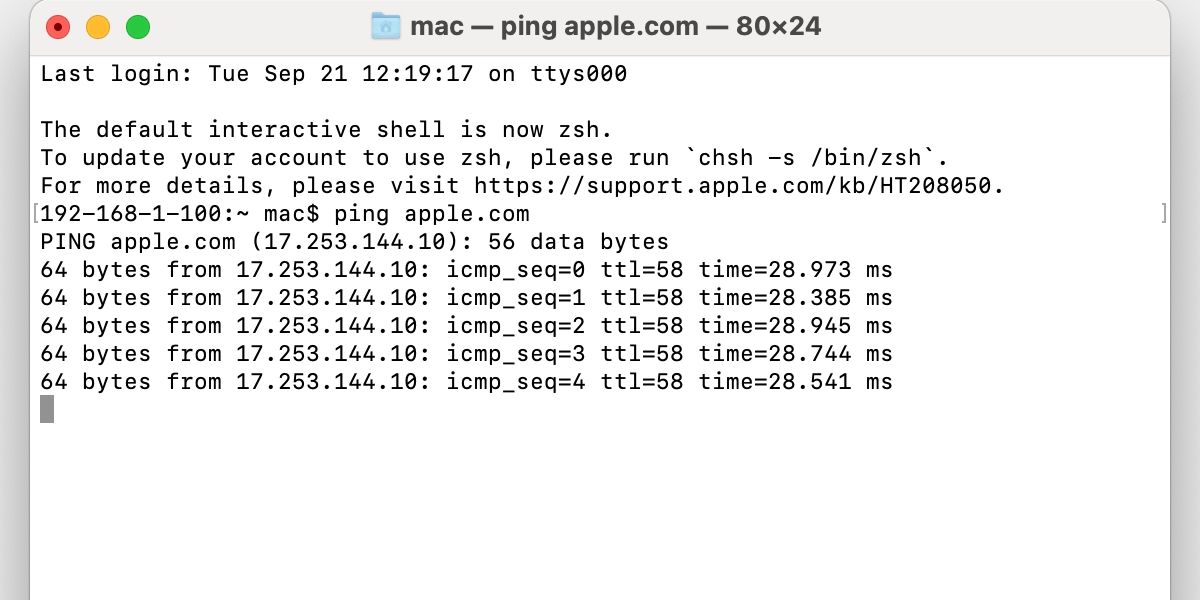
Para hacer ping a otro dispositivo en su red, como un enrutador o una computadora, necesitará la dirección IP correcta. Por ejemplo, el comando para hacer ping a su enrutador puede verse así:
ping 192.168.1.1
A veces, querrá establecer el número de pings que envía la Terminal. De lo contrario, el proceso continuará hasta que lo cancele, lo que puede hacer presionando Control + C en cualquier momento. Sin embargo, para usar un número preestablecido, deberá agregar la marca -c seguida de la cantidad deseada, por ejemplo:
ping 192.168.1.1 -c 10
Uso de búsqueda con terminal
La herramienta de búsqueda en Network Utility le permitió identificar las direcciones IP asociadas con un nombre de dominio y viceversa. En Terminal, el comando nslookup replica efectivamente esta característica.
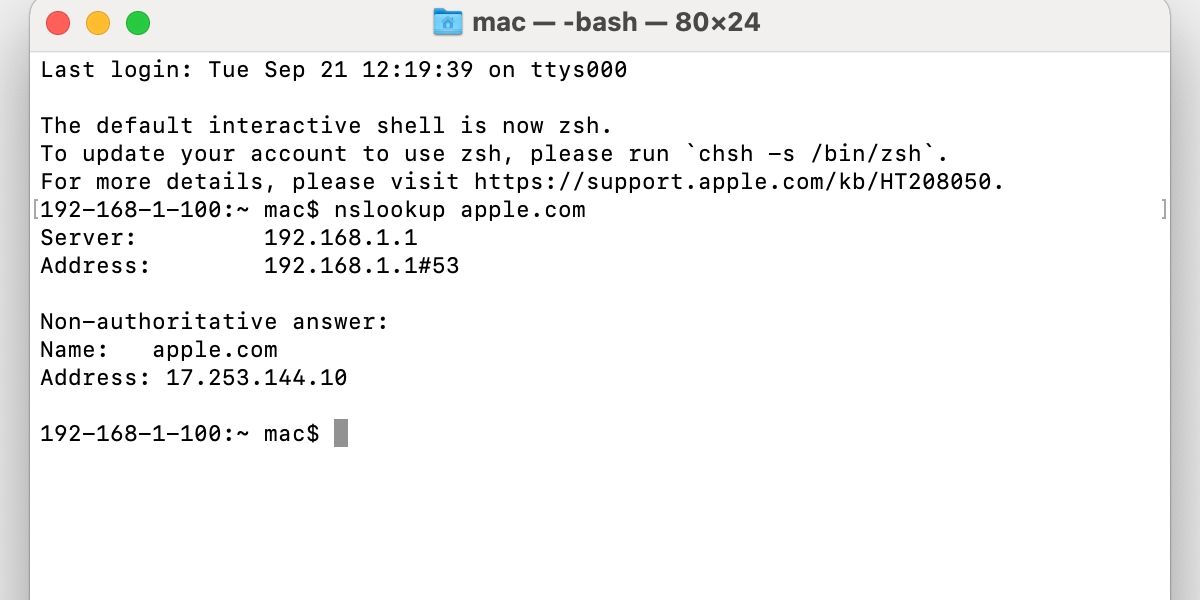
Un ejemplo de comando de Terminal en una Mac se ve así:
nslookup apple.com
Para una búsqueda inversa, use la dirección IP del dominio:
nslookup 17.253.144.10
Comando de terminal de Traceroute
Traceroute fue otra herramienta útil para la resolución de problemas de Network Utility, y Terminal no lo dejará decepcionado con su versión. La función funciona de manera similar al ping, pero le permite rastrear dónde van los paquetes, dónde se detienen y dónde se detienen. Con este conocimiento, puede identificar áreas problemáticas dentro de su red.
Para ejecutar un traceroute en su Mac, use el comando traceroute junto con un destino. Un comando de ejemplo se ve así:
traceroute apple.com
En la salida, verá la ruta que toman los paquetes para llegar a la ubicación de destino. Al solucionar problemas, puede utilizar traceroute entre su Mac y cualquier otro dispositivo o servidor disponible.
Comando de terminal Whois
La herramienta Whois en Network Utility le permitió encontrar información sobre el propietario de un nombre de dominio. Terminal replica esta característica con el comando whois , que se ve así:
whois apple.com
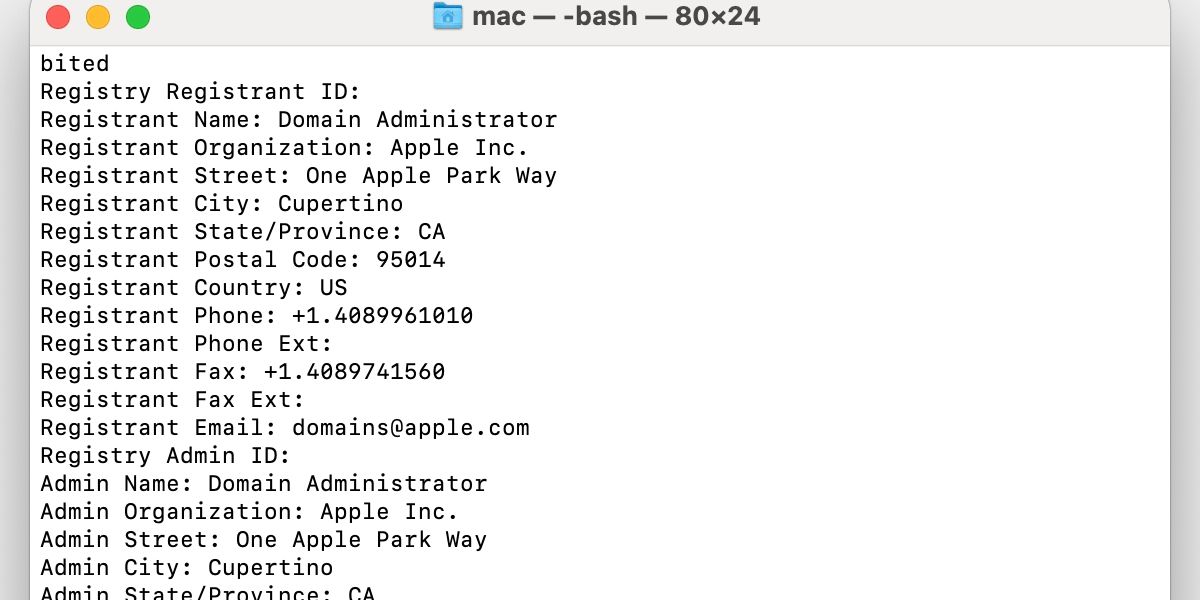
El resultado proporciona información detallada sobre la persona u organización detrás del nombre de dominio, que puede ser útil en determinadas situaciones.
Usando el dedo con terminal
Finger in Network Utility proporcionó información sobre los usuarios de su red, y un simple comando de Terminal puede hacer lo mismo. Sin embargo, la herramienta solo es útil para recuperar datos locales y no logrará mucho fuera de su propia red. Un comando de ejemplo se ve así:
usuario de dedo
La información recuperada varía según cómo el administrador de la red haya configurado su servidor y sus cuentas de usuario.
Escaneo de puertos mediante terminal
Port Scan de Network Utility fue una herramienta funcional e intuitiva para identificar puertos abiertos en su red. La función es útil para solucionar cualquier problema que implique el uso de puertos específicos. Por ejemplo, si no puede enviar correo, puede ser necesario asegurarse de que el puerto correcto esté abierto.
En Terminal, el comando nc netcat ayuda a replicar esta característica. Para que la entrada funcione según lo previsto, también debe agregar los indicadores -z y -v . El primer indicador, -z , le pide al Terminal que busque puertos abiertos, y el segundo, -v , habilita el modo detallado.
Un comando de ejemplo para hacer ping a un puerto específico se ve así:
nc -vz 192.168.1.1 80
También puede especificar un rango de puertos, por ejemplo:
nc -vz 192.168.1.1 70-90
Si bien no es tan ordenado como Network Utility, la función de escaneo de puertos de Terminal hace el trabajo.
El terminal es un reemplazo de utilidad de red viable
La utilidad de red puede estar muerta, pero las funciones de la aplicación siguen vigentes en Terminal. Si bien no es tan ordenada e intuitiva como la aplicación de diagnóstico obsoleta, la interfaz de línea de comandos de Apple es una poderosa herramienta de resolución de problemas.
El comando netstat proporciona información detallada sobre su red que imita la funcionalidad de la aplicación anterior, por lo que no se perderá nada con la pérdida de esta función. Además, ping como un comando de Terminal realiza las mismas operaciones que la herramienta Network Utility, lo que significa que, una vez más, no ha perdido ninguna funcionalidad aquí.
Con el comando correcto, también puede replicar la herramienta de búsqueda en Terminal. El uso de un nombre de dominio realiza una búsqueda estándar y la introducción de una dirección IP hace lo contrario.
Whois funciona de manera similar en Terminal, y al ingresar el comando con un nombre de dominio de destino, se proporciona información detallada sobre el propietario de la propiedad. Además de eso, finger sigue siendo una herramienta útil para solicitar información sobre los usuarios en su red. El comando funciona de manera similar a la antigua función Network Utility.
Si bien el escaneo de puertos en Terminal no es tan limpio e intuitivo como la herramienta en la aplicación obsoleta, puede replicar bien sus funciones con los comandos correctos.
Como puede ver, hemos logrado reproducir todas las funciones principales de Network Utility. Por lo tanto, si no desea saturar su Mac con software adicional, Terminal es una solución eficaz.
