Las 6 mejores alternativas de símbolo del sistema para Windows
El símbolo del sistema de Windows es una herramienta increíble. Puede usarlo para ayudarlo a automatizar tareas, solucionar problemas del sistema o iniciar varios programas.
Pero, ¿encuentra el símbolo del sistema un poco complicado y siente que necesita una herramienta que sea más fácil de usar? ¡Aquí es donde entran en juego los emuladores de terminal! Vamos a sumergirnos y explorar algunos emuladores de terminal que puede usar en lugar del símbolo del sistema.
1. MobaXterm
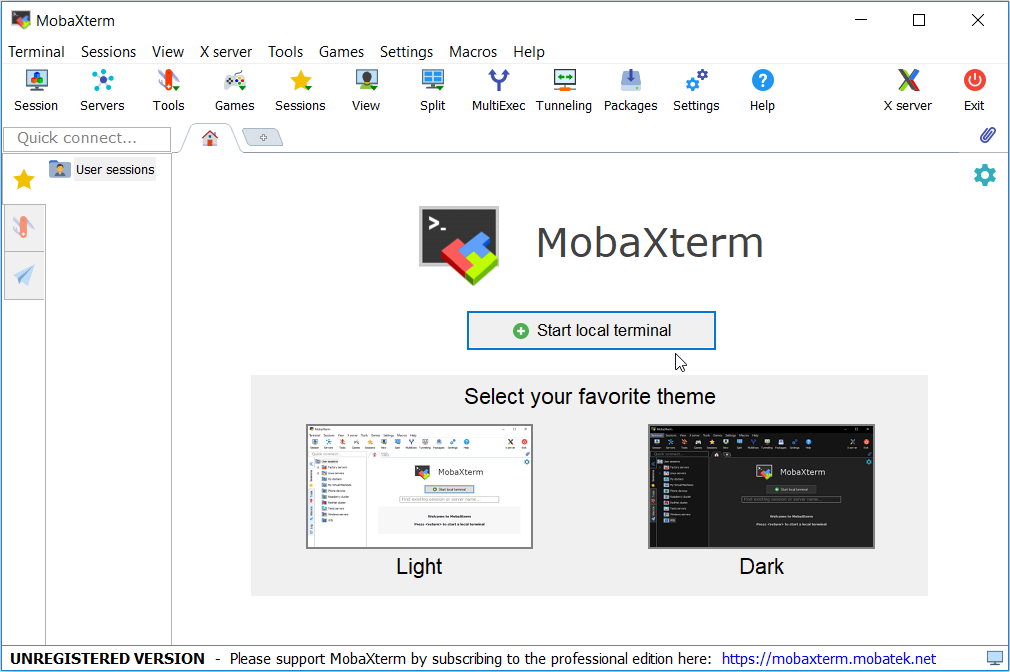
MobaXterm es una increíble herramienta todo en uno que hace que ejecutar sus comandos sea una experiencia agradable. Cuando abres la herramienta, inmediatamente tienes la opción de elegir entre un tema claro y oscuro . Desde allí, puede hacer clic en el botón Iniciar terminal local para comenzar.
La mejor parte de MobaXterm es que le permite proteger con contraseña todas sus pestañas. Para hacer esto, haga clic en el botón Configuración , seleccione Administración de contraseñas de MobaXterm y luego siga las instrucciones en pantalla.
Esta herramienta le permite abrir varias pestañas fácilmente con el signo más (+) en la parte superior de la pantalla. Pero eso no es todo: puede cambiar el nombre de estas pestañas, duplicarlas e incluso cambiar sus colores. Para hacer esto, haga clic con el botón derecho en una pestaña específica y seleccione la pestaña Cambiar nombre , la pestaña Duplicar o Seleccionar el color de la pestaña de las opciones.
Si no está satisfecho con el tamaño de fuente en una pestaña específica, puede cambiarlo haciendo clic derecho en esa pestaña y seleccionando la opción Aumentar tamaño de fuente o Disminuir tamaño de fuente . Para guardar fácilmente la salida de un terminal específico, haga clic con el botón derecho en el terminal y seleccione Guardar salida del terminal .
Y si tiene ganas de tomarse un descanso, MobaXterm tiene otras opciones que puede explorar, como juegos, herramientas de edición de texto y más.
Descargar : MobaXterm para Windows (gratis)
2. Cmder
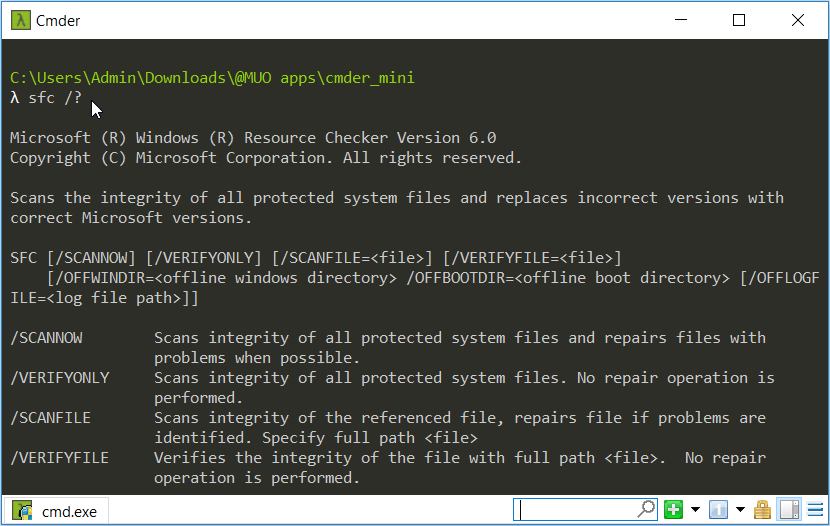
Cmder es un emulador de terminal ligero y fácil de usar para Windows. Esta herramienta cuenta con una interfaz intuitiva que facilita la ejecución de sus comandos. A diferencia del símbolo del sistema ordinario, Cmder le permite copiar y pegar fácilmente sus comandos con unos pocos clics del mouse.
Mientras usa la herramienta, puede bloquear el terminal para que no termine escribiendo comandos accidentalmente. Para hacer esto, presione el botón de modo alternativo en la esquina inferior derecha de la pantalla.
Este programa también es portátil, por lo que no es necesario instalarlo; solo necesita descargar y ejecutar el archivo ejecutable (.exe). También puede guardar la herramienta en un dispositivo de almacenamiento externo y ejecutarla en sus otros dispositivos Windows.
Descargar : Cmder para Windows (gratis)
3. Emulador de terminal ZOC
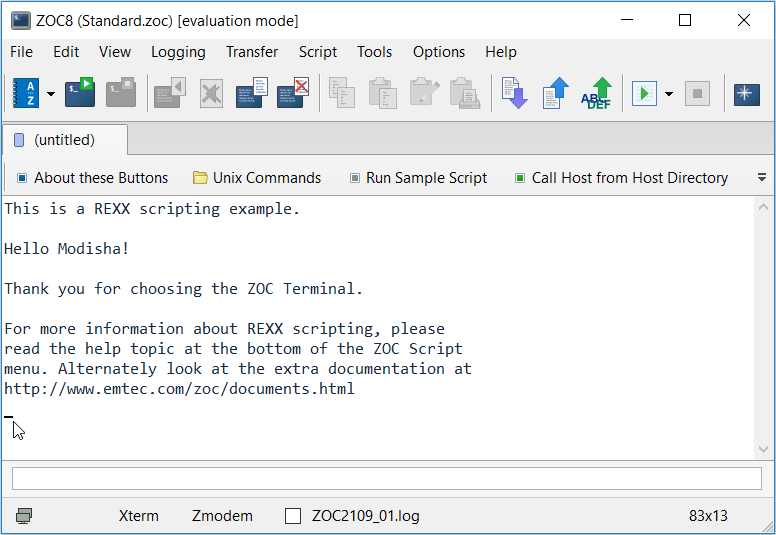
ZOC es un increíble emulador de terminal que presenta una interfaz simple. La mejor parte de esta herramienta es que le permite ejecutar múltiples sesiones de terminal en una interfaz con pestañas. También puede personalizar la herramienta a su gusto o incluso crear sus propias teclas de acceso rápido.
Esta herramienta también tiene una función de chat dividido que puede usar para anotar algunas notas mientras ejecuta sus comandos. Para acceder a esta función, haga clic en la pestaña Ver y luego marque la casilla de chat dividido . Y si desea borrar la pantalla del terminal y comenzar desde cero, puede hacer clic en la pestaña Ver y luego hacer clic en Limpiar pantalla / Restablecer terminal .
Si pierde la pista del cursor, puede encontrarlo haciendo clic en la pestaña Ver y luego seleccionando ¿Dónde está el cursor? Y si desea tomar una captura de pantalla de su sesión de terminal, presione el botón Guardar pantalla hacia la esquina superior derecha de la pantalla.
Descargar : ZOC Terminal Emulator para Windows (prueba gratuita de 30 días, versión premium disponible)
4. ConEmu
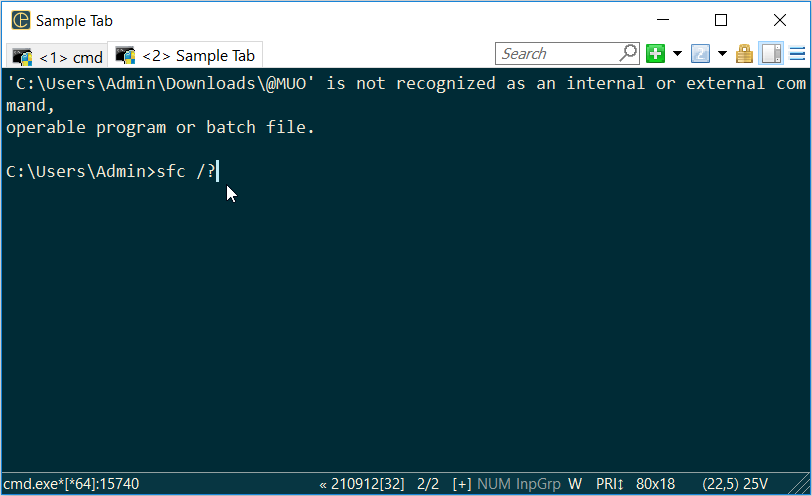
ConEmu es un emulador de consola de código abierto que es fácil de usar. Puede personalizar la herramienta a su gusto y ejecutar múltiples sesiones de terminal en una ventana con pestañas. Para crear una nueva pestaña, haga clic en el signo más (+) en la esquina superior derecha de la pantalla. Para personalizar la herramienta y configurar otras configuraciones, haga clic en el botón de menú hacia la esquina superior derecha y luego seleccione Configuración .
La herramienta también facilita el nombre de las pestañas para que sea más fácil identificarlas. Para hacer esto, navegue hasta el botón de menú y luego seleccione Consola activa> pestaña Cambiar nombre .
Esta herramienta también incluye el botón de modo alternativo que le permite bloquear y desbloquear fácilmente la pantalla del terminal. Incluso puede crear sus propias teclas de acceso rápido en el programa navegando hasta el botón de menú> Ayuda> Teclas de acceso rápido .
Descargar : ConEmu para Windows (gratis)
5. Xshell
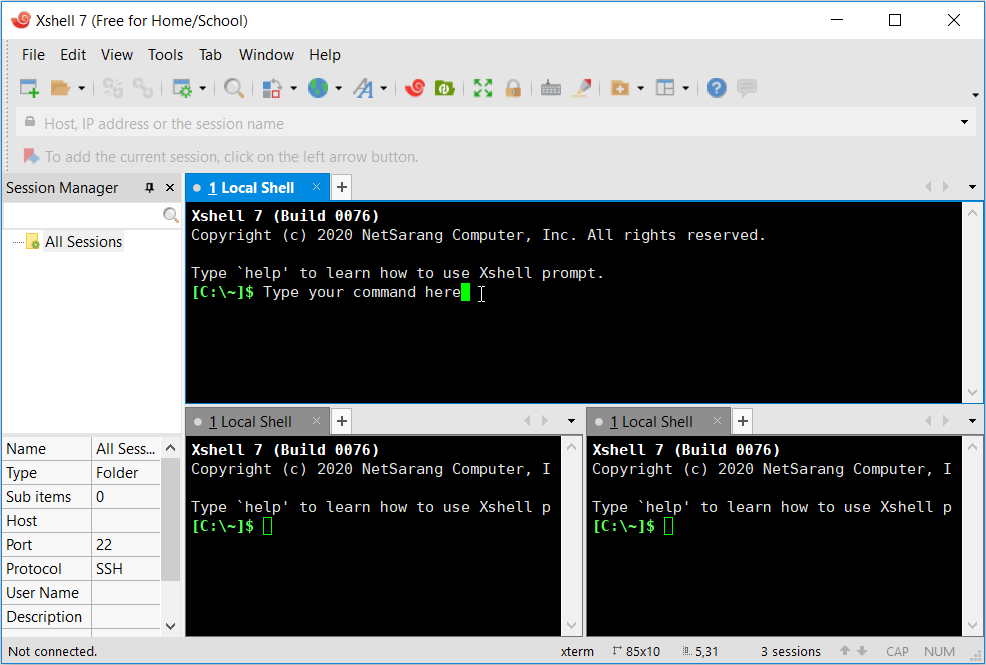
La interfaz atractiva y fácil de usar de Xshell hace que ejecutar sus comandos sea muy sencillo. Al igual que las otras herramientas, Xshell le permite ejecutar múltiples ventanas en una interfaz con pestañas. ¡Pero eso no es todo! Esta herramienta le permite ejecutar múltiples ventanas de terminal y le permite mostrar todas esas ventanas en la misma interfaz.
Puede optar por mostrar varias ventanas de forma vertical u horizontal. Para hacer esto, haga clic con el botón derecho en una de sus pestañas, seleccione Organizar y luego seleccione Dividir verticalmente o Dividir horizontalmente . Si desea restaurar la configuración de pantalla predeterminada, haga clic con el botón derecho en una de sus pestañas, seleccione Organizar y luego seleccione Combinar todos los grupos de pestañas .
Para cambiar el nombre o establecer el color de cada terminal, haga clic con el botón derecho en el terminal específico y luego seleccione Cambiar nombre o Establecer color . Si no está impresionado con la configuración de fuente predeterminada, haga clic en el botón Fuente en la parte superior de la pantalla y luego configure la configuración a su gusto.
También puede proteger con contraseña cada terminal haciendo clic en el botón Bloquear pantalla y siguiendo las instrucciones en pantalla. Para restablecer una sesión de terminal específica, navegue hasta la ventana de destino, haga clic en el botón Editar y luego seleccione Restablecer terminal .
Descargar : Xshell 7 para Windows (gratis)
6. FireCMD
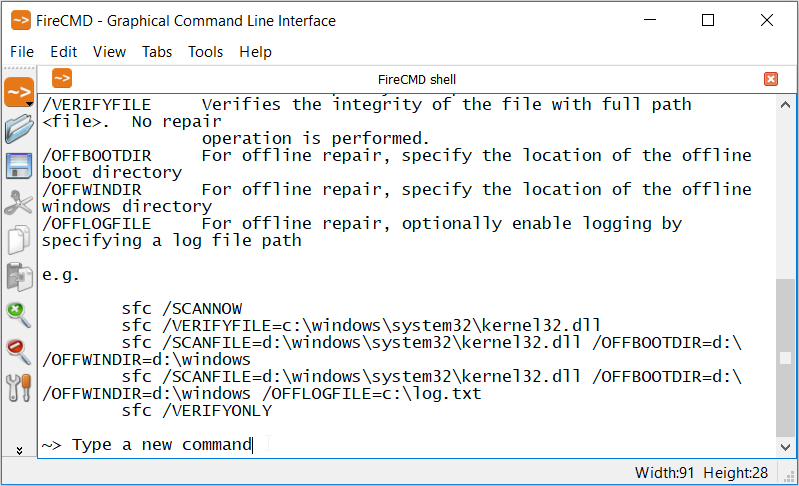
FireCMD es una herramienta fácil de usar que presenta una interfaz básica y sencilla. Sin embargo, esta herramienta tiene muchas características interesantes en comparación con el símbolo del sistema.
En primer lugar, esta herramienta hace que guardar tus comandos sea una tarea muy fácil. Para hacer esto, haga clic en el botón Guardar en el panel de la izquierda y luego estará listo. Si desea ajustar el tamaño de la fuente, haga clic en los botones de Zoom en la parte izquierda de la pantalla. Para configuraciones de fuente avanzadas, haga clic en los botones de Configuración en el panel de la izquierda y luego seleccione la pestaña Fuente y Fondo .
Para abrir una nueva pestaña, vaya a Archivo> Nueva pestaña> Shell FireCMD . Si desea cambiar el nombre de una pestaña, haga clic en el botón Pestañas y seleccione Cambiar nombre de la pestaña actual .
Una de las mejores características de esta herramienta es que le permite tomar diferentes tipos de capturas de pantalla con solo unos pocos clics del mouse. Para hacer esto, haga clic en la pestaña Herramientas y seleccione la opción instantánea de la pestaña, instantánea de Windows o instantánea del escritorio .
Descargar : FireCMD para Windows (prueba de 7 días, versión premium disponible)
¿Qué emulador de terminal te gusta?
Si está cansado del símbolo del sistema básico, entonces es hora de considerar el uso de un emulador de terminal. Simplemente elija su emulador de terminal favorito de los programas que acabamos de recomendar. Después de eso, puede comenzar a explorar algunos de los mejores comandos que puede ejecutar en su dispositivo Windows.
