Cómo reducir el tamaño de archivo de su presentación de PowerPoint
Una presentación de PowerPoint es una excelente manera de transmitir una idea. Ya sea que esté presentando un producto o enseñando a los niños, encontrará útiles las presentaciones de diapositivas.
Sin embargo, si su presentación es larga o tiene muchos elementos visuales, es posible que su archivo de PowerPoint se haya vuelto demasiado grande. Eso hace que sea difícil adjuntarlo como un archivo adjunto. E incluso podría llevar demasiado tiempo descargarlo para sus clientes.
Para resolver este problema, aquí hay siete consejos para reducir el tamaño del archivo de presentación.
1. Use Insertar imagen, no arrastre y suelte
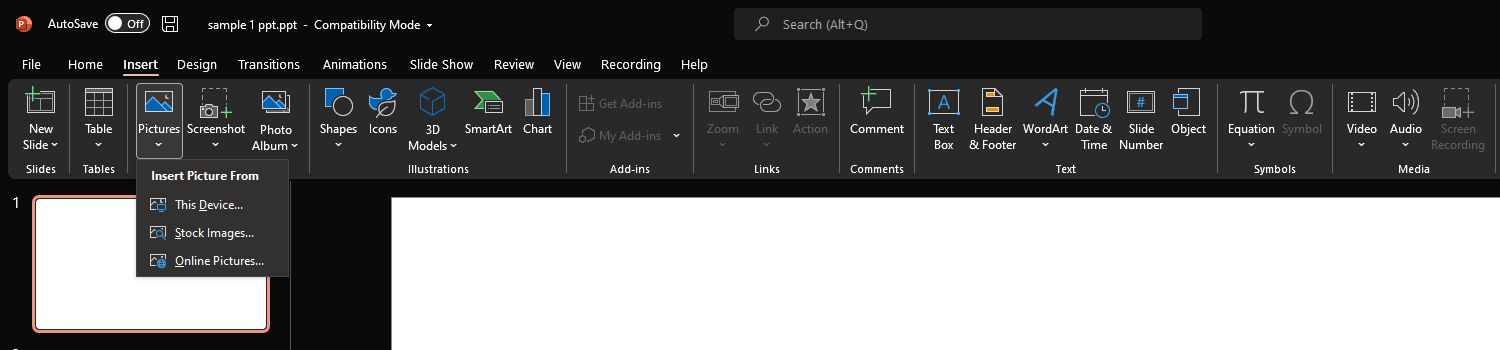
Cuando desee agregar una fotografía de su disco duro a su presentación, la forma más fácil y común es copiarla del Explorador de archivos y pegarla en PowerPoint. Alternativamente, también puede arrastrarlo y soltarlo desde su carpeta a su presentación de diapositivas.
Sin embargo, hacer esto aumenta potencialmente el tamaño del archivo de su presentación. Esto se debe a que cuando copia y pega o arrastra y suelta un archivo directamente en PowerPoint, convierte su imagen en un tipo de archivo BMP o PNG.
Aunque estos tipos de archivos te permiten conservar fondos transparentes, como los que encuentras en los íconos, también aumentan el tamaño del archivo de tu foto. Pero si usa la función Insertar imagen , PowerPoint agregará su imagen sin cambiar su tipo de archivo, evitando así tamaños de archivo más grandes.
2. Recortar fotos con un editor de imágenes
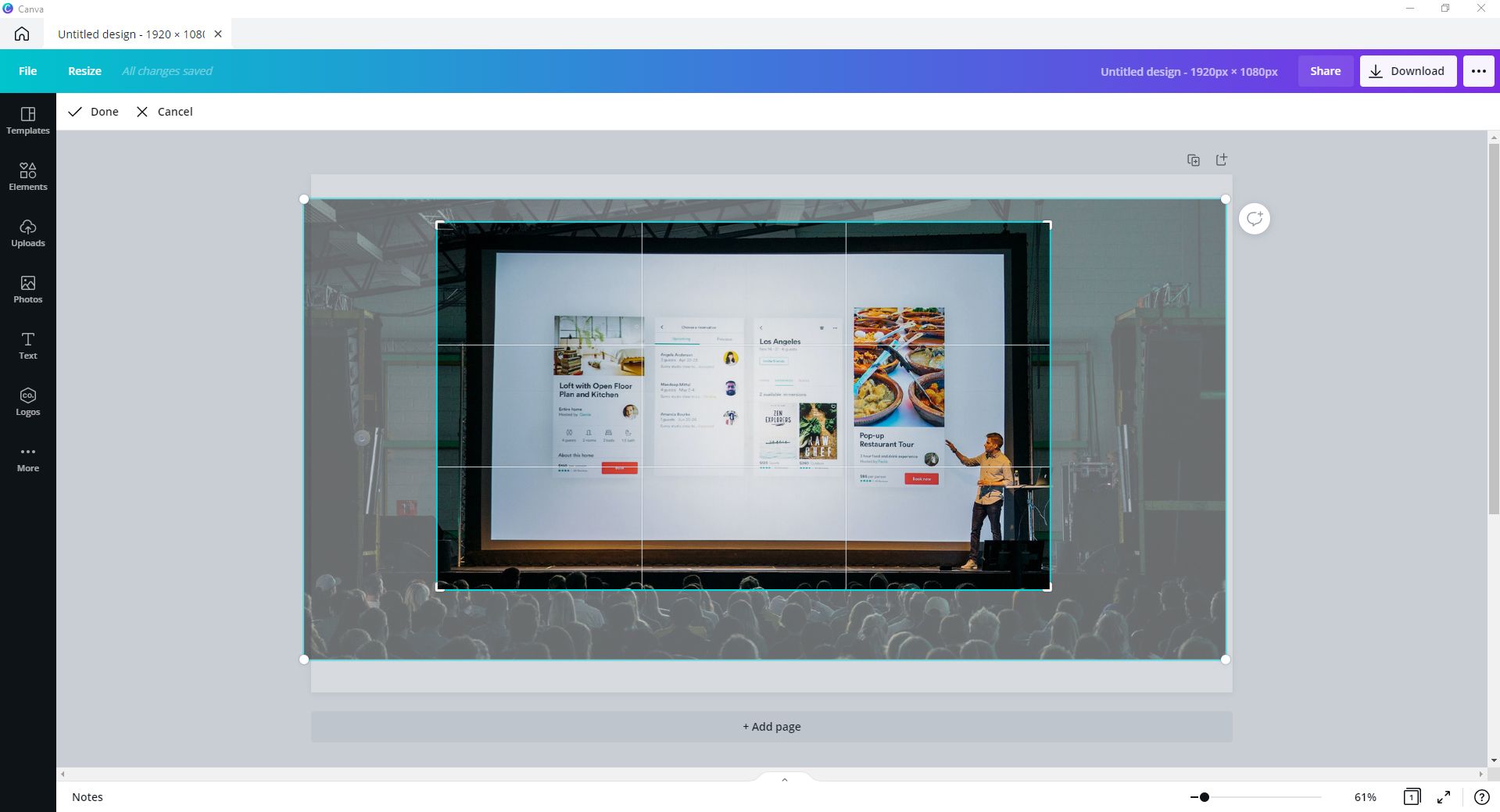
Hay ocasiones en las que no es necesario utilizar la imagen completa que acaba de agregar. Es posible que desee eliminar una sección para que tenga más impacto. Pero si lo hace, no lo recorte con la herramienta de recorte incorporada de PowerPoint.
Cuando recorta una imagen dentro de PowerPoint, la aplicación simplemente ocultará la parte de la imagen que recortó. Aunque esto es útil si desea deshacer el recorte que hizo en el futuro, si está finalizado con el corte que hizo, esto solo aumenta el tamaño del archivo de su presentación.
En lugar de recortar imágenes en PowerPoint, puede utilizar editores de imágenes dedicados. Puede usar la aplicación Paint integrada de Microsoft para cultivos simples, o puede usar herramientas en línea gratuitas, como Canva. Una vez que haya recortado su foto a su gusto, puede usar la herramienta Insertar imagen para agregarla a su presentación.
Recuerde guardar su archivo como JPG o JPEG, no PNG o BMP. Los archivos JPG proporcionan la mayor compresión en sus imágenes mientras conservan una calidad razonable. De esta manera, puede ahorrar algunos kilobytes más por foto. Esto se suma a una gran cantidad de espacio cuando tiene muchas imágenes.
3. Editar imágenes fuera de PowerPoint
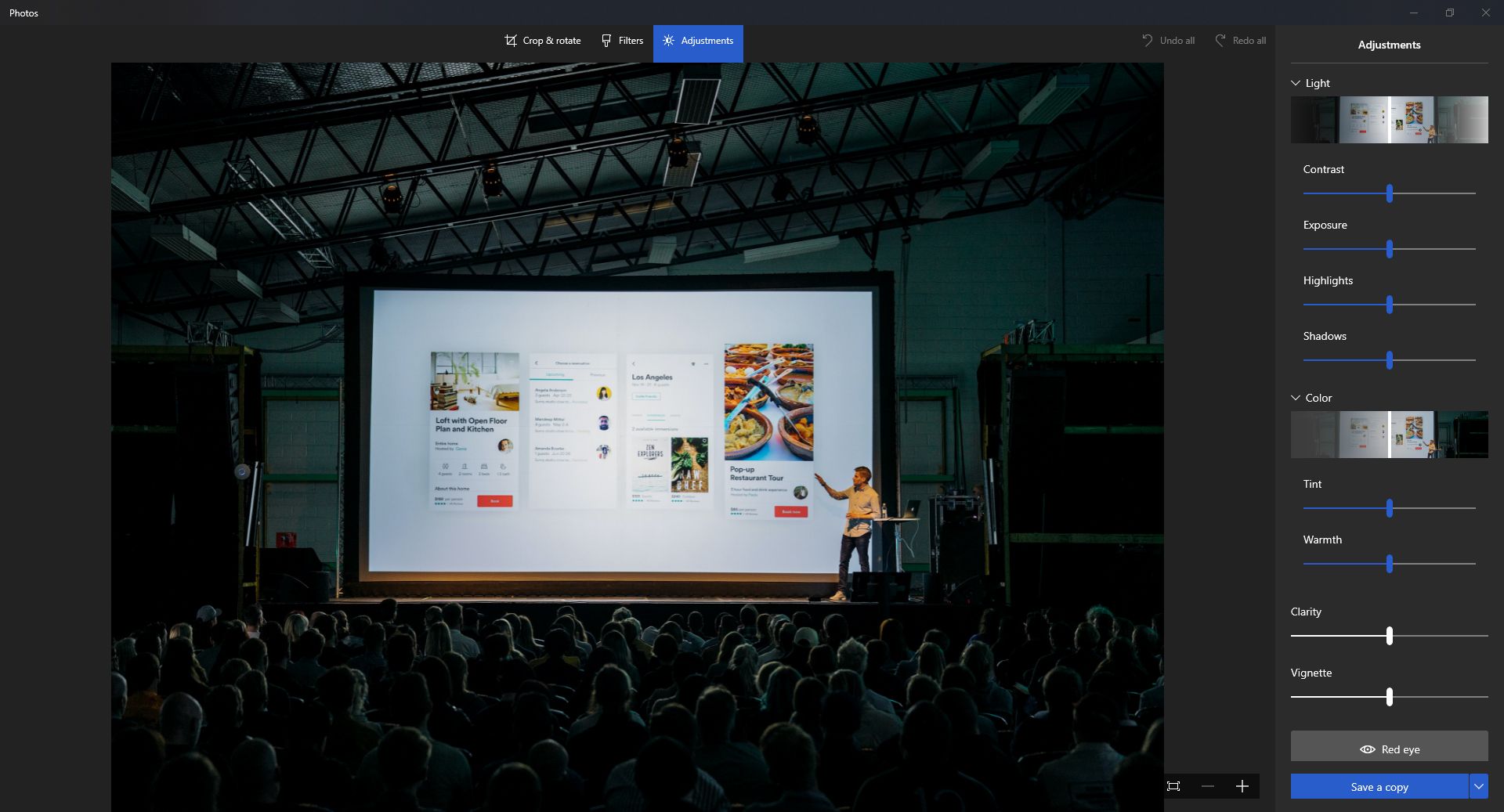
Sobre la base del punto anterior, debe editar sus fotos utilizando un editor de imágenes en lugar de PowerPoint. Si bien la aplicación proporciona herramientas de edición de fotos relativamente avanzadas, aún no es tan poderosa como el software de edición de fotos dedicado.
Puede utilizar la función de edición de fotos básica incorporada de Microsoft para editar su imagen. Alternativamente, existen varios programas de edición de fotos fáciles de usar que le brindan ediciones avanzadas sin dejar de ser simple de usar.
Debe hacer esto porque PowerPoint retiene toda la información de su foto. Por ejemplo, si convierte una imagen de color a blanco y negro, la aplicación aún conservará toda la información de color de su archivo, haciéndolo más grande. Pero si lo convierte usando un editor de imágenes, toda la información de color se pierde una vez que guarda el archivo, haciéndolo más pequeño.
4. Comprime tus imágenes
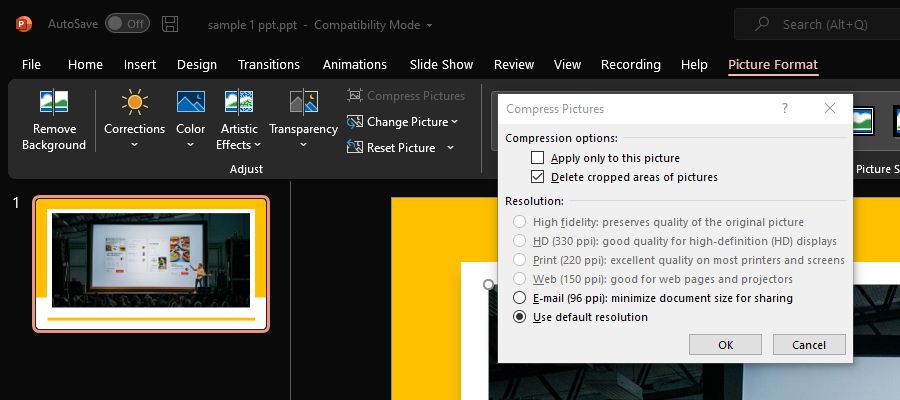
Incluso si ha hecho todo lo anterior, todavía hay una manera de reducir aún más el tamaño del archivo de su presentación. Puede hacerlo optimizando todas las imágenes de su presentación de diapositivas para el tamaño de pantalla que espera mostrar su presentación.
Esto se debe a que PowerPoint tiende a mantener sus imágenes en la máxima calidad permitida. Después de todo, la aplicación está preparando su presentación de diapositivas para todo tipo de tamaños de pantalla. Incluso está considerando que lo vas a imprimir. Es por eso que mantiene sus fotos con la mejor calidad posible.
Y si bien esto es algo bueno, agrega mucho tamaño a su presentación. Es por eso que necesita optimizar su archivo para su público objetivo.
Para hacer eso, haga clic en cualquier imagen en su presentación de diapositivas. Luego, en la cinta del menú, seleccione Formato de imagen . Pulse el botón Comprimir imágenes, y una ventana Comprimir imágenes pop-up. En Opciones de compresión: elimine la marca de verificación Aplicar solo a esta imagen para comprimir todas las imágenes.
En Resolución: elija los puntos por pulgada (PPI) adecuados para su aplicación. Si su presentación es para consumo personal, es decir, para verla en teléfonos inteligentes, tabletas y monitores de computadora, entonces una resolución de 96 PPI es suficiente.
Pero si planea mostrarlo en un proyector de tamaño mediano o en una pantalla de más de 50 pulgadas, entonces debe elegir 150 PPI. Si planea imprimir su presentación como un folleto, elija 220 PPI. Finalmente, si va a utilizar un proyector de gran formato o una placa de pantalla LED, elija 330 PPI.
5. Vincular videos
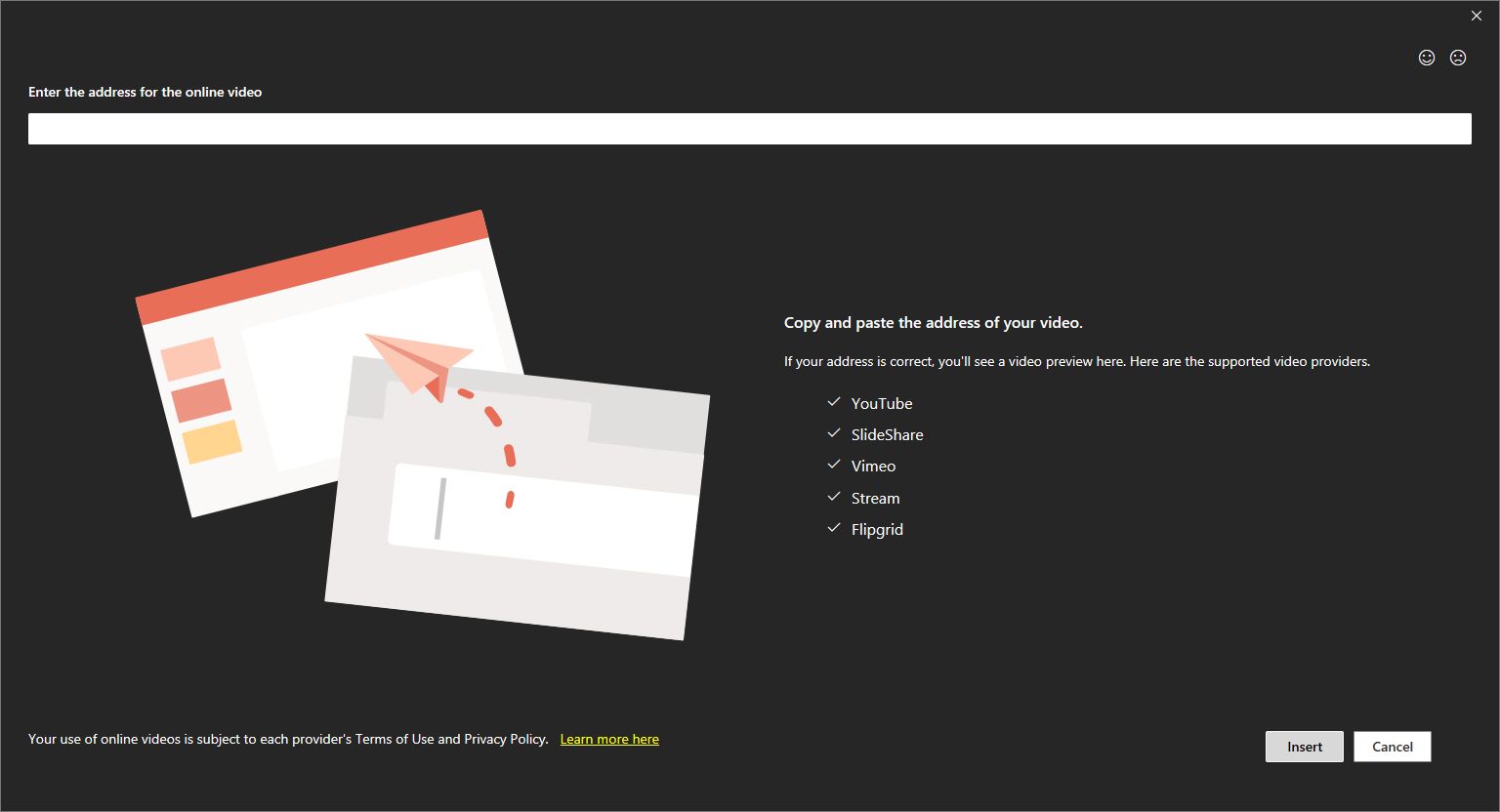
Los videos son los elementos más importantes de su presentación que aumentarán su tamaño de archivo. Un video típico de 1 minuto en Full HD tiene un tamaño de archivo aproximado de 124 MB. Entonces, en lugar de incrustar sus videos en su archivo de PowerPoint, puede vincularlos.
Cargue sus videos en un sitio web de alojamiento de videos como YouTube, luego simplemente conéctelos a su presentación de diapositivas. Una vez que haya subido el video, no olvide copiar su dirección web para agregarlo a su presentación.
Para agregarlo a su presentación de diapositivas, vaya a Insertar en la cinta del menú, haga clic en Video y, en el menú desplegable, elija Videos en línea… . Aparecerá una nueva ventana y en Ingrese la dirección para la barra de video en línea , pegue el enlace de su video.
Una vez que se haya cargado el video seleccionado, verá una vista previa en la pantalla principal. Si está satisfecho de que es el video correcto, haga clic en Insertar . Ahora encontrará su video incrustado en su presentación de diapositivas.
Sin embargo, debe tener en cuenta que su espectador o audiencia debe tener una conexión a Internet activa para que puedan ver su video incrustado. De lo contrario, no podrán verlo.
6. Utilice los últimos formatos
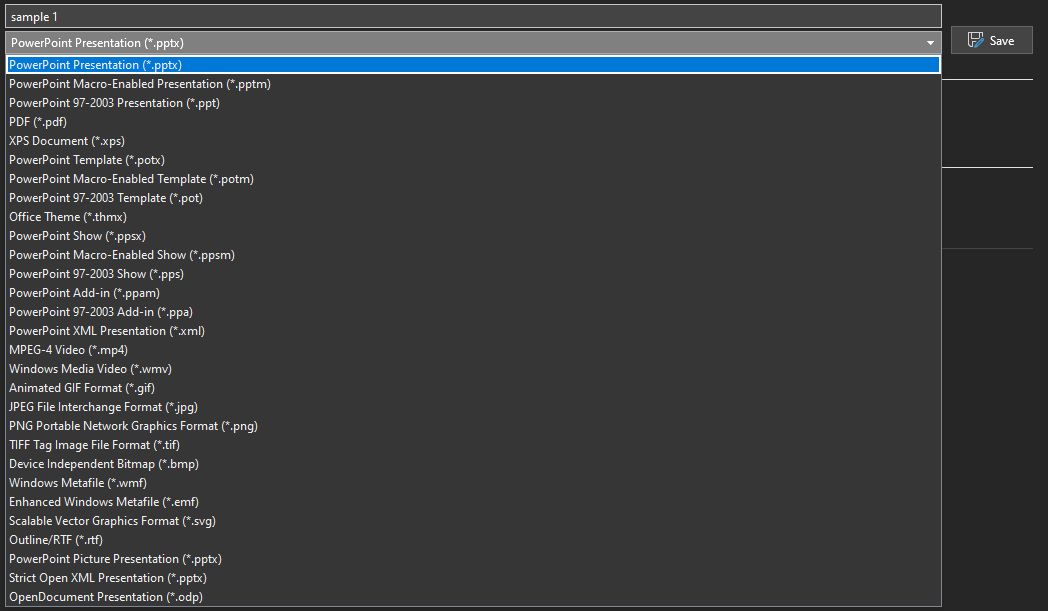
Si está utilizando la última versión de Microsoft Office, es mejor utilizar los últimos formatos de archivo. El formato de archivo antiguo llamado PPT, diseñado para Microsoft Office 2003 y versiones anteriores, ocupa más espacio que el formato de archivo PPTX más nuevo.
Si bien es posible que las versiones anteriores de PowerPoint no puedan abrir su archivo, el tamaño de archivo más pequeño significa que su presentación cabría en su correo electrónico como un archivo adjunto. Además, aquellos que no tienen la última versión de PowerPoint pueden usar Microsoft Office Online, o incluso Google Slides, para ver su presentación.
7. Ciérralo
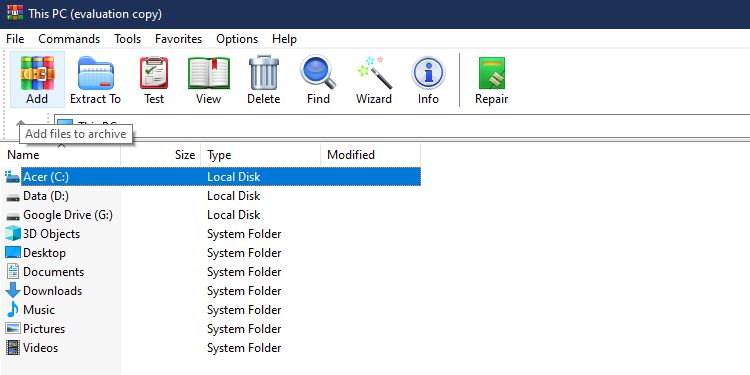
Como último recurso, puede comprimir el archivo de su presentación para reducir su tamaño. Puede utilizar varias herramientas gratuitas para hacer precisamente eso . También son muy populares, por lo que su destinatario no tendrá muchos problemas para descomprimir su archivo.
Ahorre espacio
Si su presentación de PowerPoint es demasiado grande para adjuntarla a su correo electrónico, puede reducir su tamaño siguiendo los pasos anteriores. Son simples, rápidos y fáciles de hacer. Y si, en caso de que encuentre que el tamaño del archivo de su presentación es mayor que los límites asignados, todavía tiene un par de soluciones más.
El primero es subirlo a la nube y simplemente compartir el enlace del archivo con su destinatario. El segundo es cortar su presentación en dos y luego enviarlos en dos correos electrónicos separados. ¡Asegúrese de agregar una diapositiva a su primer archivo que indique que hay una parte dos!
Pero no importa lo que elija, reducir el tamaño de su archivo debería ser lo último en su mente. Concéntrese en su contenido y conviértalo primero en su mejor presentación. Todas las demás cosas que necesita hacer pronto se pondrán en práctica una vez que haya finalizado su salida.
