Cómo limpiar la instalación de Windows 11
¿Está pensando en actualizar a Windows 11? Puede actualizar a través de Windows 10, pero es posible que no desee hacerlo. En su lugar, puede optar por una instalación limpia de Windows 11, lo que le permite instalar el nuevo sistema operativo en sus propios términos o en un dispositivo completamente diferente.
Entonces, siga leyendo para aprender cómo hacer una instalación limpia de Windows 11 usando una ISO de Windows 11.
Cómo limpiar la instalación de Windows 11
Hay algunas cosas que debe preparar antes de poder continuar con la instalación de Windows 11, específicamente la ISO de Windows 11 y la unidad flash USB de arranque de Windows 11 desde la que lo instalará.
Justo antes de comenzar con el tutorial de instalación limpia de Windows 11, recuerde una cosa: Microsoft realmente no quiere que instale Windows 11 en hardware no compatible.
Además, en el momento de la publicación, aún debe registrarse como Windows 11 Insider para descargar e instalar el nuevo sistema operativo. Sin embargo, este requisito terminará cuando Windows 11 se lance al público en general el 5 de octubre de 2021.
1. Descargue la ISO de Windows 11
Lo primero que necesita es una copia de la ISO de Windows 11, la imagen de disco que contiene los archivos de instalación de Windows 11.
- Dirígete a la página de descarga de ISO de Windows 11 Insider Preview .
- Desplácese hacia abajo hasta la sección Seleccionar edición en la parte inferior de la página.
- Usando el menú desplegable, seleccione la versión de Windows 11 que desea instalar. La versión que elija se correlaciona con el canal de Windows 11 Insider Preview en el que está registrado, ya sea Dev o Beta .
- Seleccione su idioma, luego presione Descargar .
2. Grabe la ISO de Windows 11 en una unidad flash USB de arranque
Una vez que la ISO de Windows 11 termine de descargarse, debe crear una memoria flash USB de arranque de Windows 11 para la instalación. Hay muchas herramientas que puede usar para crear un ISO de arranque , pero en este ejemplo, usaré Rufus .
También necesitará una unidad flash USB con al menos 8 GB de almacenamiento. La unidad se borrará por completo durante el proceso de grabación de ISO, así que asegúrese de hacer una copia de seguridad de todos los datos antes de continuar.
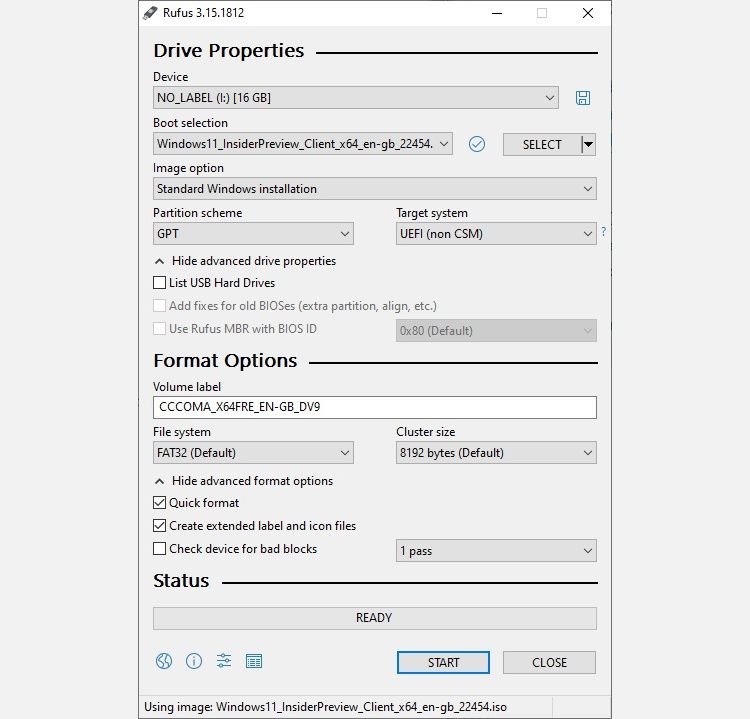
Inserte su unidad flash USB.
- Abre Rufus.
- Presiona el botón Seleccionar . Busque la ubicación de su archivo ISO de Windows 11 y selecciónelo.
- Rufus actualizará la unidad y las propiedades de grabación automáticamente. Presione Iniciar cuando esté listo para continuar.
El proceso de grabación de Windows 11 ISO tomará unos minutos, así que vaya y prepare una taza de té o café, y estará listo cuando regrese.
3. Instale Windows 11 usando el USB de arranque
Una vez que Rufus termine de grabar su unidad flash USB de arranque de Windows 11, puede usarla para instalar el nuevo sistema operativo. Durante la fase de prueba de Insider Preview, Microsoft ha dado cierto margen de maniobra con los requisitos para Windows 11, lo que le permite arrancar y recibir actualizaciones en hardware "no compatible".
Sin embargo, una vez que Windows 11 se lance al público, eso cambiará, por lo que vale la pena considerar si su PC puede ejecutar Windows 11 .
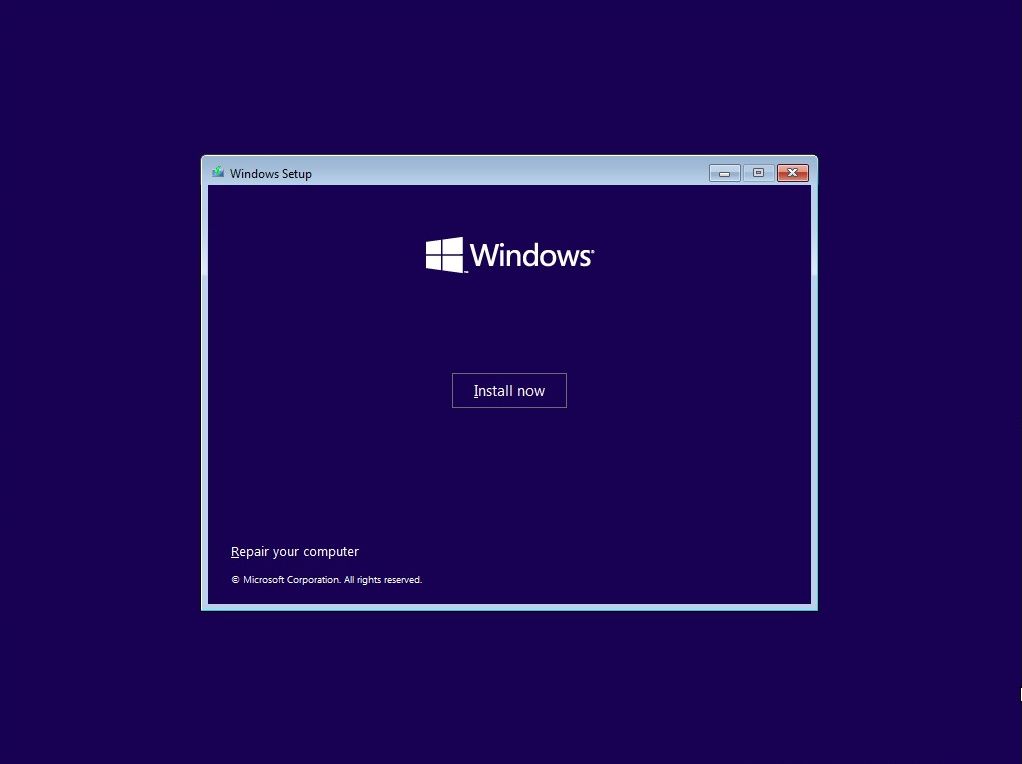
- Ahora, asegúrese de que la PC en la que está instalando Windows 11 esté apagada para empezar. Inserte el medio de instalación de Windows 11.
- Encienda la computadora y toque la tecla de entrada BIOS / UEFI .
- Una vez en la configuración de BIOS / UEFI, tendrá que encontrar una opción para iniciar desde el USB a través de un cambio temporal en el orden de inicio. Es probable que el menú esté en Opciones de arranque o algo similar. Mueva la unidad flash USB de instalación de Windows 11 a la posición de inicio principal.
- Guarde y salga de BIOS / UEFI. Su máquina se reiniciará. Después de que se inicie, iniciará el proceso de instalación de Windows 11.
- Cuando comience el proceso de instalación de Windows 11, seleccione Instalar ahora . En la siguiente pantalla, seleccione Personalizado para continuar con la instalación limpia de Windows 11. También se le pedirá su clave de producto de Windows. Sin embargo, puede ingresar su clave de producto más tarde o importarla desde su cuenta de Microsoft después de la instalación.
- A continuación, debe elegir la unidad en la que desea instalar Windows 11. Si tiene Windows 11 de arranque dual, seleccione su unidad secundaria. De lo contrario, si va a realizar una instalación limpia y completa de Windows 11, seleccione la unidad apropiada seguida de Siguiente .
- Comenzará el proceso de instalación de Windows 11. Cuando finalice la instalación, puede comenzar a ingresar sus credenciales de inicio de sesión, configuraciones de teclado y más. En este punto, si ingresa las credenciales de su cuenta de Microsoft, su clave de producto también se actualizará automáticamente, validando su instalación de Windows 11 (si es elegible para una actualización gratuita a Windows 11 ).

Trabaje con las páginas de configuración de Windows 11 una por una, verificándolas sobre la marcha. Hay opciones de privacidad, ubicación, intercambio de datos y más.
¿Puede instalar Windows 11 en una máquina virtual?
Si no desea instalar Windows 11 en su computadora principal, siempre puede instalarlo en una máquina virtual. La opción de máquina virtual le brinda una forma de probar Windows 11 sin comprometerse completamente con el nuevo sistema operativo.
La instalación de Windows 11 en una máquina virtual sigue el mismo proceso que la instalación directa en su disco duro o unidad de estado sólido, solo que no necesita preocuparse por grabar la ISO de Windows 11 en una unidad flash USB. En cambio, el software de la máquina virtual puede iniciar los archivos de instalación desde la ISO directamente sin la necesidad de una unidad flash de inicio.
Solo recuerde que necesita los recursos del sistema adecuados para ejecutar Windows 11. Si no tiene una CPU o RAM lo suficientemente potente, su experiencia con Windows 11 se verá afectada.
Limpiar Instale Windows 11 en su computadora ahora
Si es elegible para una actualización de Windows 11, puede instalar Windows 11 desde Windows 10. La ruta de actualización de Windows 10 a Windows 11 ya está establecida .
Si puede o no continuar usando Windows 11 después del lanzamiento público, depende de su hardware. Si su sistema no cumple con los requisitos mínimos del sistema, Microsoft no entregará actualizaciones para su instalación de Windows 11. Si no recibe actualizaciones, su sistema será vulnerable, expuesto a problemas de seguridad a medida que surjan.
Para la mayoría de los usuarios de Windows 11, la actualización a través de los canales adecuados es probablemente la mejor opción, ya que garantiza que reciba actualizaciones de seguridad para protegerse contra las vulnerabilidades. Sin embargo, si desea realizar una instalación limpia de Windows 11, ahora tiene los conocimientos necesarios para hacerlo.
