8 consejos para hacer que Chrome sea más seguro en su dispositivo
A medida que la popularidad de Chrome ha crecido durante la última década, también han aumentado las asociaciones de terceros en forma de extensiones, aplicaciones y software. Estas integraciones pueden ayudarlo a ser más productivo, pero también pueden ponerlo a usted y a sus datos en riesgo.
Afortunadamente, Chrome es uno de los navegadores más seguros disponibles. Viene con muchas funciones integradas para garantizar su seguridad en línea, pero es posible que no esté familiarizado con todas ellas. Para ayudar a proteger su navegador, aquí hay ocho consejos para hacer que el navegador sea más seguro.
1. Cambio a la protección mejorada de Chrome
La navegación segura, un servicio de seguridad de Google para proteger a los usuarios de sitios web maliciosos, ofrece dos tipos de protección; Estándar y mejorado. A menos que lo haya cambiado anteriormente, su navegador está configurado en Protección estándar de forma predeterminada. La protección estándar le advierte sobre sitios web inseguros antes de que los visite y le ayuda a evitar archivos y extensiones potencialmente dañinos.
Sin embargo, la protección mejorada ofrece mucho más. Es una configuración de seguridad imprescindible con características como advertir a los usuarios que cambien las contraseñas si se exponen durante una infracción, mejorar la seguridad en otras aplicaciones de Google que usa y predecir eventos dañinos antes de que sucedan.
Así es como puede cambiar la protección de su navegador de Estándar a Mejorada para mejorar su seguridad:
- Navega a la Configuración de Chrome tocando los tres puntos verticales en la esquina superior derecha.
- Haga clic en Privacidad y seguridad en la barra lateral izquierda y navegue hasta Seguridad .
- Habilite la protección mejorada en Navegación segura .
2. Evite visitar sitios web inseguros
Puede ser arriesgado enviar datos confidenciales a un sitio web con una conexión insegura. Google advierte a sus usuarios de posibles daños cuando acceden a un sitio web o una página específica que proporciona una conexión insegura.
No visite estos sitios web inseguros a menos que sea necesario, y si lo hace, no agregue ninguna información personal. Además, si usa y guarda con frecuencia las mismas credenciales (como un nombre de usuario, correo electrónico y contraseña) en la mayoría de los sitios web, evite usarlas en dichos sitios web.
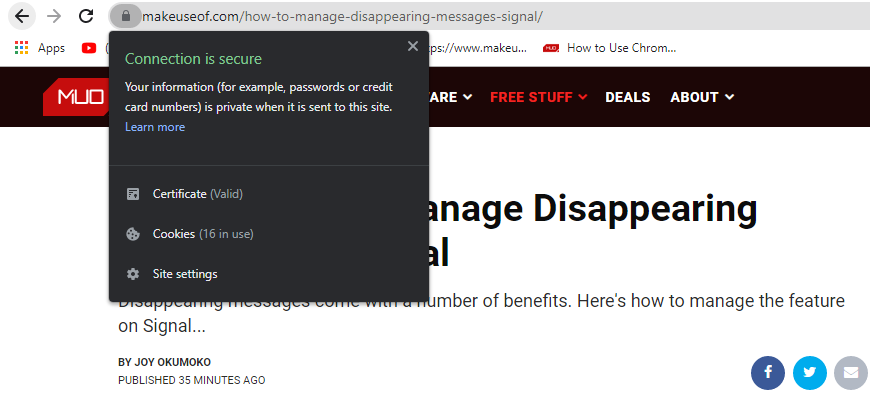
Para notificar a los usuarios de una conexión segura, aparece un símbolo de candado detrás de la barra de direcciones y la URL comienza con "HTTPS", la mayoría de las veces.
3. Actualización de Chrome con regularidad
Google lanza nuevas actualizaciones de Chrome cada pocos meses para mejorar la experiencia del usuario. Chrome se actualiza automáticamente cuando hay una nueva actualización disponible. Sin embargo, si las actualizaciones automáticas están desactivadas, es posible que estés usando una versión desactualizada de Chrome sin saberlo.
El uso de una versión obsoleta de Chrome expone su información personal e infecta su sistema con malware. Para garantizar una experiencia fluida y segura, asegúrese de mantener actualizado su navegador.
Compruebe con frecuencia si hay nuevas actualizaciones de Chrome si están disponibles para mantenerse al día. Toque los tres puntos verticales en la esquina superior derecha y haga clic en Ayuda> Acerca de Google Chrome para verificar si su Chrome está actualizado.
Si ves el mensaje "Chrome está actualizado", estás listo para comenzar. Si no es así, actualice y reinicie su navegador.
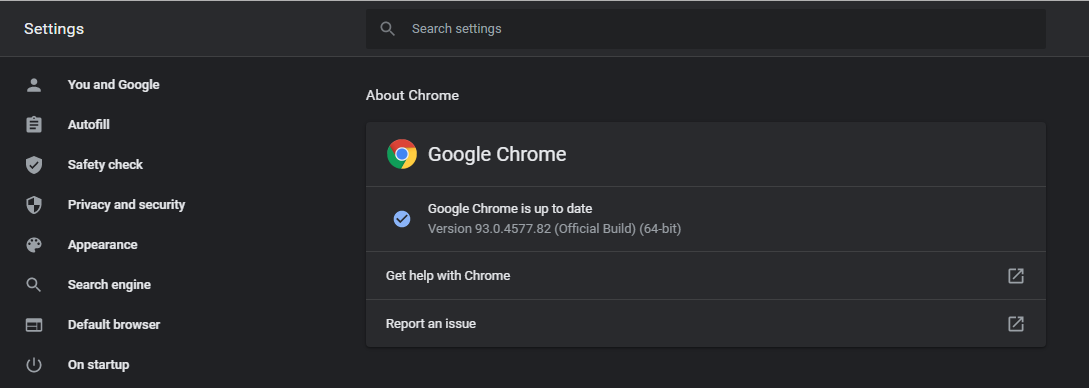
4. Habilite la verificación en dos pasos en su cuenta de Google
Para que su cuenta de Google sea más segura, la verificación en dos pasos agrega un paso adicional al proceso de inicio de sesión. Siempre que inicie sesión en su cuenta con la verificación en dos pasos habilitada, Google autenticará su identidad mediante uno de los tres métodos de identificación que establezca.
Como resultado, incluso si los piratas informáticos obtienen acceso a su nombre de usuario y contraseña, no podrán acceder a su información personal.
Para habilitar la verificación en dos pasos, inicie sesión en su cuenta de Google y navegue hasta la pestaña Seguridad en la barra lateral izquierda. En Iniciar sesión en Google , encontrará una opción de verificación en dos pasos que está desactivada de forma predeterminada.
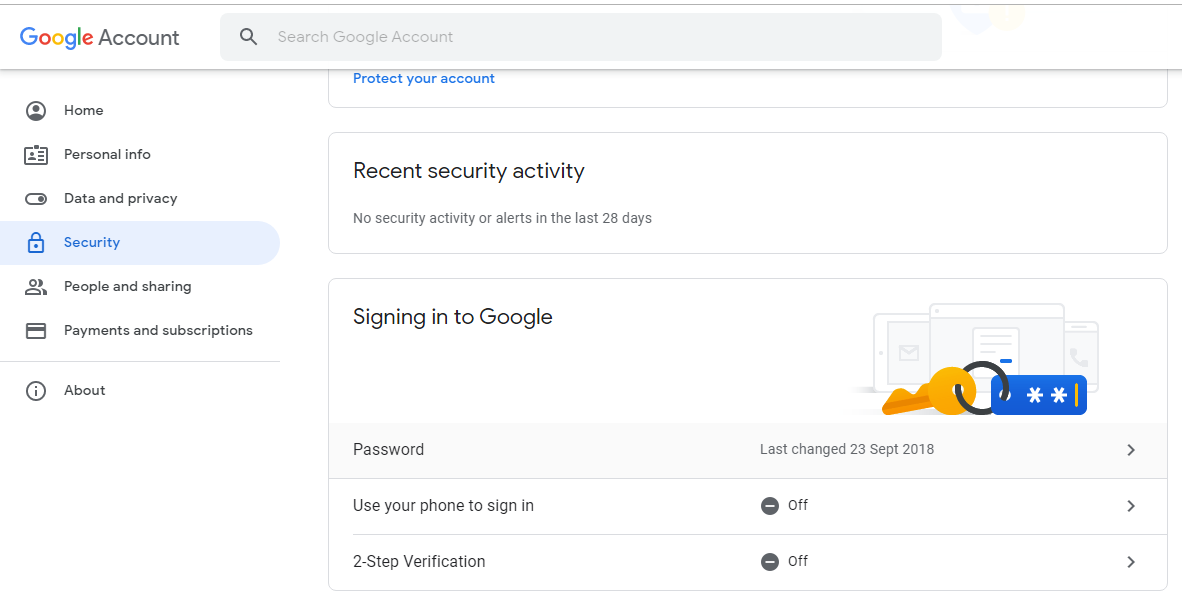
Tóquelo y haga clic en Comenzar . Google le pedirá que vuelva a iniciar sesión en su cuenta y le ofrecerá tres opciones.
La primera forma es utilizar el mensaje de Google para elegir su teléfono móvil para la verificación en dos pasos. Con esta opción, Google le enviará notificaciones en su teléfono para que las revise y acceda a su cuenta.
Los otros dos métodos incluyen el uso de una clave de seguridad física para iniciar sesión y recibir códigos de mensajes de texto o llamadas telefónicas en su teléfono celular.
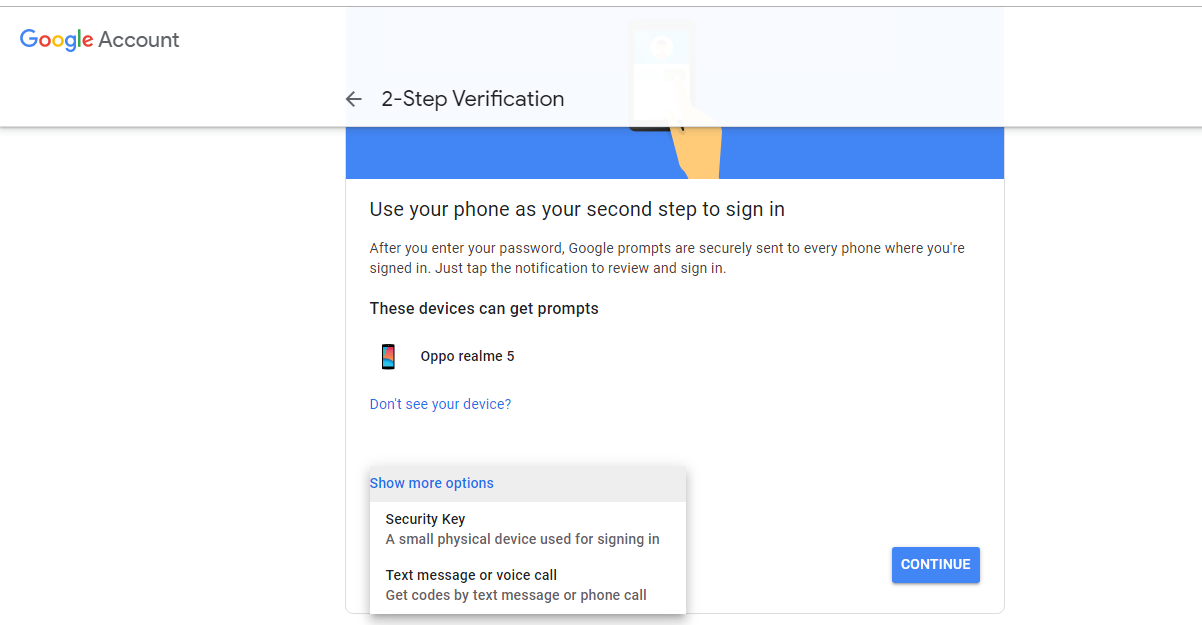
Después de seleccionar su opción preferida, toque Continuar . Google le pedirá que agregue su número de teléfono como respaldo si pierde su teléfono móvil o clave de seguridad.
5. Uso de la verificación de seguridad de Chrome
Chrome tiene una herramienta incorporada que le permite probar qué tan seguro es su navegador. Esta herramienta lo ayuda a identificar cualquier violación de datos, actualizaciones disponibles del navegador, extensiones maliciosas, la solidez de sus contraseñas guardadas y el tipo de protección que está utilizando en su navegador.
Para ejecutar una verificación de seguridad, siga estos pasos:
- Navega a la configuración de Chrome.
- En Comprobación de seguridad , toque Comprobar ahora .
Chrome le alertará sobre sus áreas de seguridad débiles en unos segundos. La ejecución regular de controles de seguridad garantizará su seguridad.
6. Limpie su computadora con regularidad
Si bien el software antivirus hace el trabajo de eliminar el malware de su sistema, también puede pasar por alto la amenaza potencial que podría estar obstaculizando el procesamiento de su navegador. Aquí es donde entra en juego la función de limpieza de Chrome para computadora. Puede ayudarlo a identificar y eliminar virus de su computadora.
A continuación, le indicamos cómo limpiar su computadora con Chrome:
- Ve a la configuración de Chrome.
- Toque Avanzado en la parte inferior de la página de configuración.
- Desplácese hasta la parte inferior de Configuración avanzada y haga clic en " Limpiar computadora ".
- Haga clic en Buscar .
Es posible que Chrome tarde un poco en detectar y notificar posibles amenazas, según la cantidad de datos de su sistema. Debe realizar esta limpieza al menos una vez al mes para mantenerse protegido.
7. Utilice la cuenta de invitado en la red compartida
Considere detenidamente dónde está utilizando y sincronizando su cuenta de Google. No lo use en una computadora compartida, ya que, sin saberlo, dará acceso a otros a sus datos sincronizados. Si debe utilizar una red compartida, utilice una cuenta de invitado para evitar comprometer su seguridad.
8. No dejes que el modo incógnito te engañe
No debe asumir que está completamente protegido mientras usa el modo incógnito de Google. Chrome no almacenará su historial mientras navega en modo incógnito, pero Google, su proveedor de servicios de red, así como los sitios web que visitará, aún pueden rastrear su actividad.
Mantenga su navegador protegido
Los consejos que se tratan en el artículo hacen que su presencia en línea sea más segura. Sin embargo, siempre debe usar contraseñas únicas para diferentes sitios web. Otros consejos esenciales incluyen el uso de VPN al visitar redes o sitios web inseguros y desactivar la función de guardar contraseña en Chrome.
Por último, pero no menos importante, realice análisis regulares sin conexión con software antivirus, como Microsoft Defender, para mantener su sistema limpio y libre de virus.
