Cómo calibrar su monitor para obtener colores precisos: 4 métodos sencillos
Si está realizando un trabajo creativo digital, necesita un monitor calibrado en color. La calibración garantiza que los colores que ve en su pantalla sean precisos. Si su pantalla no muestra los colores correctos, lo que le parece natural puede parecer demasiado cálido o demasiado frío en otros dispositivos.
Pero, ¿cómo corrige los colores de su monitor? A continuación, le mostramos cómo puede obtener colores auténticos en su pantalla.
1. Utilice las herramientas integradas de su computadora
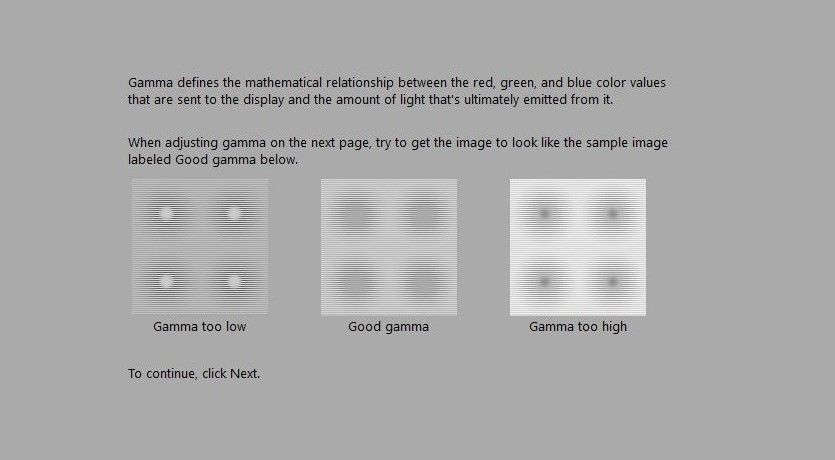
Ya sea que esté usando una Mac o una PC, su computadora tiene una utilidad incorporada que le permite ajustar los colores mostrados. Aunque esta solución simple requiere su visión y juicio, es gratis, no requiere instalación y es fácil de hacer.
Puede usar esto si no necesita una solución profesional y solo desea obtener el color perfecto para su entretenimiento. Además, antes de iniciar la calibración con cualquier herramienta, asegúrese de que las condiciones de iluminación en su área de trabajo se mantengan más o menos constantes.
Esto se debe a que cualquier cambio en la luz ambiental puede afectar la forma en que usted o la máquina de calibración verán los colores. Es por eso que debe calibrar su monitor en función de su entorno de trabajo real.
Windows 10
Para abrir la herramienta Calibración del color de la pantalla en Windows 10, haga clic en el menú Inicio y luego escriba Calibrar el color de la pantalla en la barra de búsqueda.
Haga clic en el primer resultado y se abrirá la herramienta Calibración de color de pantalla . Si tiene varios monitores, asegúrese de que la aplicación esté abierta en el monitor que desea calibrar.
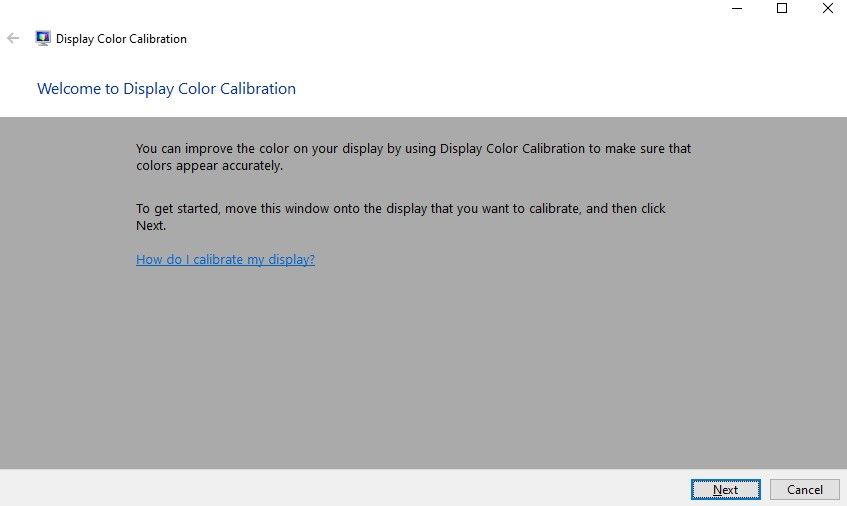
Una vez que esté listo para calibrar, siga las instrucciones en pantalla. Una vez hecho esto, ahora debería obtener colores precisos en su monitor.
macOS Big Sur
Si está usando una Mac, debe ir a Preferencias del sistema y luego presionar Pantallas para calibrar su pantalla.
Vaya a la pestaña Color en la ventana Pantalla , elija cualquier perfil de Pantalla y haga clic en Calibrar . Desde aquí, se abrirá una ventana del Asistente de calibrador de pantalla.
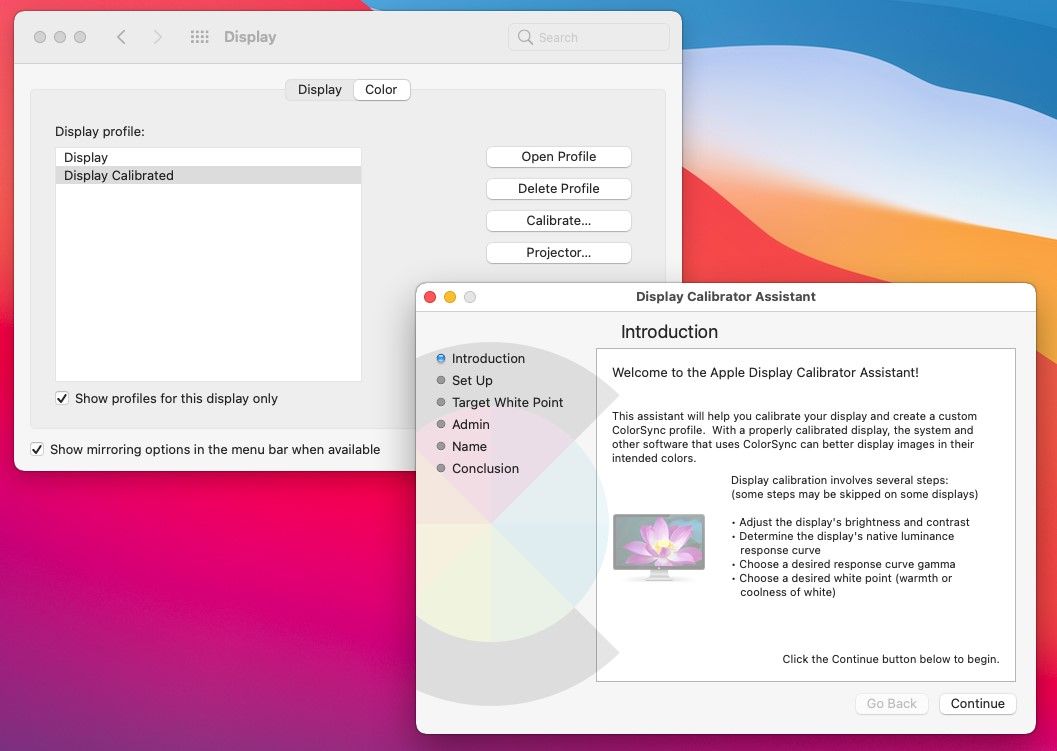
Una vez que la ventana esté abierta, si está disponible, coloque una marca de verificación en Modo experto . Siga las instrucciones dadas y, una vez hecho, tendrá una pantalla calibrada.
2. Utilice las herramientas de calibración del monitor en línea

Si necesita una mejor calibración, existen utilidades de calibración gratuitas en línea disponibles para su uso. Aunque estos no cambian el perfil de color de su computadora a través del software, pueden ayudarlo a realizar ajustes para obtener colores, brillo y contraste precisos.
Un ejemplo son las páginas de prueba del monitor LCD Lagom . Este sitio web le permite ver el contraste, la resolución, la nitidez, la gamma y más de su pantalla. Cuando haces clic en una página, el sitio web mostrará una imagen que te ayudará a ajustar tu monitor. También incluye instrucciones detalladas sobre lo que debe ver y lo que puede hacer para obtener mejores resultados.
Sin embargo, para usar esto, debe tener un monitor con ajustes de configuración manuales disponibles. Debe verificar qué controles tiene disponibles con su monitor, pero la mayoría de las pantallas externas le permiten ajustar el brillo y el contraste. Los monitores más avanzados también le permitirán cambiar sus niveles de gamma, temperatura de color y RGB.
3. Descargue el software de calibración de color
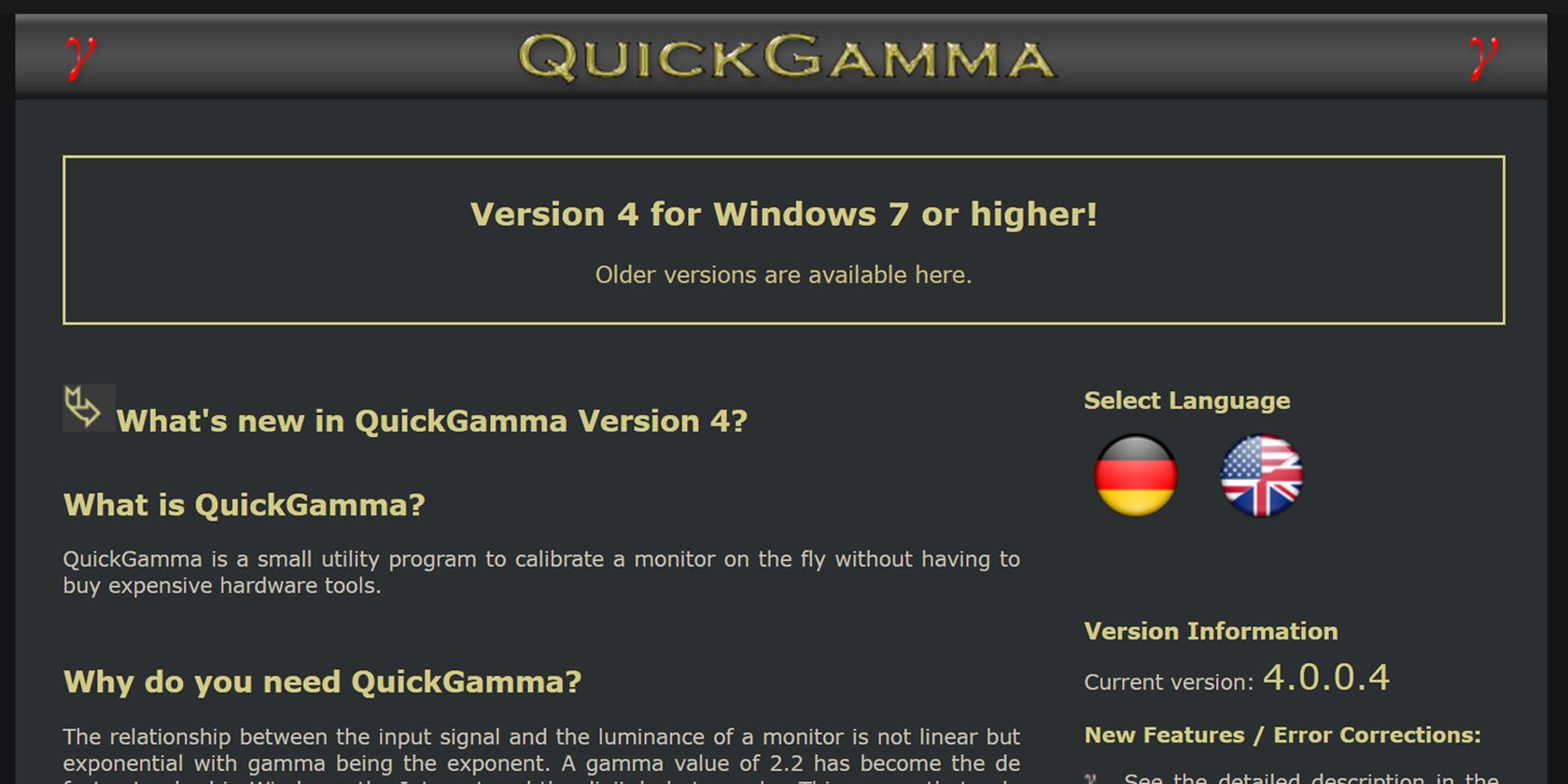
Si su monitor no tiene ajustes manuales y encuentra que falta la aplicación de calibración incorporada, puede usar el software de calibración de color en su lugar. Una de esas aplicaciones, llamada QuickGamma , le permite cambiar los valores de gamma de su pantalla con precisión.
En Windows, cuando desea ajustar la gamma de su pantalla, solo obtiene un control deslizante y una pantalla de ajuste gris. Pero con QuickGamma, puede ver los ajustes de gamma para cada color primario. El ajuste de gamma también viene con valores enteros, lo que le permite establecer valores exactos.
La aplicación QuickGamma también tiene una guía de ayuda detallada. Esta guía lo ayudará a realizar las correcciones de gamma adecuadas para asegurarse de obtener el brillo, el contraste y el color perfectos en su pantalla.
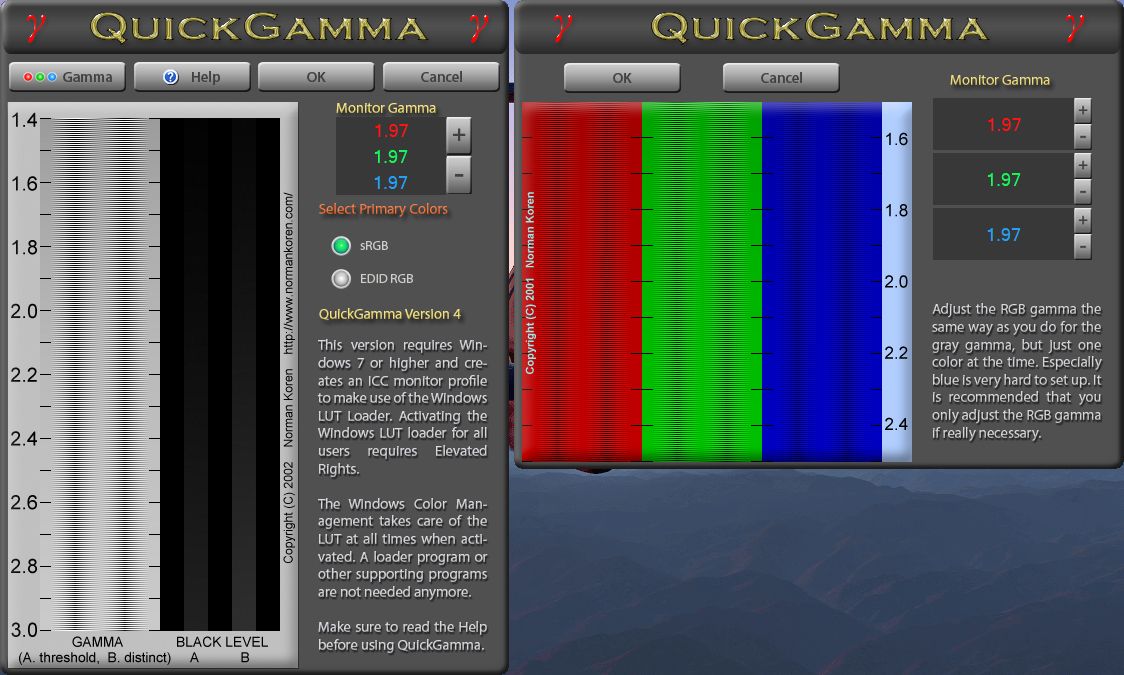
Básicamente, su objetivo principal es obtener un gris neutro cerca de la escala gamma 2.2 en la aplicación. No debería ver ninguna línea oscura en las columnas en 2.2, y las líneas también deberían mezclarse con el fondo. Puede usar los botones de ajuste más y menos para ajustar su pantalla y obtener el resultado deseado.
Además, las columnas negras en el lado derecho de la escala sirven para ajustar el brillo y el contraste de su monitor. La configuración perfecta debe mostrar la columna de nivel de negro A apenas visible en la escala de gamma 2.2, mientras que la columna de nivel de negro B debe verse claramente.
Si bien esta herramienta es gratuita y fácil de usar, su configuración puede ser tediosa de ajustar. También tendrá que confiar en su visión y juicio para determinar si realizó los cambios correctos.
Descargar: QuickGamma para Windows (gratis)
4. Obtenga una herramienta de calibración de monitor de hardware

Si necesita una corrección más precisa, no confía en sí mismo lo suficiente para obtener las lecturas adecuadas, o simplemente no quiere lidiar con el tedioso proceso de ajuste, puede optar por dispositivos de calibración de monitores. El Datacolor SpyderX Pro es un ejemplo de uno de esos dispositivos.
Estas herramientas vienen con un espectrofotómetro o colorímetro que detecta la salida de su monitor. También viene con una aplicación que ajustará automáticamente su pantalla. Algunos modelos avanzados también tienen un sensor de luz ambiental para detectar la luz ambiental alrededor de la pantalla.
Cuando coloca el dispositivo de calibración del monitor en su pantalla, utiliza una lente en la parte inferior (lado del monitor) para enfocar una sección de la pantalla a un sensor de color. El área de enfoque mostrará una serie de colores e imágenes, lo que permitirá que el sensor la capture.
Una vez que haya capturado los datos, los comparará con una base de datos de colores estándar. La herramienta de calibración le indicará a la aplicación que ajuste los colores del monitor y otras configuraciones según sea necesario.
Esta solución es perfecta para profesionales que requieren colores precisos para su trabajo. Los fotógrafos, videógrafos, diseñadores gráficos y artistas digitales deben calibrar sus monitores mensualmente o si cambia la iluminación en su área de trabajo.
Esto se debe a que el color de un monitor cambia gradualmente con el tiempo, aunque no es evidente para la mayoría de los humanos. La iluminación ambiental también afecta la forma en que percibimos los colores; es por eso que cualquier cambio en su entorno requiere una recalibración de la pantalla.
Todos pueden beneficiarse de la calibración
Ya sea que sea un artista profesional o alguien que solo quiera tener entretenimiento de alta calidad, debe calibrar su monitor. No necesita utilizar dispositivos de calibración de alta gama que le costarán cientos de dólares. Todo lo que necesita es un área oscura o neutra y algo de paciencia para que el color de su pantalla sea el correcto.
Si te estás preguntando por qué te ves como naranjas en una playa cuando ves fotos tuyas en tu computadora, pero te ves normal en tu teléfono inteligente, solo significa una cosa: necesitas calibrar tu monitor.
