Cree presentaciones de pantalla profesionales con ScreenFlow
Cuando se trata de grabar lo que está sucediendo en la pantalla de su Mac, ScreenFlow ha sido durante mucho tiempo una aplicación de referencia gracias a su completo conjunto de funciones y su interfaz de edición fácil de usar.
A la opción de captura de pantalla múltiple ya presente, ScreenFlow 10 agrega la capacidad de grabar simultáneamente múltiples cámaras y micrófonos. Para que pueda crear videos de aspecto profesional sobre la marcha.
Le mostraremos cómo comenzar con ScreenFlow, para grabar un screencast y / o metraje de video, y luego lo guiaremos a través de las principales opciones de edición para que pueda ajustarlo a la perfección.
Otorgar permisos de grabación
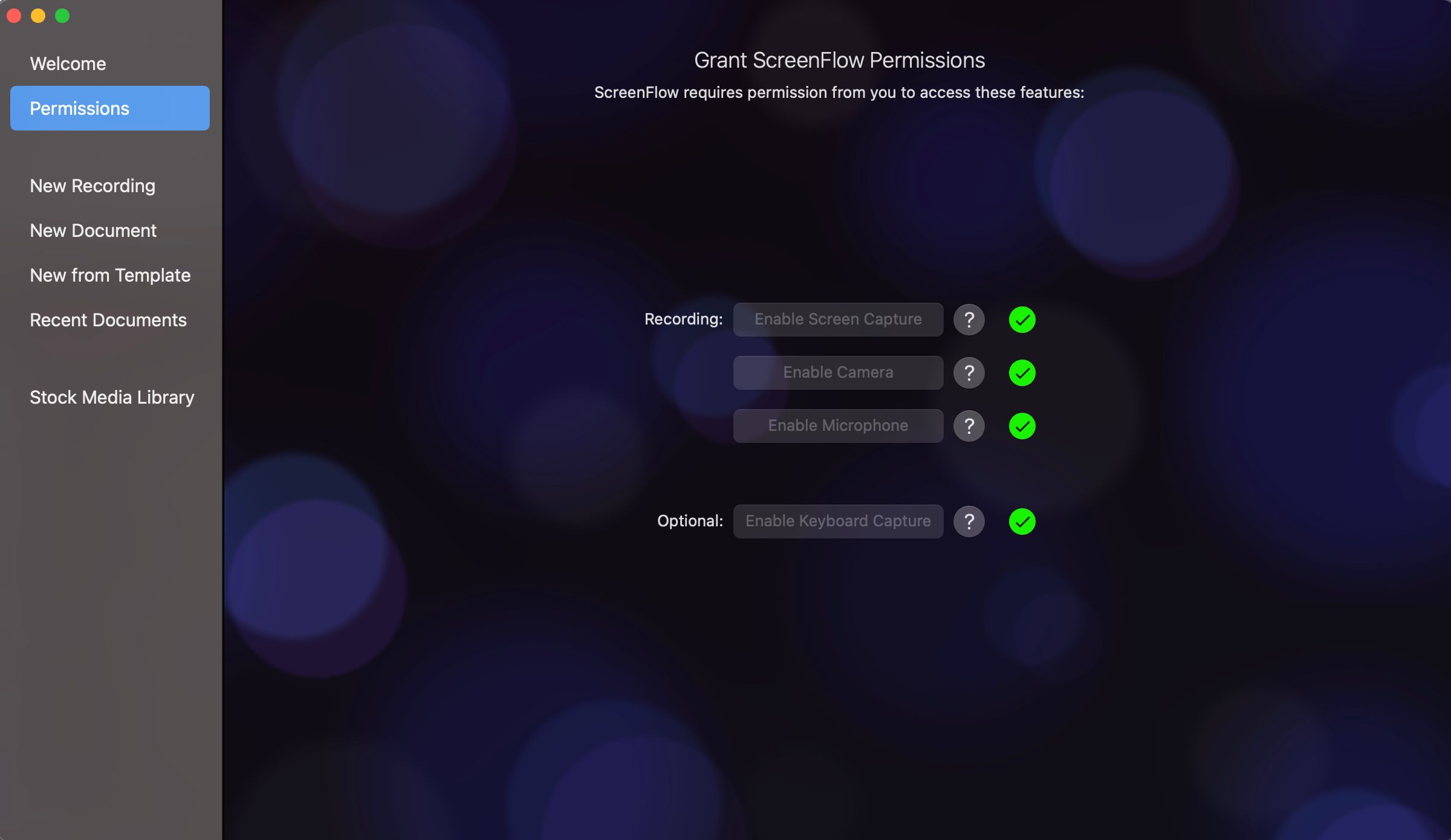
Cuando abra ScreenFlow por primera vez, se le pedirá que otorgue permisos para que pueda grabar su pantalla, cámara y micrófono. En la sección Permisos, simplemente haga clic en Activar captura de pantalla , Activar cámara y Activar micrófono. Esto lo llevará a la sección Seguridad y privacidad de Preferencias del sistema, donde puede marcar la casilla junto a ScreenFlow.
Además, existe la opción de permitir que ScreenFlow capture las pulsaciones de teclas para que pueda mostrarlas en sus screencasts. Si está de acuerdo con esto, haga clic en Habilitar captura de teclado y luego deberá otorgar permiso para ScreenFlowHelper en la sección Accesibilidad de Preferencias del sistema.
Seleccionar dispositivos de grabación
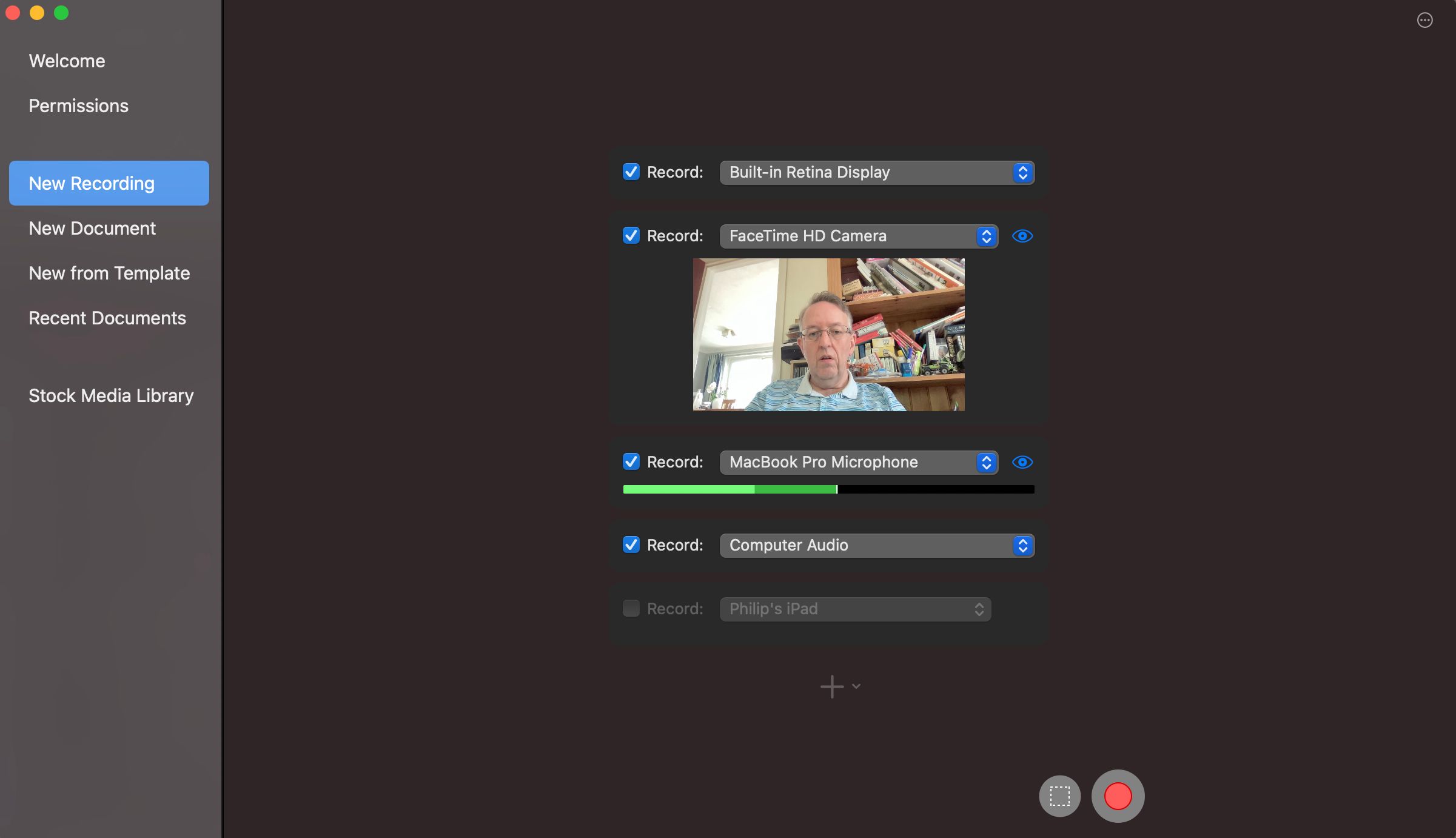
Con los permisos otorgados, ahora está listo para comenzar a grabar. Haga clic en Nueva grabación y verá las pantallas, cámaras y micrófonos que haya conectado. Seleccione qué dispositivos desea capturar marcando la casilla junto a cada uno.
De forma predeterminada, el audio de la computadora se separará en pistas para cada aplicación individual; esto es muy útil para ajustar su audio más adelante en el editor de ScreenFlow y le permitirá silenciar cualquier sonido de notificación molesto mientras estaba grabando. Sin embargo, si no desea esto, puede hacer clic en el ícono de tres puntos a la derecha de Computer Audio y desmarcar la casilla.
Tenga en cuenta que ScreenFlow también puede capturar la pantalla de un dispositivo iOS conectado mediante un cable USB. No hay una opción para capturar directamente la transmisión de la cámara en vivo, pero puede solucionar esto instalando una aplicación de iOS como la Cámara de pantalla completa para mostrar la vista limpia de la cámara del dispositivo (sin íconos, etc.) en su pantalla.
Iniciar la grabación
Cuando haya seleccionado todos los dispositivos que desea capturar, presione el botón rojo grande para comenzar a grabar o el ícono del rectángulo para elegir el área de la pantalla que desea capturar y luego presione el botón rojo. Luego, obtendrá una cuenta regresiva de cinco segundos antes de que comience la grabación en todos los dispositivos seleccionados.
Si desea ver una vista previa en vivo de su cámara, puede hacer clic en el icono de la cámara ScreenFlow en la barra de menú del escritorio y seleccionar Mostrar monitor de grabación… , pero tenga en cuenta que se capturará en la grabación de su pantalla.
Cuando esté listo para detener la grabación, presione Mayús + Cmd + 2 . Las pistas grabadas aparecerán en un nuevo documento en el editor de ScreenFlow, ya sincronizado en la línea de tiempo. (Si ya tiene otro documento abierto, tendrá la opción de insertar la grabación en ese o crear uno nuevo).
Edite sus grabaciones
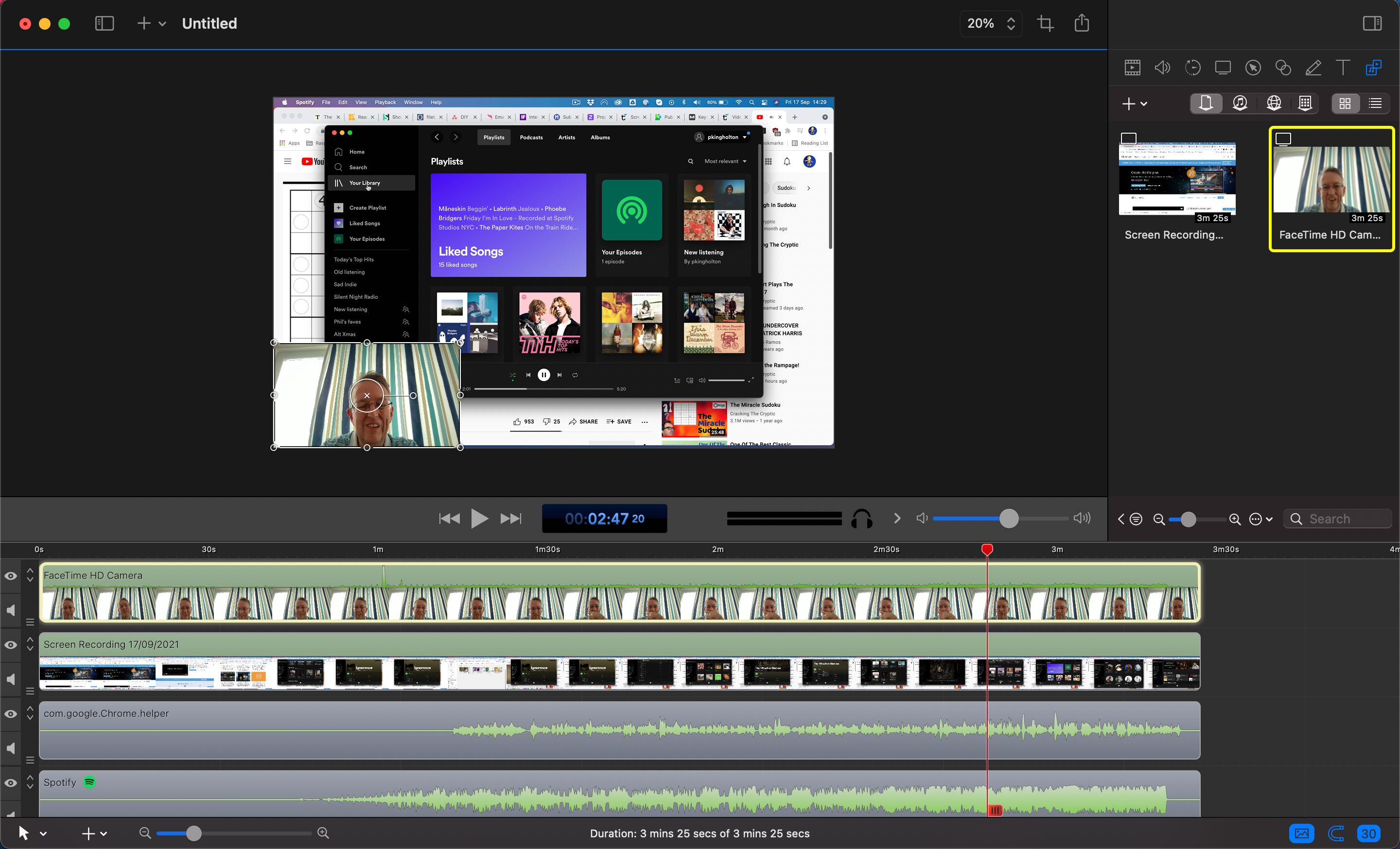
Ahora viene la parte divertida y creativa. Al igual que en iMovie, las grabaciones de su pantalla, cámara, audio y cualquier otro dispositivo aparecerán como pistas en la línea de tiempo en la parte inferior de la pantalla. El lienzo en la parte superior le brinda una vista previa de cómo se verá su video, mientras que el panel del inspector a la derecha contiene una gran cantidad de opciones.
Tenga en cuenta que en la línea de tiempo, las pistas grabadas están superpuestas de arriba a abajo en el lienzo, por lo que la pista superior se superpondrá a cualquier cosa debajo de ella. Para cambiar el orden, haga clic en el icono de tres líneas a la izquierda de una pista y arrástrelo hacia arriba o hacia abajo. También puede ocultar / mostrar la pista en el lienzo (icono de ojo) y silenciar el audio (icono de altavoz).
En el lienzo, puede arrastrar la pista seleccionada para reposicionarla y usar las manijas de la ventana para cambiar su tamaño. También puede arrastrar el asa de la bandeja central para rotarla.
Opciones de video
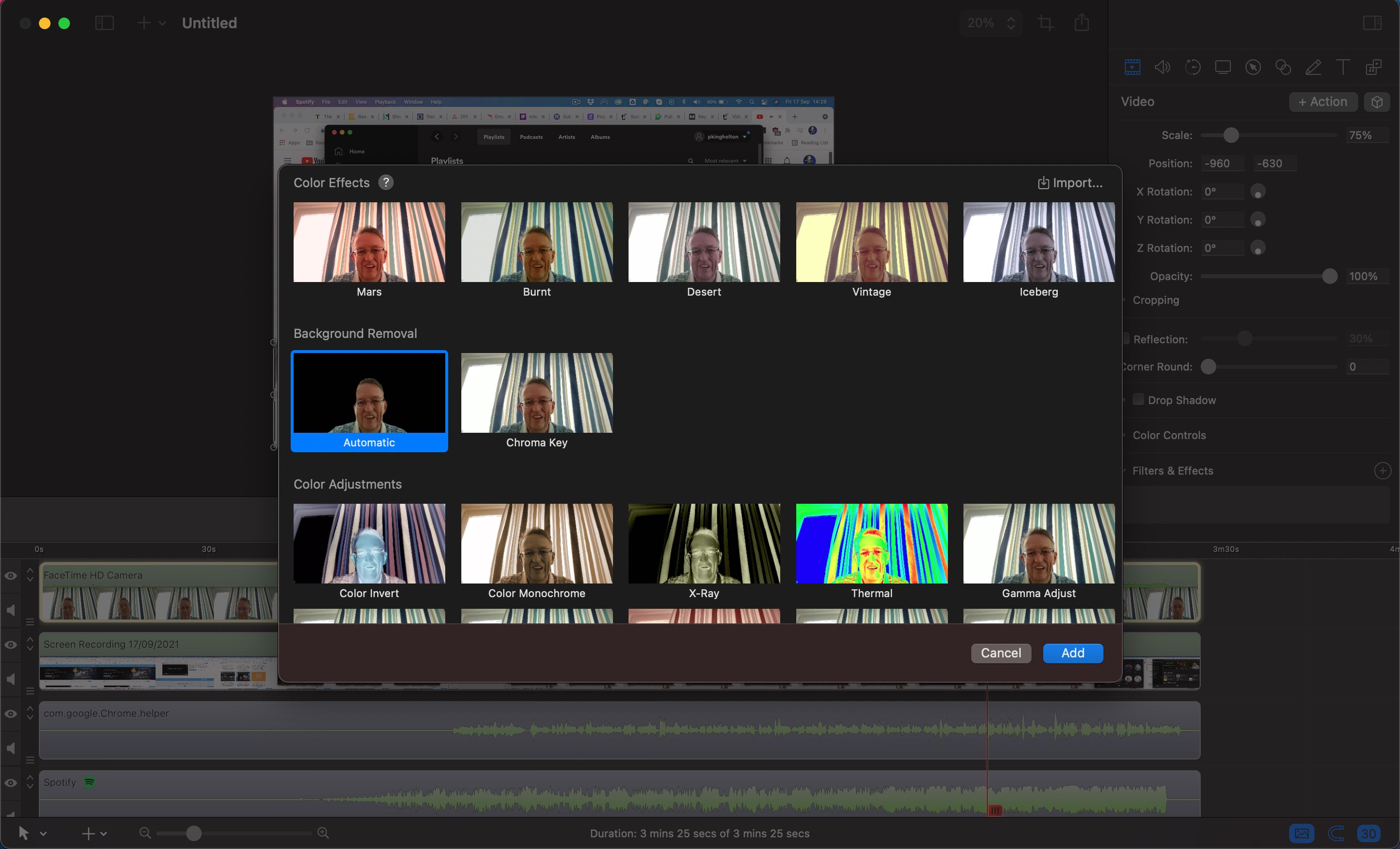
Si ha grabado un video desde una cámara, puede usar las opciones de video para ajustarlo: seleccione el ícono de Video en el panel del inspector a la derecha. Además de posicionar, escalar y recortar, las opciones incluyen agregar una sombra paralela o un reflejo a su ventana en el lienzo.
Haga clic en el símbolo + junto a Filtros y efectos para ver la amplia gama de posibilidades. Estos incluyen algunos ajustes de color bastante salvajes como X-Ray y Thermal, y estilos como Comic Effect.
La sección de efectos Eliminación de fondo es quizás una de las más útiles. Además de la opción Chroma Key para usar una pantalla verde, hay una configuración de Eliminación automática de fondo que usa AI para eliminar el fondo; también funciona bastante bien, mejor con un fondo menos concurrido.
Ajuste de audio
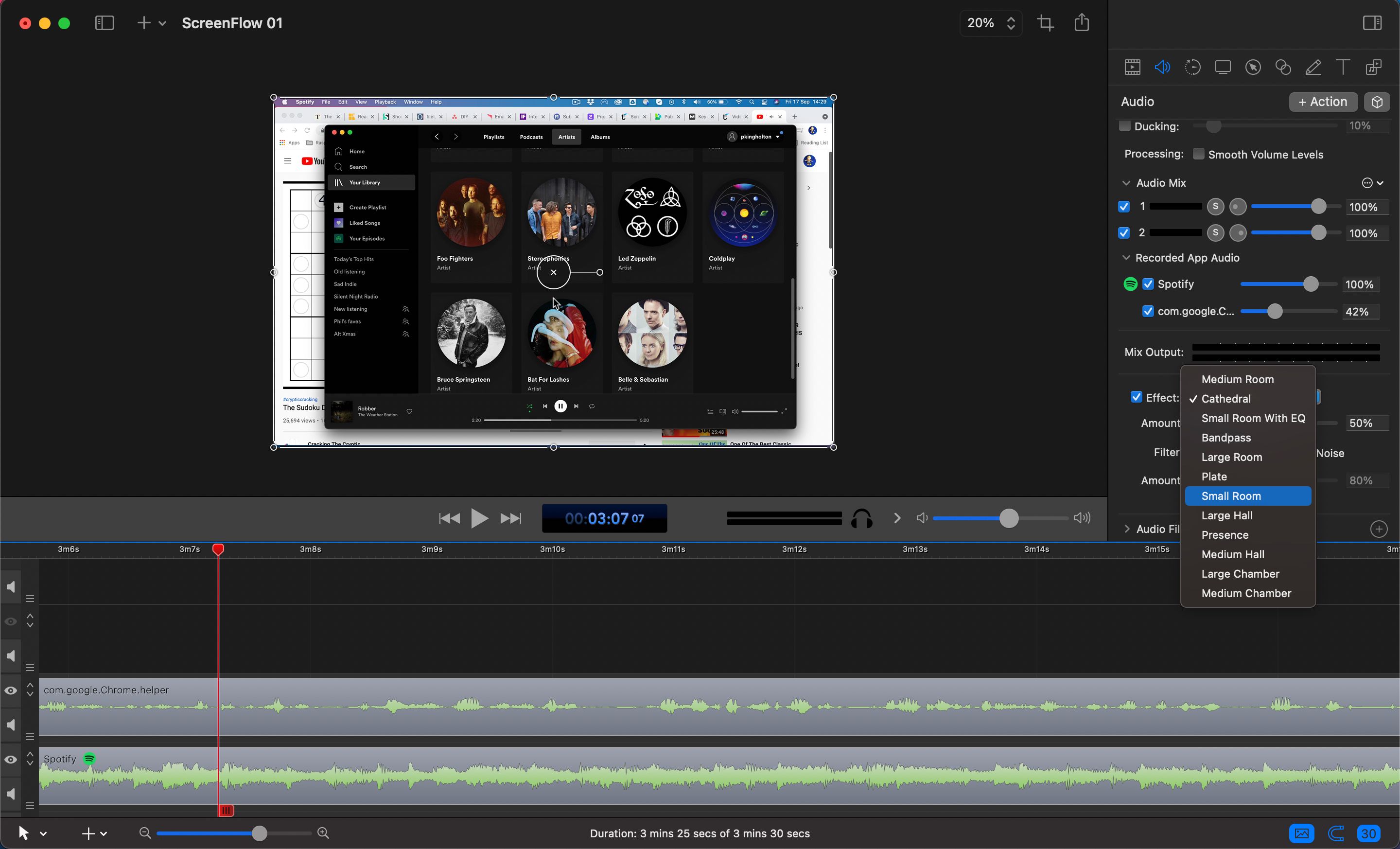
Hacer clic en el icono de audio en el inspector le permite ajustar los niveles de audio para la pista actualmente seleccionada en la línea de tiempo, que podría ser una pista de audio de aplicación individual. También puede agregar varios efectos de reverberación y filtros como compresión y cambio de tono.
Movimiento de video
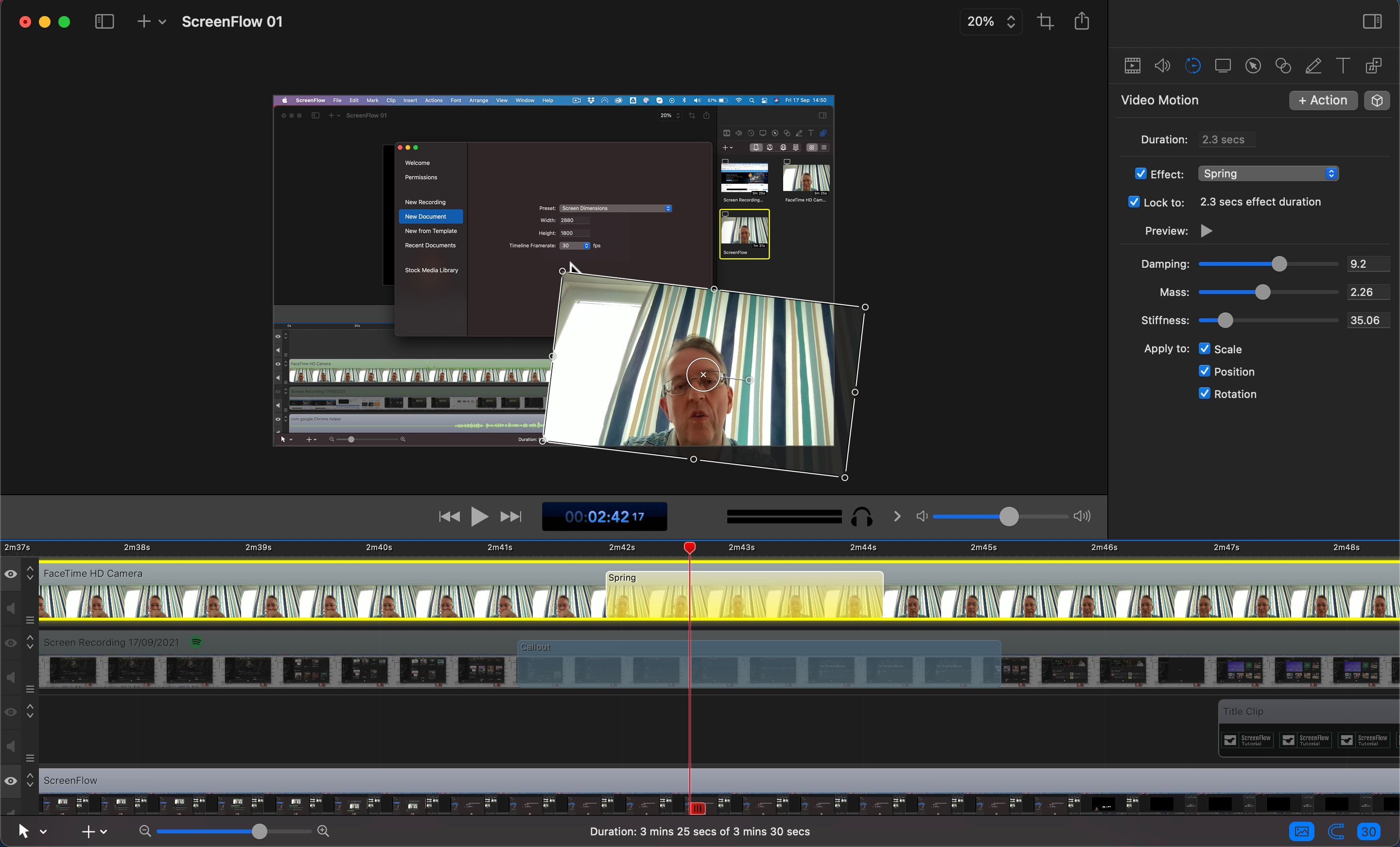
El icono de Video Motion le da acceso a tres efectos de animación de video integrados: Gravity, Spring y Pulse. Haga clic en + Acción y elija uno del menú desplegable para agregarlo a la pista actualmente seleccionada en la posición del cabezal de reproducción. Para Gravity o Spring, deberá reposicionar, cambiar el tamaño y / o rotar la ventana de la pista al final del efecto.
Opciones de grabación de pantalla
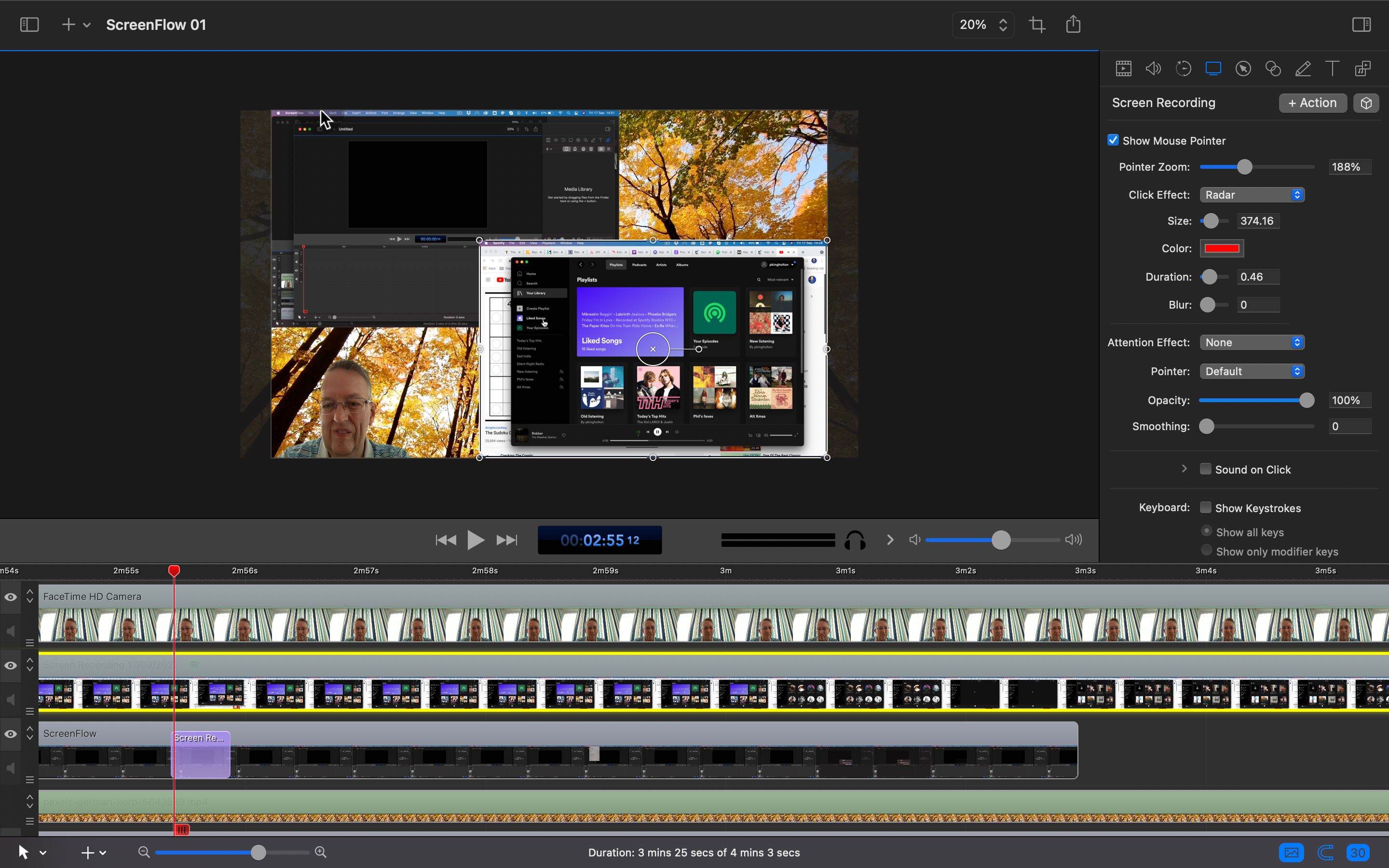
La sección Grabación de pantalla del inspector ofrece algunas opciones útiles, como mostrar y agrandar el puntero del mouse, agregar un círculo a su alrededor e ilustrar los clics. También puede mostrar las pulsaciones de teclas, siempre que haya habilitado su grabación en los permisos.
Llamadas de pantalla
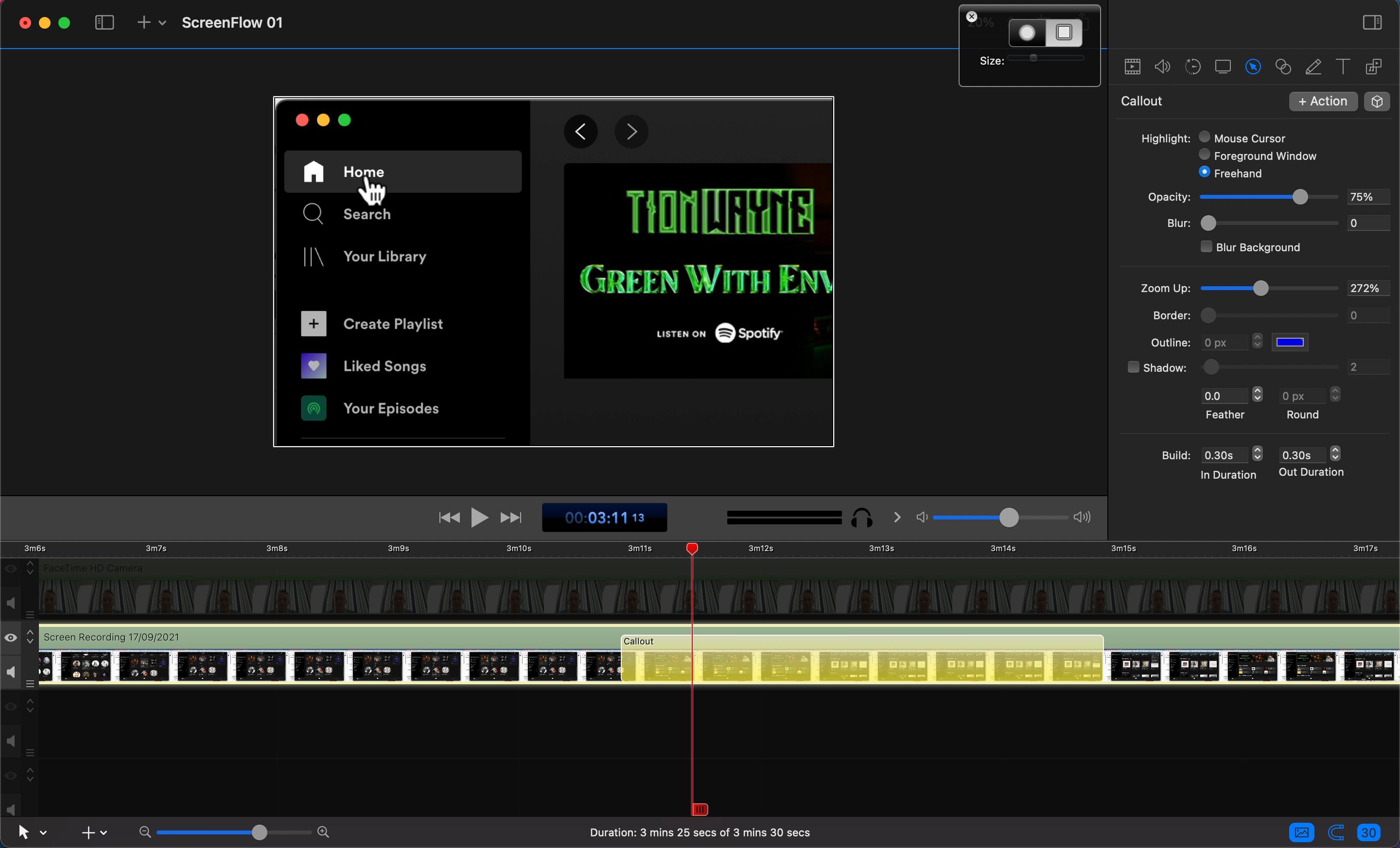
La sección Llamada del inspector es una de las más útiles para hacer screencasting, ya que le permite resaltar un área y acercarla. Hacer clic en + Acción le da la opción de resaltar el cursor del mouse, la ventana de primer plano o un círculo o rectángulo a mano alzada. También puede elegir el nivel de zoom.
Toque Rótulos
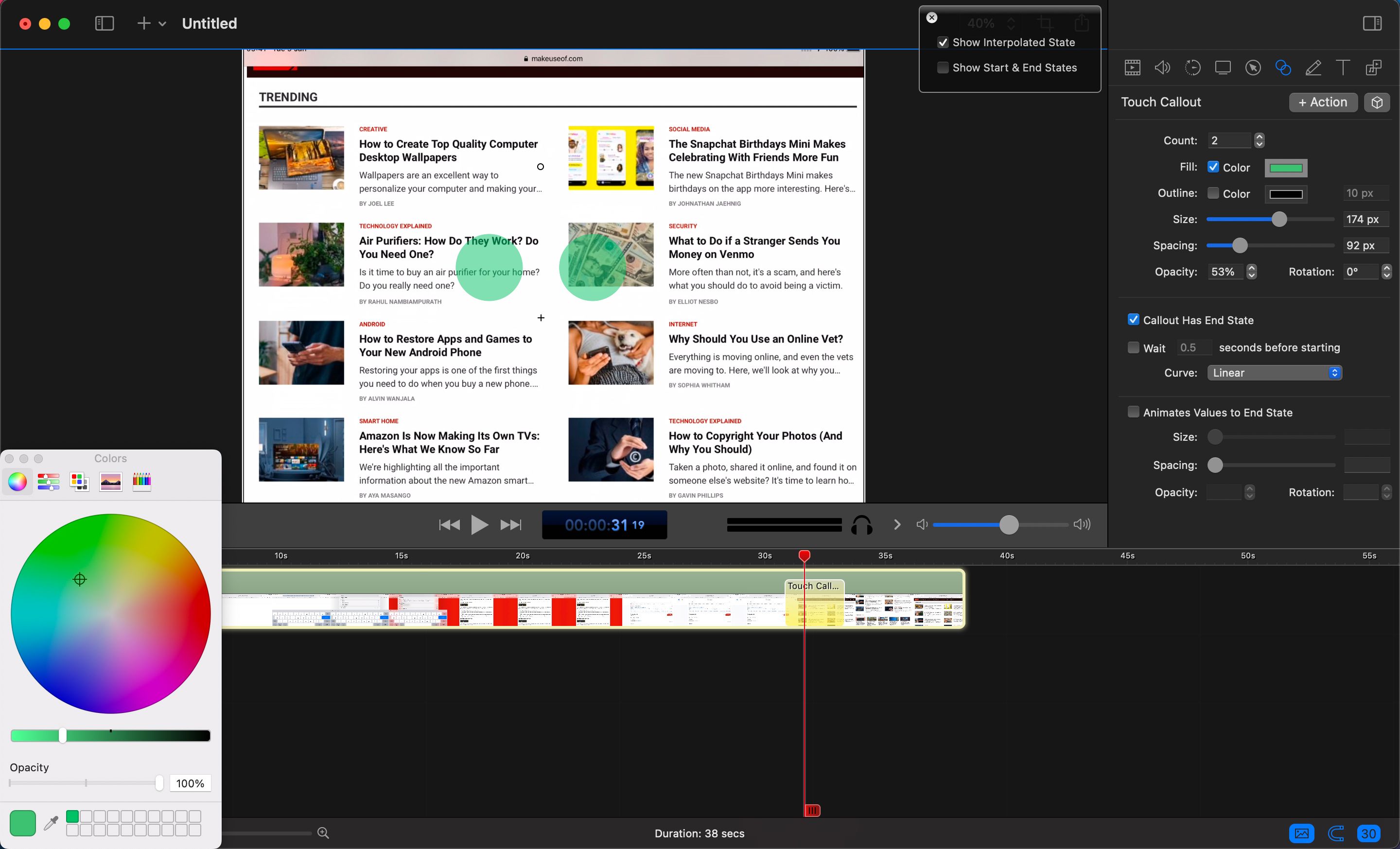
De manera similar, para las grabaciones de la pantalla de un dispositivo iOS, hacer clic en el ícono Touch Callout le permite resaltar los gestos táctiles en la pantalla. Modifique el recuento para la cantidad de dedos utilizados, luego ajuste el color, el tamaño y el espaciado.
Para animarlo, marque Callout Has End State , luego mueva los círculos recién aparecidos a la posición final del gesto. Finalmente, desmarque Mostrar estados de inicio y fin en el cuadro en la parte superior y marque Mostrar estado interpolado .
Anotación, texto y títulos
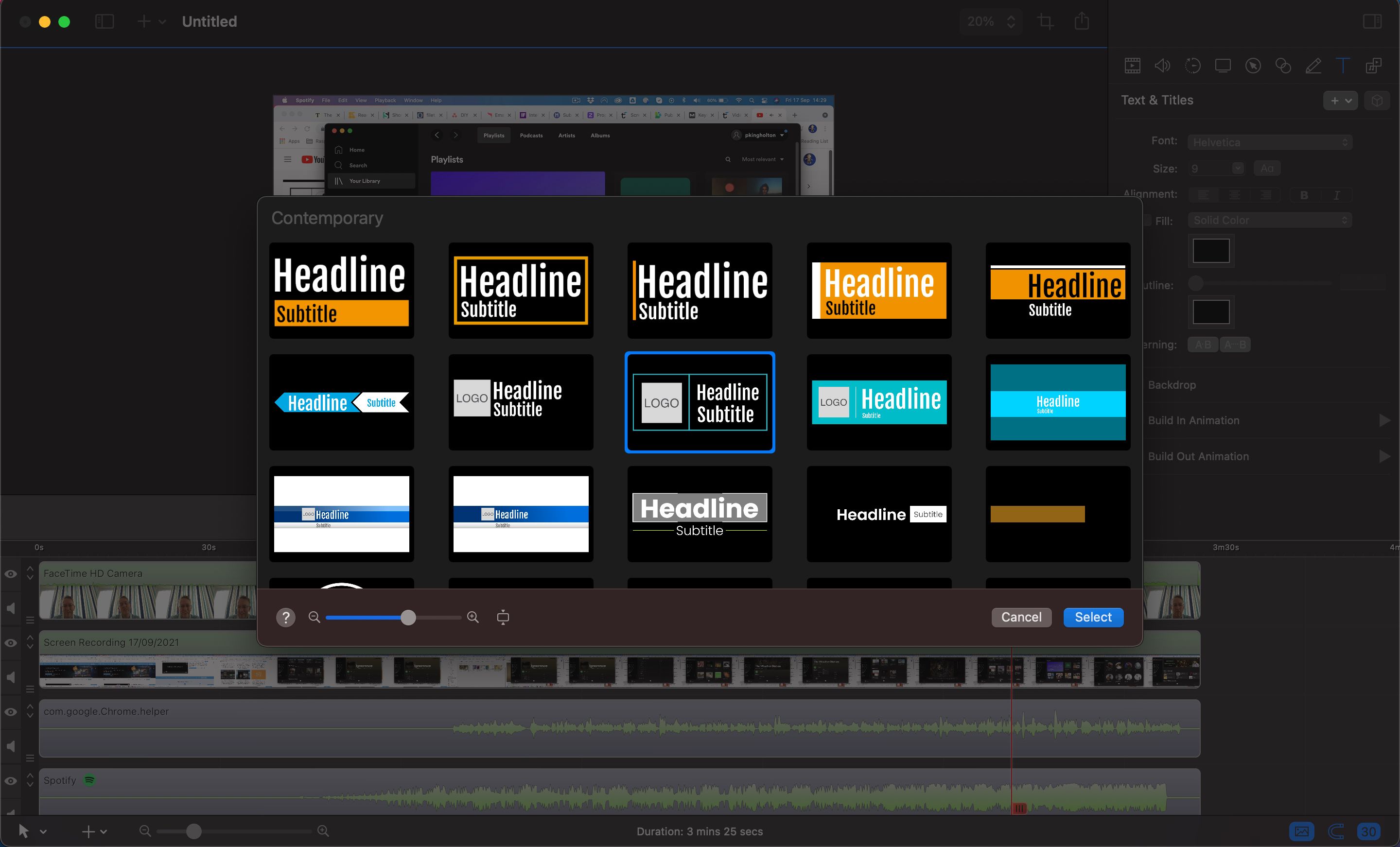
La sección Anotación le permite dibujar líneas y formas en el lienzo para señalar ciertos aspectos. La sección Texto y títulos le permite agregar texto o una de las animaciones de títulos de estilo de noticias de TV incorporadas. Puede modificar los colores, las fuentes e incluso agregar su propio logotipo a algunos de ellos. Para extender la animación, simplemente arrastre el borde derecho del clip de título en la línea de tiempo.
Mediateca
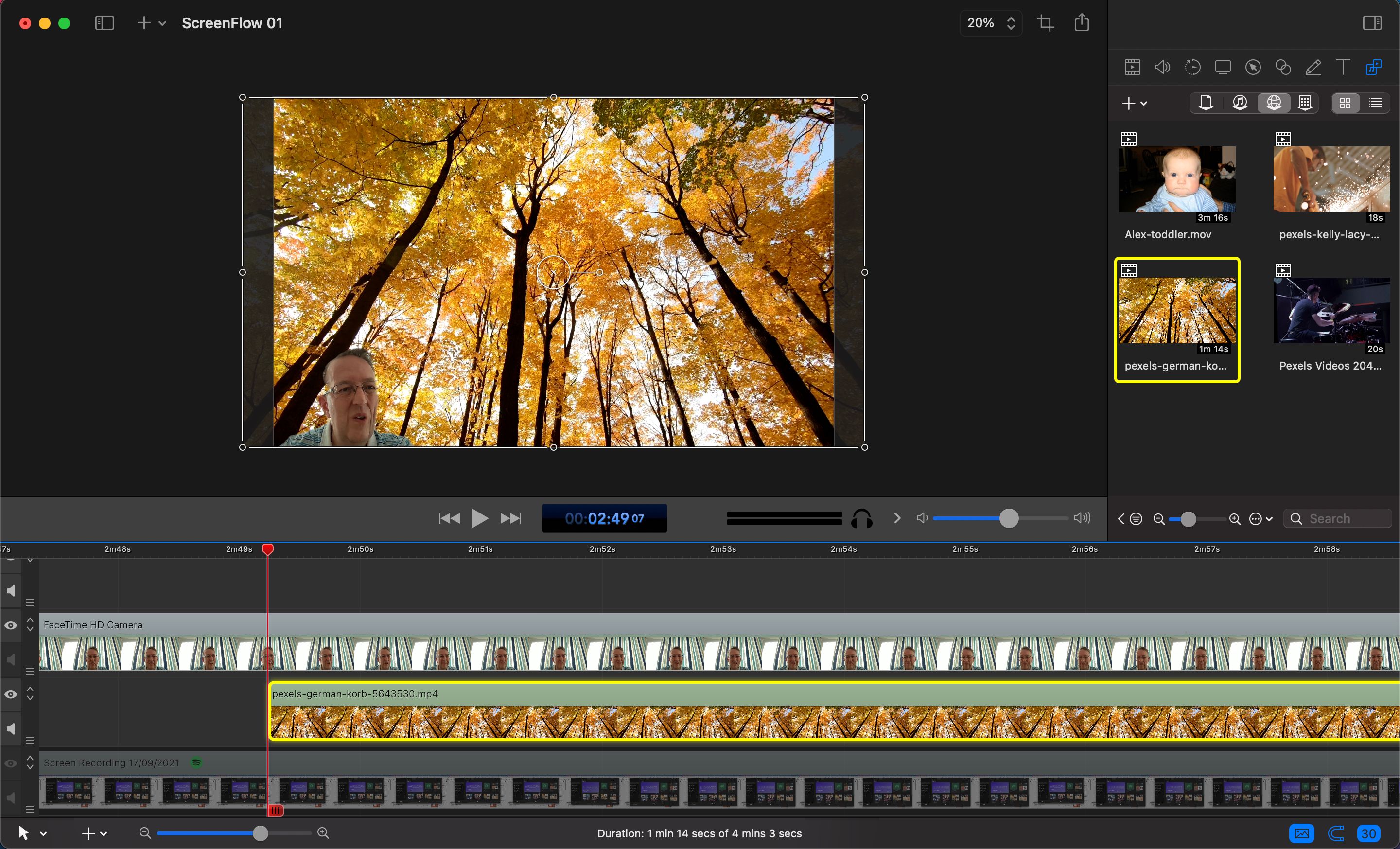
El icono final en el inspector le permite ver la biblioteca de medios del documento actual, su biblioteca de iTunes para agregar música, la biblioteca de medios de archivo de ScreenFlow (para la cual necesita una suscripción) y la biblioteca global: el último de estos es un lugar práctico donde puede agregar clips favoritos para usar en múltiples documentos.
Cree presentaciones de pantalla profesionales con ScreenFlow: éxito
Con eso concluye nuestro recorrido de Whistle Stop por ScreenFlow. Ahora debería tener una buena idea de cómo empezar a grabar y editar su primer screencast. Con un poco de práctica en el uso de las numerosas opciones, pronto estará creando presentaciones de pantalla y videos elegantes que puede exportar como un archivo o compartir directamente a servicios como YouTube y Vimeo.
