¿No puede abrir el Mezclador de volumen en Windows 10? Esto es lo que debe hacer
A veces, desea ajustar el volumen de una aplicación para un entorno de trabajo perfecto, pero por alguna extraña razón, no puede abrir el mezclador de volumen. Esto significa que ya no tiene control sobre sus niveles de volumen y está atascado con lo que estaban configurados antes de que desapareciera el mezclador de volumen.
Debido a que es un poco difícil identificar la causa exacta, es posible que deba probar varias soluciones hasta que lo solucione. Sin embargo, incluso si no es demasiado experto en tecnología, no hay necesidad de preocuparse. Aquí hay algunas formas fáciles de arreglar el mezclador de volumen que no se abre en Windows 10.
1. Actualiza Windows
Antes de revisar nuestra lista de soluciones, asegúrese de que no está ejecutando una versión desactualizada de Windows 10. Vaya a Configuración> Sistema> Acerca de para verificar si hay una actualización disponible.
Además, puede intentar reiniciar su computadora, ya que esto puede ser suficiente para solucionar el problema.
2. Actualice el controlador de audio
Un controlador desactualizado o dañado puede impedir que su sistema abra el mezclador de volumen. En este caso, debería echar un vistazo a los controladores de audio. Siga estos pasos para actualizar sus controladores de audio a través del Administrador de dispositivos :
- Abra el Administrador de dispositivos .
- Expanda la lista de controladores de sonido, video y juegos .
- Haga clic con el botón derecho en el controlador de audio que su sistema está usando actualmente y seleccione Actualizar controlador .
- Seleccione Buscar controladores automáticamente .
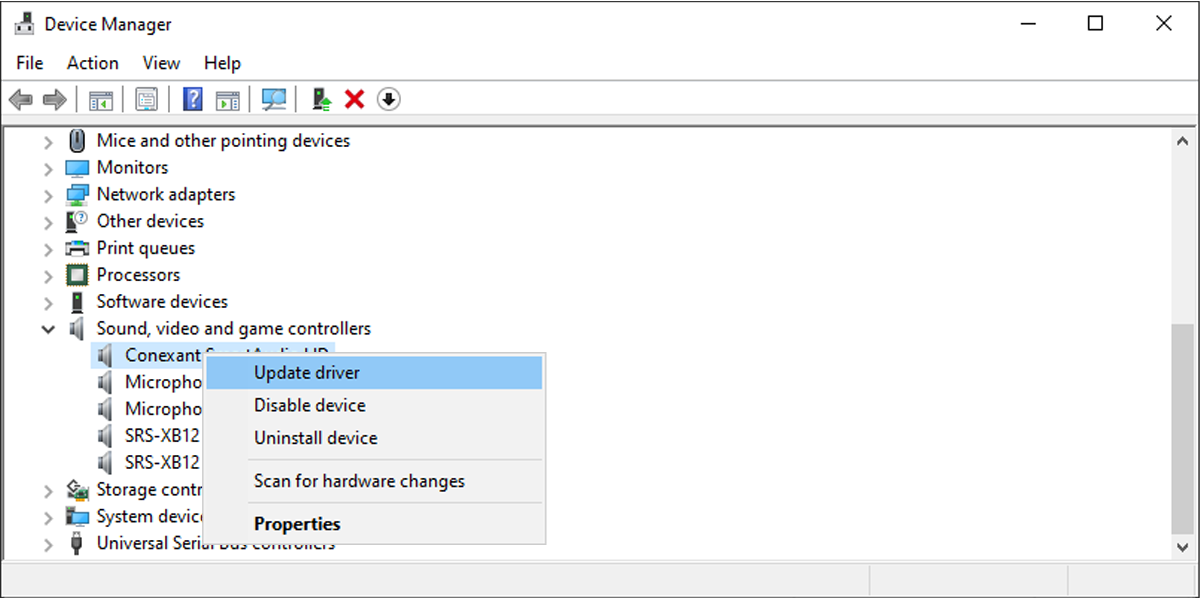
En caso de que Windows encuentre actualizaciones disponibles, las descargará e instalará automáticamente. Una vez que finalice el proceso, reinicie su computadora y verifique si puede abrir el Mezclador de volumen.
3. Reinicie el Explorador de Windows.
Reiniciar el Explorador de Windows puede ser suficiente para solucionar su problema y permitirle abrir el mezclador de volumen. Aquí sabrás como podrás hacerlo:
- Presione Ctrl + Shift + Esc para abrir el Administrador de tareas .
- Seleccione la pestaña Procesos .
- Seleccione el Explorador de Windows .
- Haga clic en Reiniciar .
- Compruebe si puede abrir el mezclador de volumen.
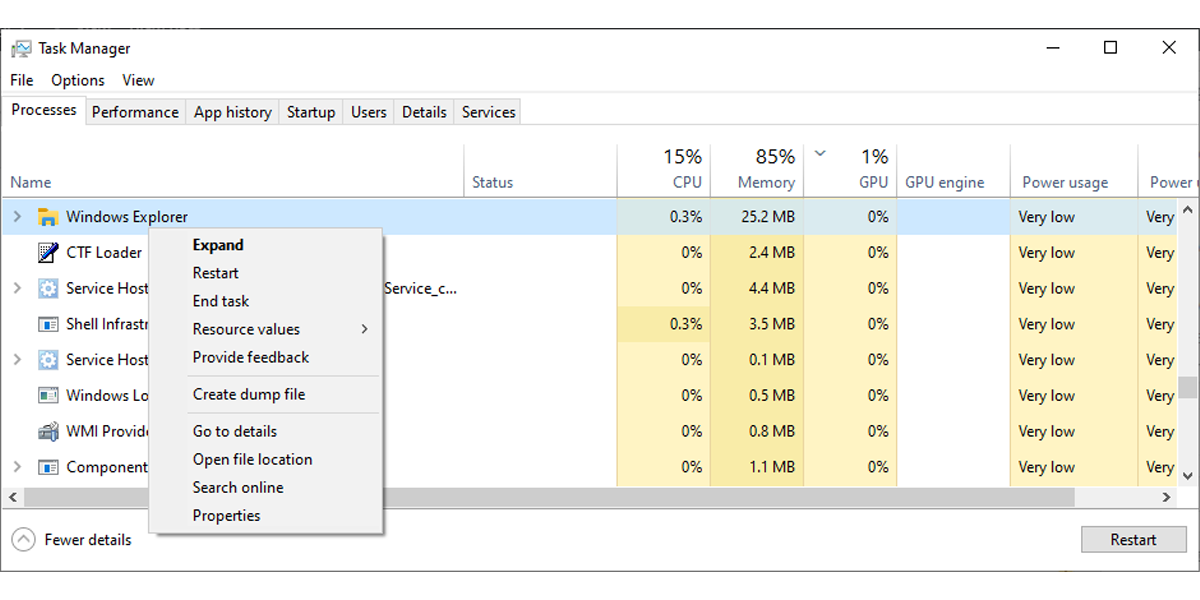
4. Verifique los servicios de Windows
Windows 10 tiene un servicio integrado que se ejecuta en segundo plano y se encarga de todos los procesos relacionados con los controladores de audio. Por lo general, Windows puede administrar con éxito los servicios por sí solo, pero a veces estos pueden dejar de funcionar correctamente y causar todo tipo de problemas.
Siga estos pasos para verificar el servicio de audio de Windows :
- Ingrese servicios en la barra de búsqueda del menú Inicio, haga clic con el botón derecho en la mejor coincidencia y seleccione Ejecutar como administrador .
- En la lista de servicios, busque y abra Windows Audio .
- Compruebe si el estado se está ejecutando .
- Establezca el Tipo de inicio en Automático .
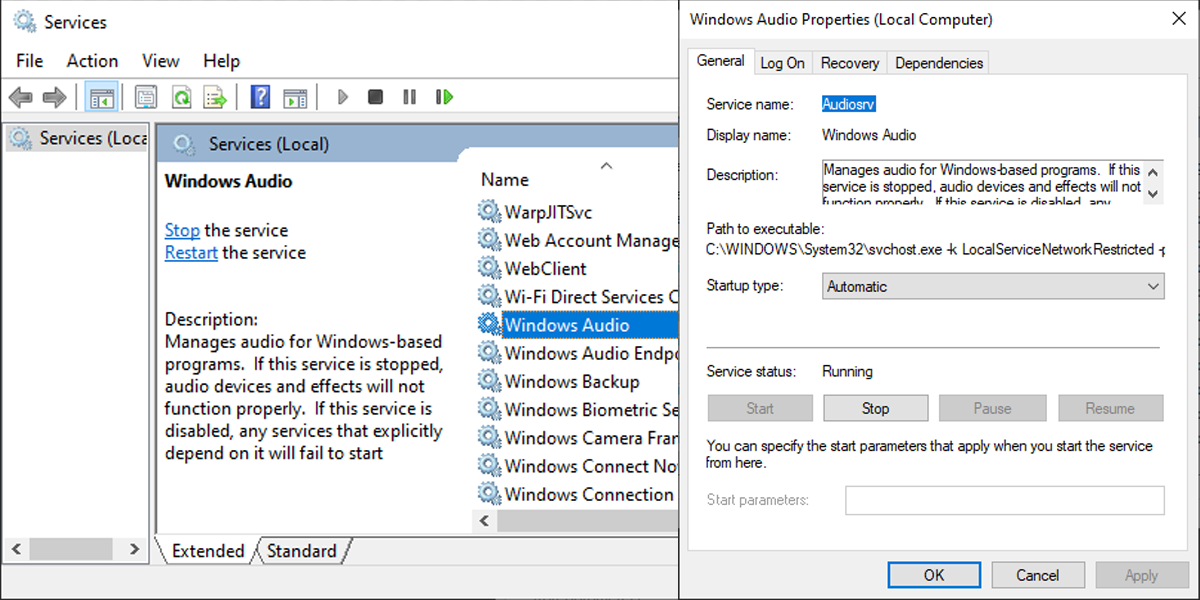
Si no encuentra ningún problema con el servicio de audio de Windows , puede intentar reiniciarlo. En la ventana Servicios , haga clic con el botón derecho en Audio de Windows y seleccione Reiniciar .
5. Configure los ajustes de notificaciones de la barra de tareas.
A veces, no puede abrir el mezclador de volumen si desactivó las notificaciones de la barra de tareas de volumen. Sin embargo, puede volver a habilitarlos fácilmente.
- Haga clic con el botón derecho en la barra de tareas y seleccione Configuración de la barra de tareas .
- Dirígete al área de notificaciones y haz clic en Seleccionar qué iconos aparecen en la barra de tareas
- Encienda la palanca junto a Volumen .
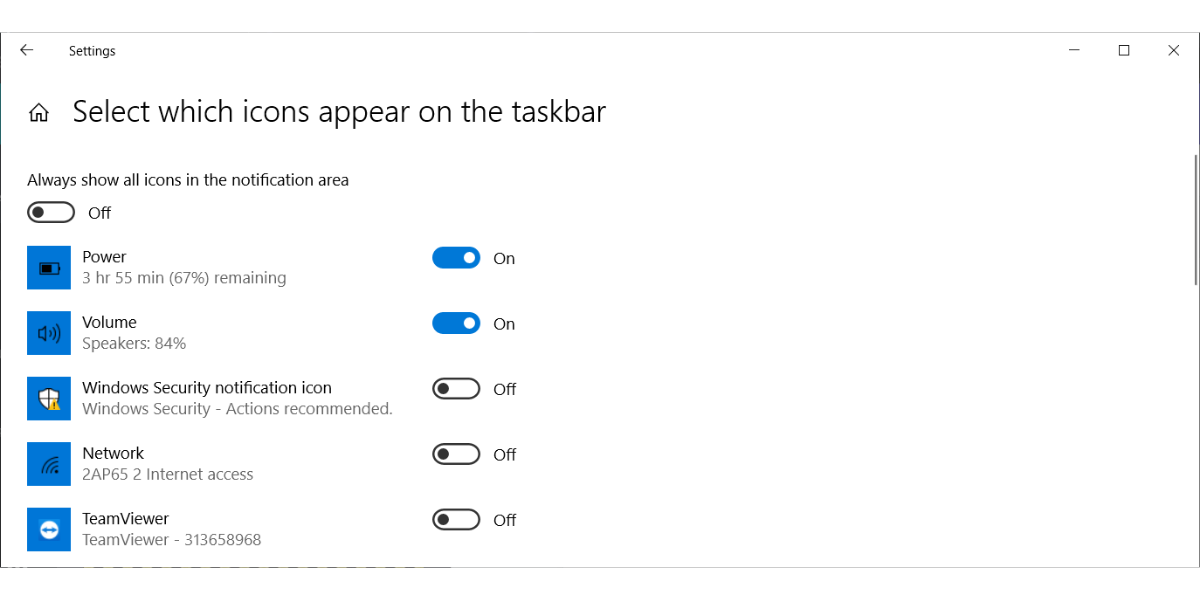
6. Restablecer la configuración de sonido
Existe la posibilidad de que no pueda abrir el Mezclador de volumen porque una aplicación de terceros o incluso otro usuario cambió la configuración de audio del sistema. En este caso, debe revertir esta configuración a sus valores predeterminados. Aquí sabrás como podrás hacerlo:
- Haga clic en Inicio> Configuración .
- Vaya a Sistema> Sonido> Volumen de la aplicación y preferencias del dispositivo .
- Haga clic en el botón Restablecer .
- Compruebe si ahora puede abrir el mezclador de volumen.
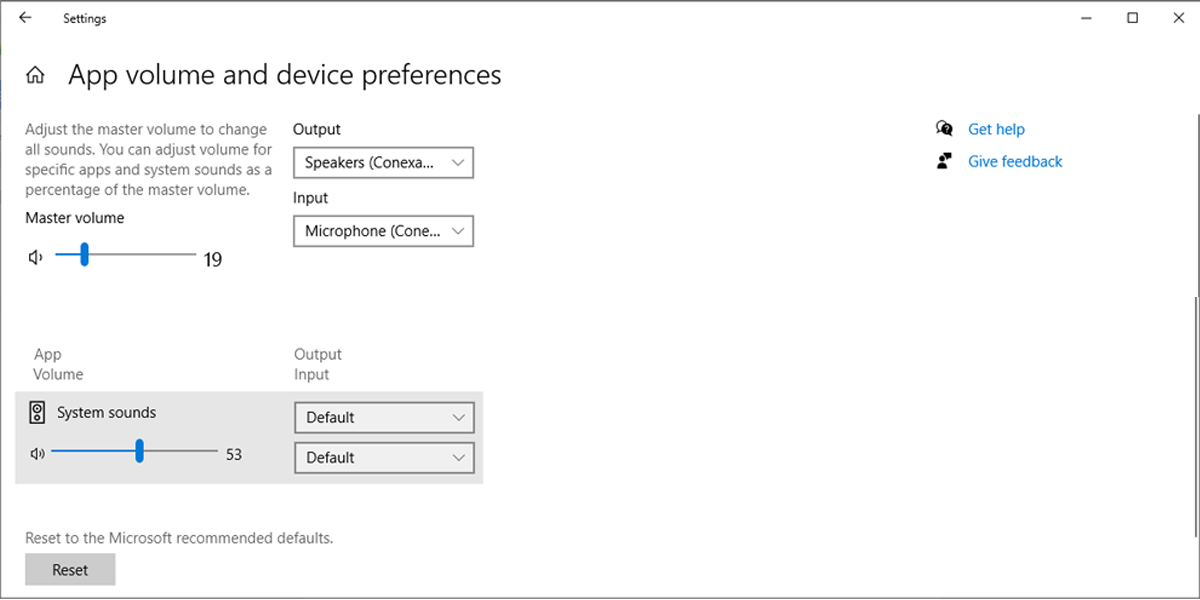
7. Compruebe las propiedades de los altavoces
Una configuración inadecuada de los altavoces puede hacer que el mezclador de volumen deje de funcionar correctamente. Además, las aplicaciones de terceros relacionadas con el sonido pueden sobrescribir su configuración, lo que podría provocar diferentes problemas.
Así es como puede verificar las propiedades de los altavoces de su computadora:
- Abra el menú de Configuración .
- Haga clic en Sistema> Sonido> Panel de control de sonido .
- Haga clic con el botón derecho en el dispositivo que está utilizando para la salida de audio y seleccione Propiedades .
- Abra la pestaña Avanzado .
- Debajo de Modo exclusivo , marque la opción Permitir que las aplicaciones tomen el control exclusivo de este dispositivo .
- Haga clic en Aplicar> Aceptar para guardar la nueva configuración.
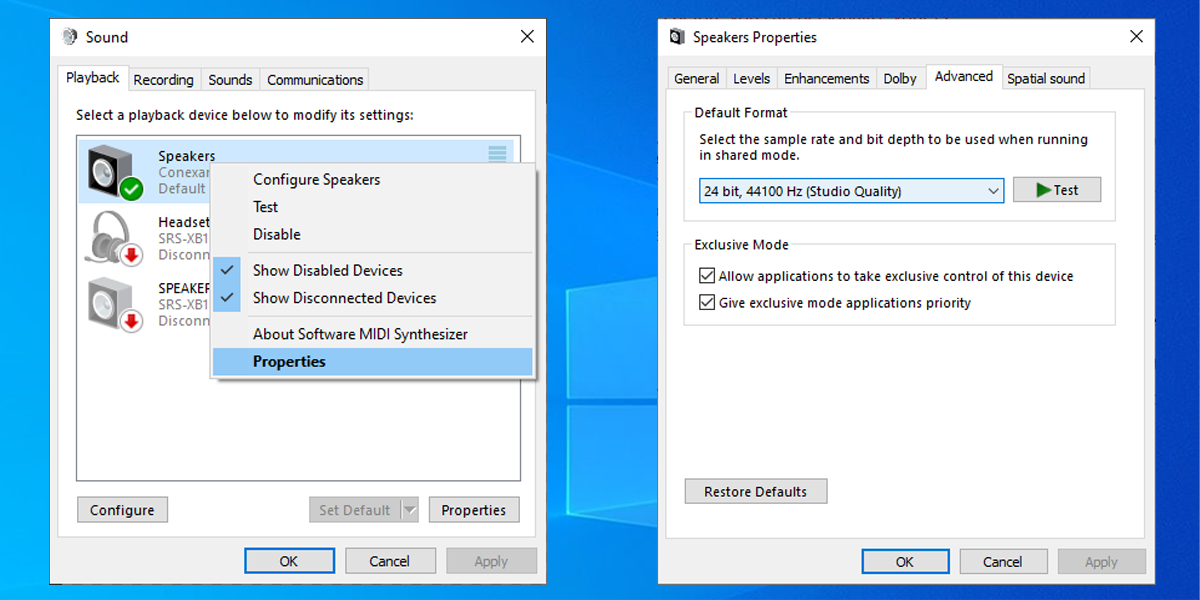
8. Ejecute el solucionador de problemas de reproducción de audio
Windows tiene muchas herramientas de solución de problemas que puede usar siempre que necesite arreglar algo en su computadora. Por lo tanto, no es de extrañar que haya un solucionador de problemas de audio que buscará automáticamente cualquier problema de hardware.
Siga estos pasos para ejecutar el solucionador de problemas de reproducción de audio :
- Presione Win + I para acceder a Configuración .
- Vaya a Actualización y seguridad> Solucionar problemas> Solucionador de problemas adicional .
- Seleccione Reproducción de audio y haga clic en Ejecutar el solucionador de problemas .
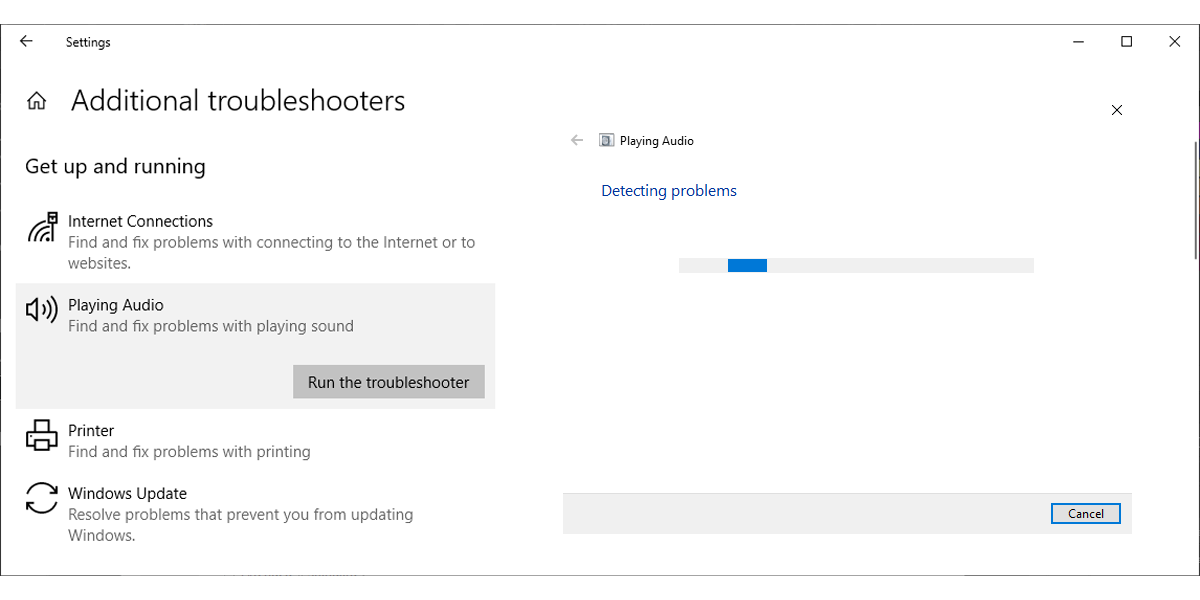
Si aún no puede abrir el mezclador de volumen, puede intentar usar el solucionador de problemas de hardware y dispositivos . Si bien Microsoft lo eliminó del menú de configuración de Windows 10, aún puede acceder a él a través del símbolo del sistema.
- Ingrese el símbolo del sistema en la barra de búsqueda del menú Inicio, haga clic con el botón derecho en Mejor coincidencia y seleccione Ejecutar como administrador .
- Escriba msdt.exe -id DeviceDiagnostic .
- Presione Enter para abrir el solucionador de problemas.
- Haga clic en Avanzado> Aplicar reparaciones automáticamente .
- Haga clic en Siguiente para iniciar el proceso de solución de problemas.
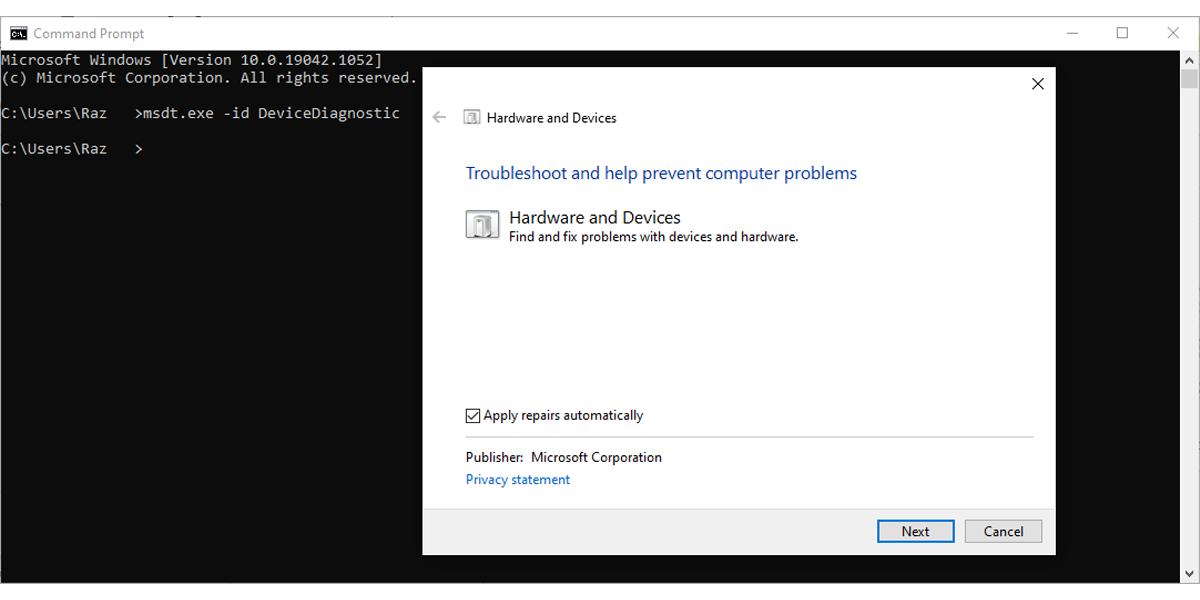
9. Ejecute el análisis del Comprobador de archivos del sistema
Es posible que uno de los archivos del sistema de Windows esté dañado o corrompido, por lo que no puede abrir el mezclador de volumen. Para este caso, puede ejecutar el Comprobador de archivos de sistema (o SFC ). Esto no solo escaneará e identificará los archivos del sistema corruptos o dañados, sino que los reemplazará automáticamente. Siga estos pasos para ejecutar un escaneo SFC:
- En la barra de búsqueda del menú Inicio, busque el símbolo del sistema y seleccione Ejecutar como administrador .
- Escriba sfc / scannow .
- Presione Entrar .
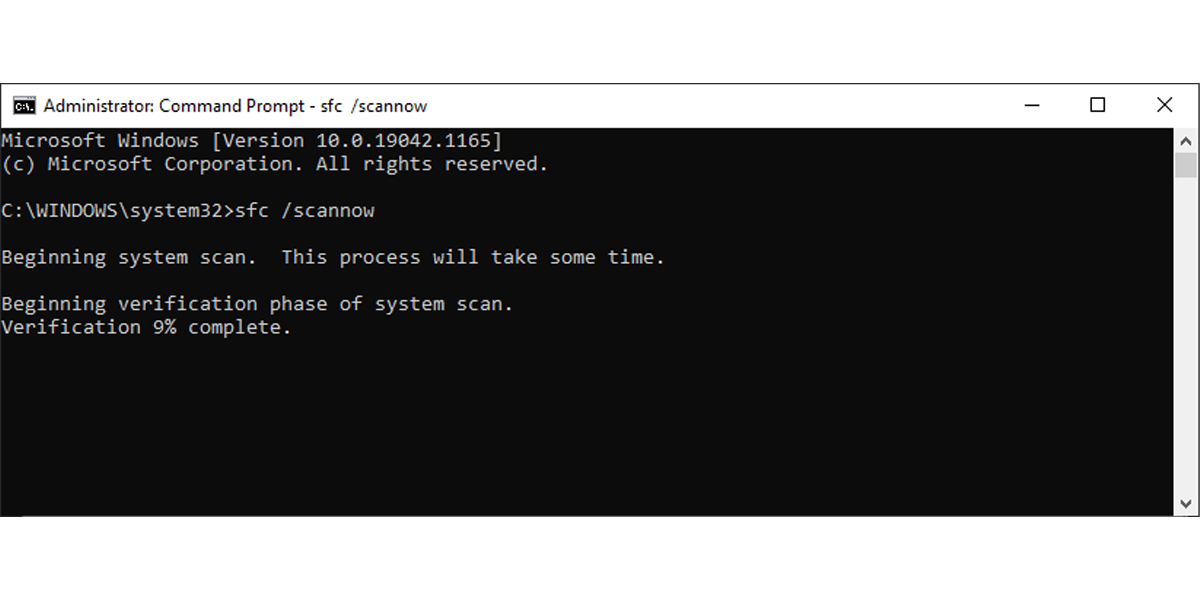
10. Edite el registro de Windows
Si bien esta es una solución más complicada, agregar un nuevo valor al Registro de Windows solucionará el mal funcionamiento de su mezclador de volumen. Siga estos pasos para crear una nueva subclave:
- En la barra de búsqueda del menú Inicio, busque el editor de registro y seleccione Ejecutar como administrador .
- Vaya a HKEY_LOCAL_MACHINE> SOFTWARE> Microsoft> Windows NT .
- Haga clic con el botón derecho en Versión actual y seleccione Nueva clave .
- Nómbrelo MTCUVC .
- Haga clic con el botón derecho en MTCUVC> Nuevo> Valor DWORD (32 bits) .
- Haga clic con el botón derecho en la subclave recién creada y seleccione Cambiar nombre .
- Nómbrelo EnableMtcUvc .
- Establezca Valor en 0 y Base en Hexadecimal .
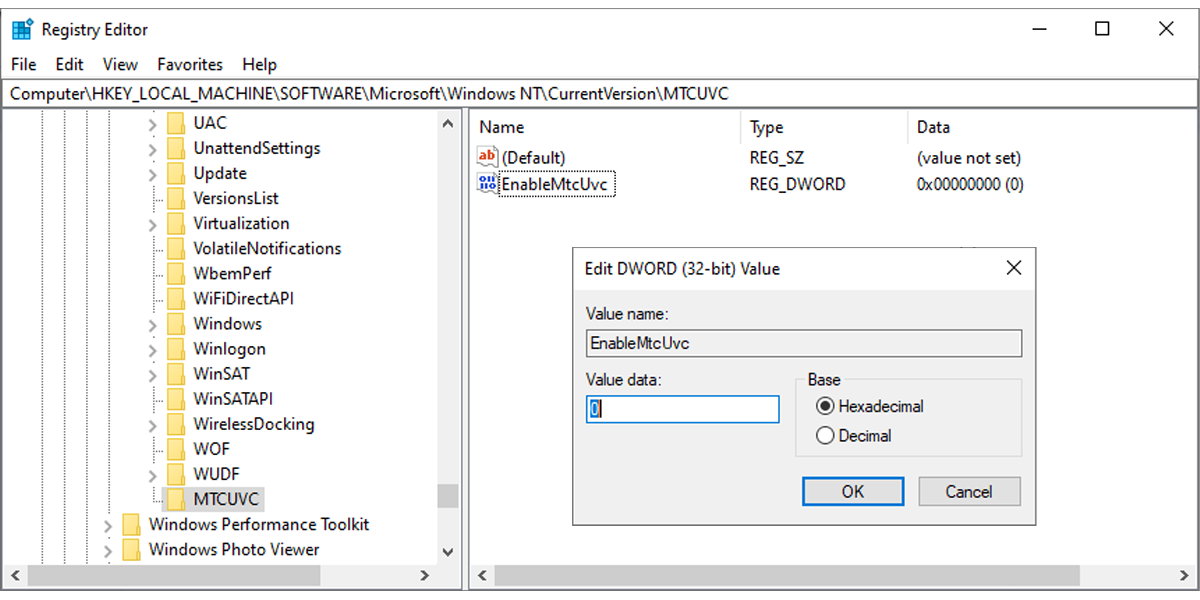
Nota: Antes de comenzar a editar el Registro de Windows , debe crear un punto de restauración del sistema.
11. Desinstalar aplicaciones de audio de terceros
Como comentamos, estas aplicaciones pueden cambiar la configuración de audio de su sistema. Si esto sigue sucediendo y tiene que pasar por la configuración de Windows con bastante frecuencia, debería echar un vistazo a estas aplicaciones.
Puede verificar la configuración y limitar su acceso o evitar que se inicien al inicio. Si esto no funciona, puede desinstalarlos.
Controle el audio de su computadora
Con suerte, ahora puede abrir el mezclador de volumen y ajustar el volumen de cada aplicación individualmente. Si bien este no es un problema importante y aún puede usar su computadora sin problemas, es uno de los detalles con un gran impacto en la experiencia del usuario.
