Cómo abrir, usar y personalizar el Centro de control en iPhone
El Centro de control ha seguido siendo una parte esencial de la experiencia del iPhone desde el lanzamiento de iOS 7 en 2013. Tiene botones para acciones de uso frecuente como Wi-Fi, Bluetooth, controles de música, brillo, volumen, No molestar y más.
Sin embargo, los pasos para abrir el Centro de control en iOS difieren según el modelo de su iPhone. Nuestra guía le muestra cómo acceder, usar, personalizar y aprovechar al máximo esta práctica función.
Cómo acceder al Centro de control en iPhone
Primero, necesita saber cómo abrir el Centro de control. El método varía ligeramente según su dispositivo:
- En un iPhone con un botón de Inicio (como el iPhone SE, 8 y versiones anteriores), deslice el dedo hacia arriba desde la parte inferior de la pantalla.
- En un iPhone con Face ID (como el iPhone X y posterior), deslice el dedo hacia abajo desde la esquina superior derecha de la pantalla.
Para cerrar el Centro de control, toque un área vacía. Dependiendo de su modelo de iPhone, también puede deslizar hacia arriba (modelos con Face ID) o hacia abajo (modelos con un botón de Inicio) para salir del Centro de control.
Tenga en cuenta que en un iPhone con Face ID, la apertura del Centro de control también muestra iconos útiles en la parte superior como VPN conectada, alarma, porcentaje de batería y similares. Estos íconos no siempre aparecen en la parte superior de la pantalla de su iPhone debido al espacio limitado.
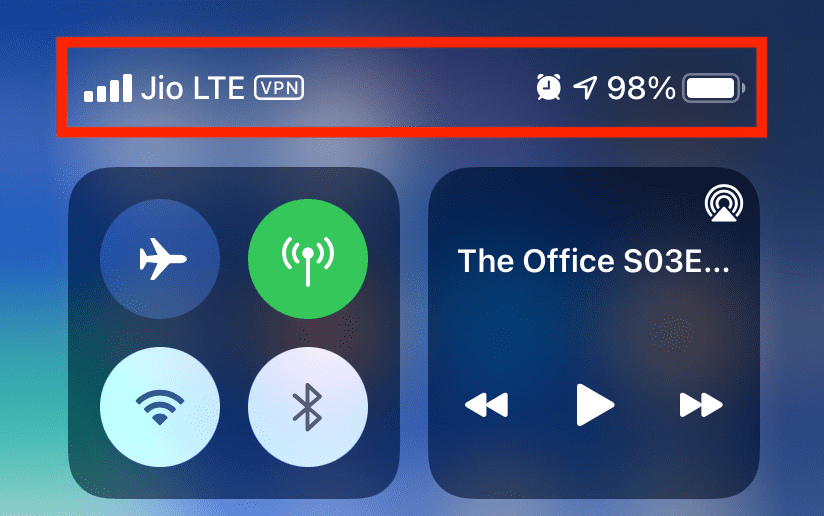
Cómo usar el Centro de control en tu iPhone
Usar el Centro de control es sencillo. Puede tocar, deslizar e incluso mantener presionados los botones para ver opciones adicionales. Por ejemplo, si mantiene presionado el control deslizante de brillo, muestra los íconos para el Modo oscuro, Turno de noche y Tono verdadero. Del mismo modo, si mantiene presionado el icono de la linterna, podrá cambiar su intensidad.
Curiosamente, el grupo superior izquierdo (que contiene el modo avión, celular, Wi-Fi y Bluetooth) tiene una funcionalidad adicional. Si lo mantienes presionado, verás dos opciones más: AirDrop y Personal Hotspot. Y aquí, si mantiene presionados los íconos de Wi-Fi, Bluetooth o AirDrop, puede seleccionar una red Wi-Fi diferente, elegir otro dispositivo Bluetooth o cambiar la configuración de visibilidad de AirDrop respectivamente.
Cómo editar el Centro de control en iPhone
De forma predeterminada, solo tiene algunas opciones en el Centro de control. Pero puede agregar o eliminar ciertos controles, además de reorganizar los conmutadores, para personalizarlos. Así es cómo:
- Abra Configuración y toque Centro de control .
- Para eliminar un control, toque su botón rojo con el signo menos (-) y elija Eliminar .
- Para agregar un control de la lista Más controles , toque su botón verde más (+) y se moverá hacia arriba en Controles incluidos .
- Si tiene accesorios para el hogar, intente activar Mostrar controles del hogar en la parte superior. Esto agregará un espacio en el Centro de control que le dará acceso rápido a sus accesorios inteligentes.
Utilice las manijas del lado derecho de los controles incluidos para reorganizarlos en un orden que tenga sentido para usted. La opción que se muestra en la parte superior aparece en el lado izquierdo en el Centro de control, y así sucesivamente en la lista. Estos cambios entran en vigencia de inmediato, por lo tanto, abra el Centro de control a medida que realiza los cambios para ver cómo se ve la nueva ubicación.
Tenga en cuenta que no puede eliminar ni reorganizar los controles de configuración inalámbrica, música, bloqueo de orientación vertical, No molestar, Duplicación de pantalla, brillo y volumen. Todos los controles que seleccione aparecerán debajo de estos.
Cómo deshabilitar el Centro de control en la pantalla de bloqueo
De forma predeterminada, cualquier persona con acceso a su iPhone puede acceder al Centro de control desde la pantalla de bloqueo. Desde aquí, pueden poner su dispositivo en modo Avión, apagar Wi-Fi, reproducir canciones, usar los controles de la casa, etc.
Sin embargo, puede evitar tales acciones desactivando el Centro de control en la pantalla de bloqueo. Para hacer esto:
- Abra Configuración , luego toque Face ID y contraseña o Touch ID y contraseña .
- Ingrese su contraseña de iPhone para continuar.
- En Permitir acceso cuando está bloqueado , apague el Centro de control .
Cómo desactivar el centro de control dentro de otras aplicaciones
Suponga que juega juegos de iPhone que implican deslizar vigorosamente. O tal vez sus hijos usen el dispositivo para aprender y jugar. En estos casos, es posible que desee deshabilitar el acceso al Centro de control desde las aplicaciones para evitar abrirlo accidentalmente.
He aquí cómo hacerlo:
- Dentro de Configuración , toque Centro de control .
- Desactive el acceso dentro de las aplicaciones .
Después de esto, puede ingresar al Centro de control solo desde la pantalla de inicio o la pantalla de bloqueo (según lo que elija anteriormente). En un iPhone con Face ID, si desliza el dedo hacia abajo desde la parte superior derecha, se abrirá el centro de notificaciones.
Consejos útiles para el Centro de control
Puede agregar un icono de Notas al Centro de control que le permite anotar texto rápidamente desde la pantalla de bloqueo del iPhone . Para usar esto, abra Configuración > Centro de control y toque el ícono más para Notas .
Ahora, acceda al Centro de control y toque el icono de Notas para crear una nueva nota. Si en lugar de una nueva nota, desea reanudar la última nota, abra Configuración > Notas > Acceder a notas desde la pantalla de bloqueo > Reanudar última nota . Además, puede elegir qué notas reanudar y durante cuánto tiempo.
¿Quieres grabar tu juego, hacer tutoriales de iPhone o algo similar? Abra Configuración > Centro de control y toque el ícono más junto a Grabación de pantalla . Luego, para iniciar una nueva grabación de pantalla en su iPhone , toque el ícono de grabación de pantalla en el Centro de control de iOS. Para grabar también sonido externo, mantenga presionado el ícono de grabación de pantalla y toque Micrófono .
Es fácil convocar a Siri y pedirle que identifique qué canción se está reproduciendo. Pero si desea hacer esto en silencio, abra Configuración > Centro de control y toque el ícono más junto a Reconocimiento de música . La próxima vez que desee encontrar qué pista se está reproduciendo, toque el icono de Shazam en el Centro de control y reconocerá la canción.
Después de agregar el ícono de Audición al Centro de control (como se discutió anteriormente), le mostrará el nivel de sonido de los auriculares en tiempo real. Verde significa OK; si se pone demasiado fuerte, verá que la barra se vuelve amarilla. Desde aquí, también puede usar Live Listen para mejorar su audición .
¿Tienes un Apple TV? Agregar el Apple TV Remote al Centro de control le brinda un control remoto virtual con el que puede controlar su Apple TV. Es útil como opción secundaria si no desea utilizar el control remoto físico.
Qué hacer si el Centro de control del iPhone no se desliza hacia arriba o hacia abajo
En raras ocasiones, si no puede acceder al Centro de control, reinicie su iPhone . Y cuando eso no ayude, asegúrese de que el Centro de control esté permitido dentro de las aplicaciones y en la pantalla de bloqueo, como vimos anteriormente.
Finalmente, si nada más funciona, actualizar a la última versión de iOS , luego restablecer todas las configuraciones en Configuración> General> Restablecer> Restablecer todas las configuraciones si es necesario, debería ayudar.
Centro de control: un lugar conveniente para muchas acciones prácticas
Hemos visto cómo puede usar el Centro de control en su iPhone para realizar acciones rápidas. A estas alturas, debería sentirse cómodo personalizando sus iconos y tener todo configurado como lo encuentre más productivo.
Tu iPhone tiene muchas otras configuraciones que también debes revisar, incluidas importantes opciones de seguridad para mantenerte a salvo.
