Toon Boom Harmony 20: una guía para principiantes
Si albergas la ambición de convertirte en animador, conocer las herramientas del oficio debería ser una de tus primeras prioridades.
Es posible que ya esté acostumbrado a uno de los muchos sistemas de software de animación gratuitos. También puede estar familiarizado con la animación tradicional, que es una habilidad que vale la pena tener. Pero si la idea de unirse oficialmente a la industria lo entusiasma, el estándar de la industria es en lo que debe fijarse.
En el mundo de la animación digital, el estándar de la industria es Toon Boom Harmony. Este tutorial cubre las necesidades básicas necesarias para comenzar con Harmony 20 en el sentido más rudimentario.
¿Qué es Toon Boom Harmony?
Toon Boom Harmony es una de las experiencias más agradables en las que un animador digital puede participar profesionalmente. Es un sistema de animación de extremo a extremo capaz de realizar animaciones recortadas y sin papel. Solo elige tu veneno y te vas a las carreras.
Muchos citarán la curva de aprendizaje asociada con Harmony, pero le recomendamos que no les preste atención. El conjunto de herramientas que ofrece Toon Boom es enorme y puede resultar un poco abrumador al principio; este será generalmente el caso sin importar el tipo de software que esté aprendiendo. Sin embargo, una vez que esté familiarizado con cada característica y su propósito, Harmony se convierte en un idioma en el que es muy fácil adquirir fluidez.
Algunas de las características avanzadas que ofrece incluyen deformadores, marionetas recortables y una función de sincronización de labios automatizada, completa con una hoja XS digital. Por ahora, nos centraremos en el tipo de animación más simple, solo para empezar a rodar.
Si bien repasaremos Harmony 20 en este artículo, Harmony 21 es la versión más reciente del software en este momento. Puede comprar una suscripción para Harmony 21 en el sitio web de Toon Boom . La suscripción comienza en $ 25.50 / mes para la versión más básica del software. Para obtener más funciones, puede optar por el plan Advanced a $ 64.50 / mes o el plan Premium a $ 117.50 / mes.
Crear una escena en armonía 20
Para empezar, inicie la versión de Harmony 20 con la que esté trabajando. Podrá especificar la resolución, la velocidad de fotogramas y el campo de visión de su proyecto, así como el ancho y la altura del escenario en sí.
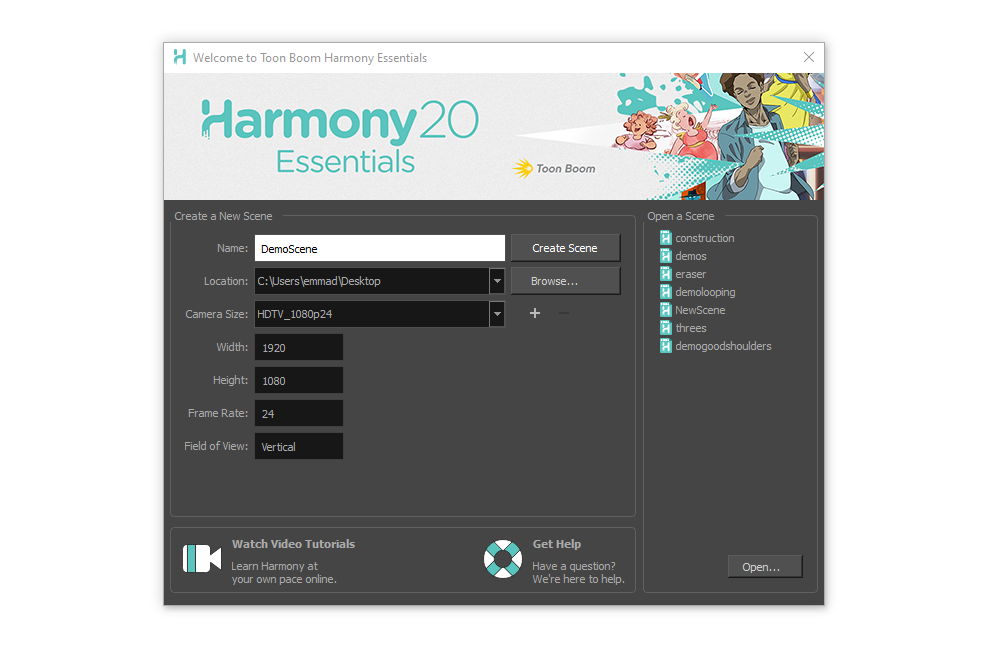
Ponle un nombre a tu proyecto, selecciona un destino y haz clic en Crear escena para continuar.
Conocer la interfaz de usuario de Harmony 20
Pronto, verá un escenario gris, una línea de tiempo debajo y un montón de ventanas y barras de herramientas de apariencia aleatoria. La reacción natural es entrar en pánico, pero le recomendamos que siga adelante. Un momento de escrutinio ayudará a desenredar lo que está frente a usted.
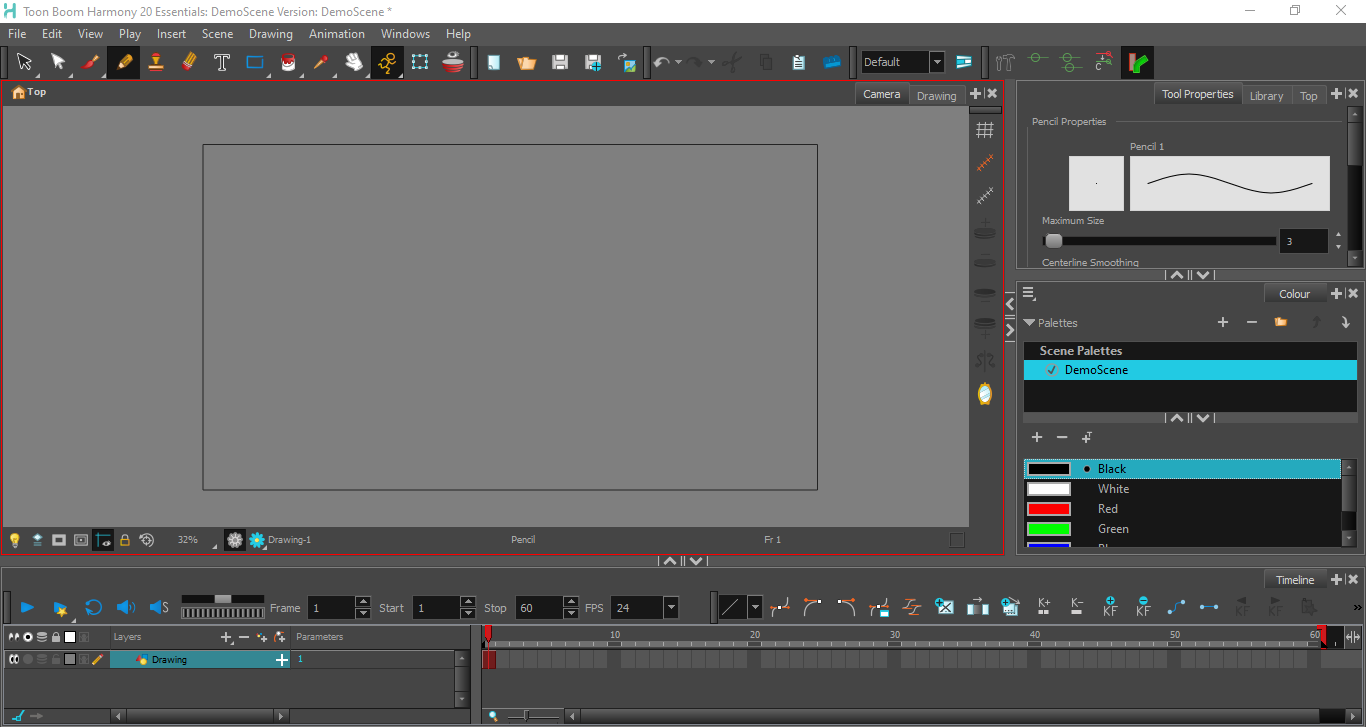
Cada ventana acoplable en Harmony se llama Vista ; las pestañas están etiquetadas para que pueda ver con cuál está tratando en un momento dado. Al igual que los paneles en Adobe Premiere Pro, estas llamadas Vistas se bloquean en su lugar y se pueden reorganizar o agrupar como mejor le parezca. Para agregar una nueva vista a un grupo acoplado, haga clic en el símbolo más ( + ).
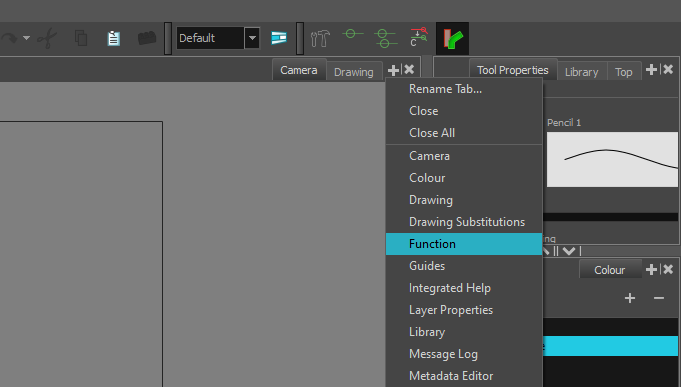
Hay muchas vistas y varias de ellas vienen con barras de herramientas dedicadas. Para alguien que está comenzando, un par de estas Vistas serán inmediatamente más útiles que otras.
La vista de la cámara
La mayor parte de lo que hará en Harmony 20 se realizará a través de la vista de cámara. Usted dibuja aquí, mueve cosas y ve su animación cuadro por cuadro y en tiempo real.
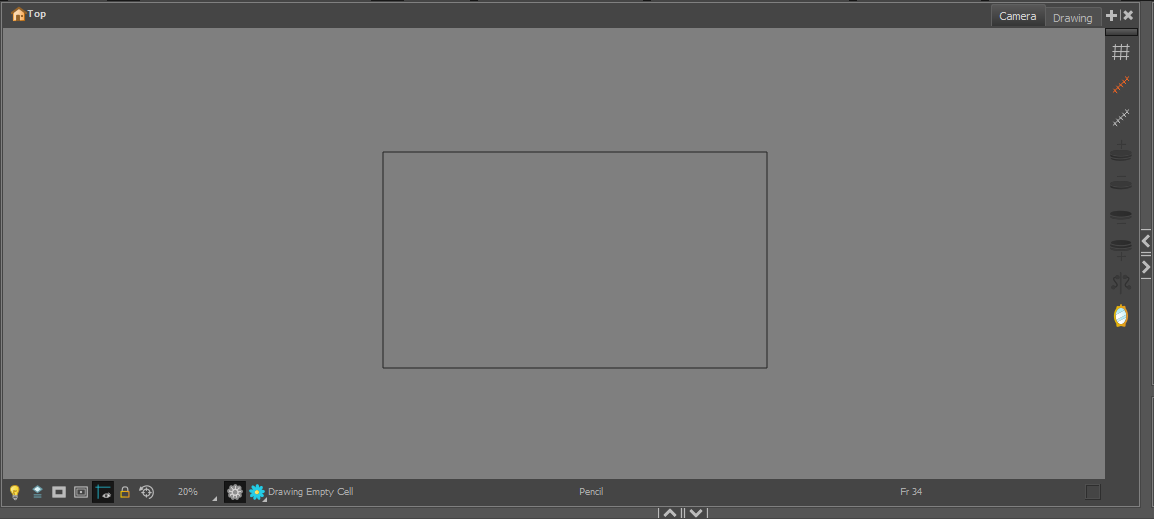
Debajo del área de preparación, algunas opciones de visualización se alinean en la parte inferior del marco. La mesa de luz es una que probablemente terminará usando mucho. Aparte de eso, también encontrará superposiciones de enmascaramiento y zona segura, una herramienta Instantánea, el menú Zoom, la herramienta y el color seleccionados actualmente, y otras opciones de visualización.

A la derecha, la barra de herramientas de la cámara le permite activar y desactivar la cuadrícula, entre otras cosas. Cuando tenga más de un fotograma en su línea de tiempo, las opciones de piel de cebolla también se iluminarán.
La vista de propiedades de la herramienta
Junto a la barra de herramientas de la cámara, debería encontrar las propiedades de la herramienta. Aquí es donde puede ajustar todas sus herramientas, como el grosor de la línea y el suavizado del lápiz. Algunas herramientas también ofrecen modos alternativos, que también se encuentran aquí.
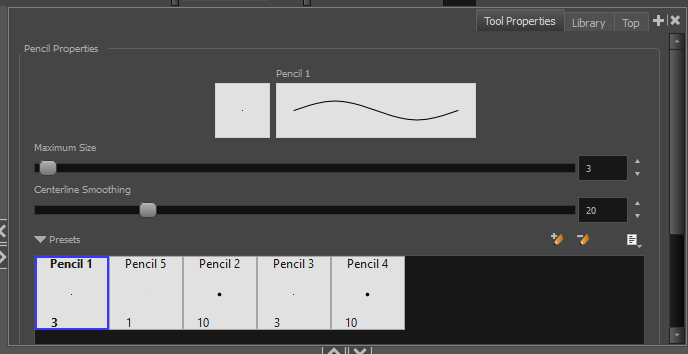
La vista de color
Más que un simple selector de color, la Vista de color puede realizar un seguimiento de muchos perfiles de paleta de colores diferentes. Esta característica hace que pintar cada personaje, utilería y escena sea muy sencillo.
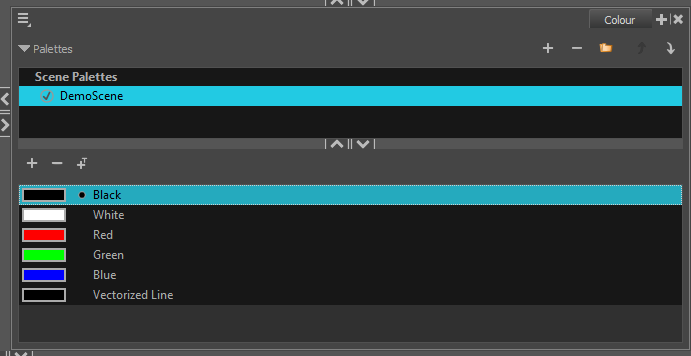
Estas paletas son dinámicas. Si ajusta el color del contorno, el cambio se realizará globalmente dondequiera que haya aplicado la selección. El uso de esta función le ahorrará mucho tiempo.
La vista de la línea de tiempo
Esta vista de línea de tiempo es una de las partes que muchos recién llegados comprenderán de inmediato. Se trata de lo que cabría esperar: un relato de todo lo que está sucediendo en su proyecto. Todas sus capas de animación se apilarán una encima de la otra. Cada fotograma de cada capa se mostrará a lo largo de la propia línea de tiempo temporalmente.
Todo lo que necesita para navegar por la vista de línea de tiempo se encontrará justo arriba. Los controles de reproducción están en azul; el par de ruedas de jogging cercanas es útil cuando se revisan secuencias cortas de acción para medir el tiempo y el flujo.

Los menús desplegables Start y Stop actúan como un par de puntos de entrada y salida para su línea de tiempo. Si desea recorrer una parte de su animación, puede usarlos para controlar cuánto tiempo dura el bucle. También puede elegir qué tan rápido se reproduce su animación con el menú desplegable FPS.
Más adelante hay algunas otras opciones de animación, incluidas las facilidades y la opción de agregar un nuevo fotograma, fotograma clave o exposición de fotogramas clave. También tiene la capacidad de completar una fila de celdas vacías con un dibujo anterior o de duplicar el dibujo normalmente.
Trabajar en capas en Harmony 20
De forma predeterminada, un nuevo proyecto ya tendrá una sola capa de dibujo, lista para funcionar. Para crear otra capa, haga clic en el icono más ( + ) que se encuentra justo encima de la línea de tiempo. También puede crear una nueva capa desde el menú desplegable Insertar arriba.
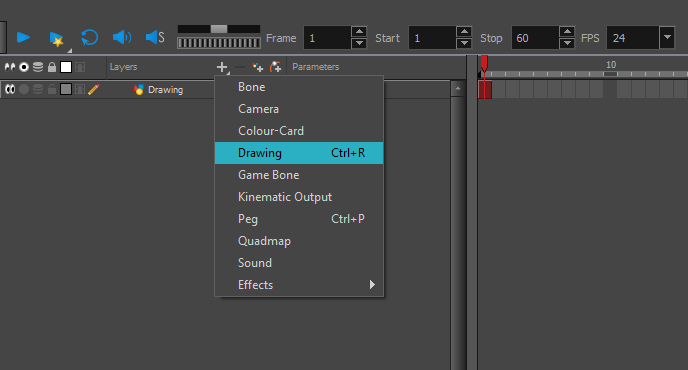
Una vez creada, cada capa se puede bloquear, ocultar, agrupar y barajar dentro de la Vista de la línea de tiempo. Puede navegar entre ellos simplemente haciendo clic en el que necesita.
Creación de un nuevo fotograma en Harmony 20
Para crear un nuevo marco en blanco, haga clic en la capa en la que desea dibujar y toque el área de preparación con la herramienta Lápiz. Un nuevo marco en blanco debería aparecer automáticamente.
Dibujar su primer marco es tan fácil como seleccionar la herramienta Lápiz y ponerse manos a la obra. En este caso, vamos a dibujar una pelota que rebota en el suelo.
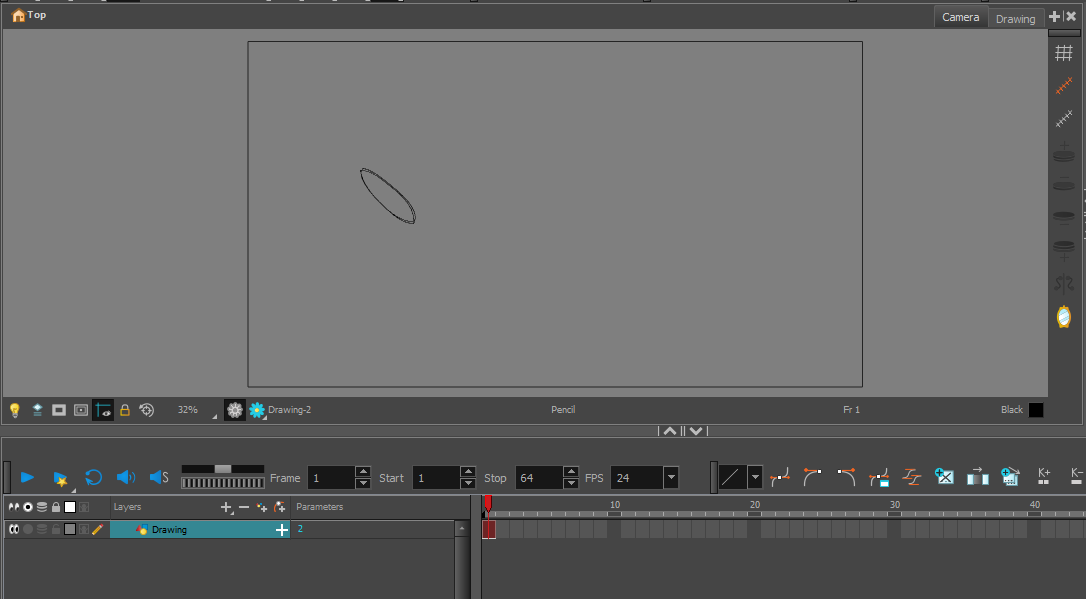
El uso de las teclas < y > hace avanzar el cabezal de reproducción un fotograma hacia atrás o hacia adelante, respectivamente. Pulsa > una vez para empezar a dibujar tu segundo fotograma.
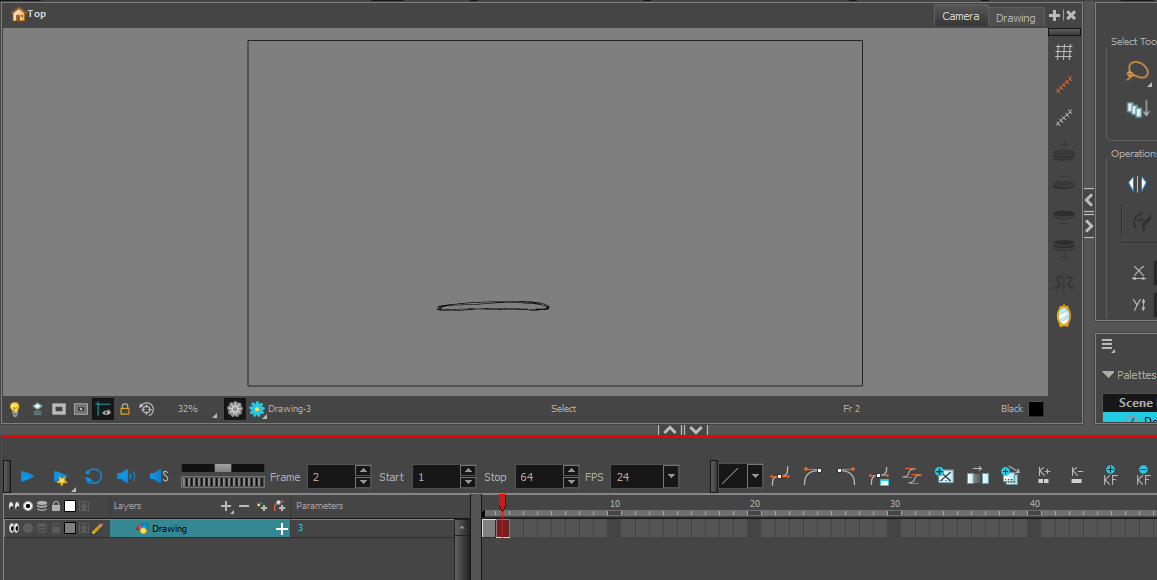
Bonito, aunque parece un poco solitario. Para habilitar Onion Skins, presione Alt + O.
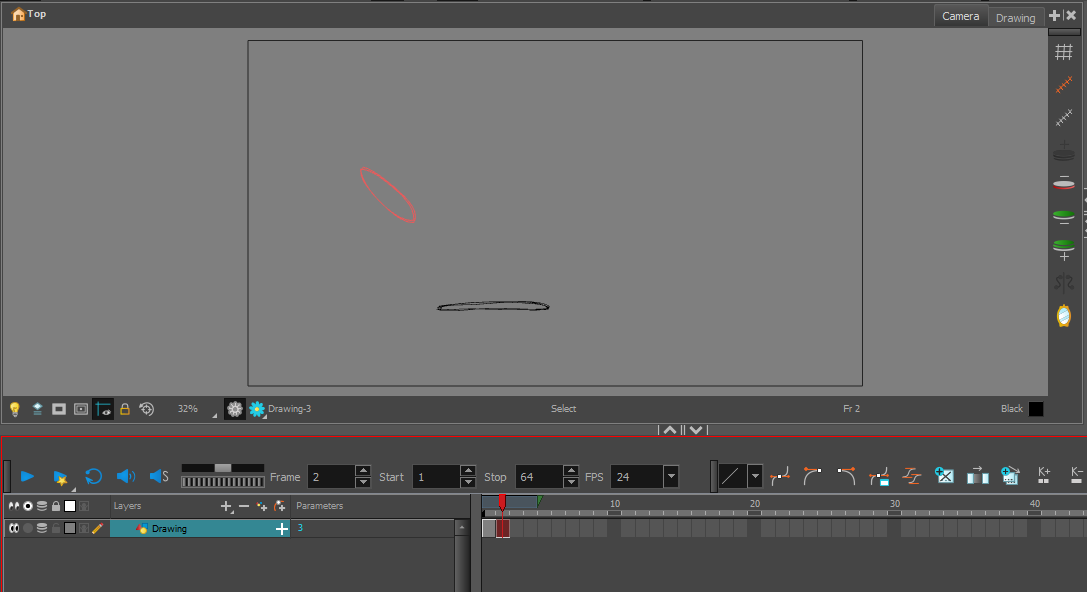
Ver el cuadro anterior hará que dibujar nuestros intermedios sea mucho más fácil. Antes de eso, sin embargo, vamos a agregar una tercera pose y un fotograma separado, dejando un espacio en blanco en la línea de tiempo entre cada uno.
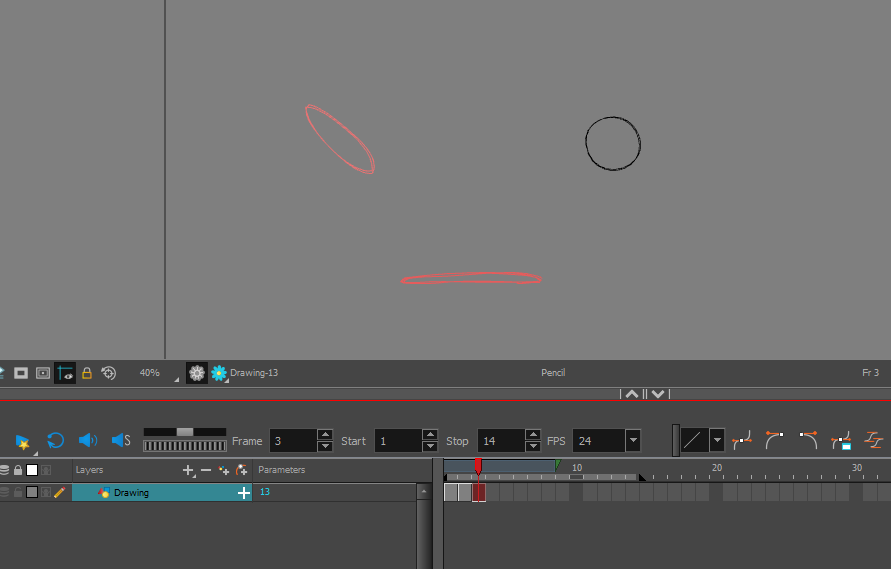
Para mover uno de sus fotogramas hacia arriba o hacia abajo en la línea de tiempo, haga clic en el fotograma una vez para seleccionarlo.
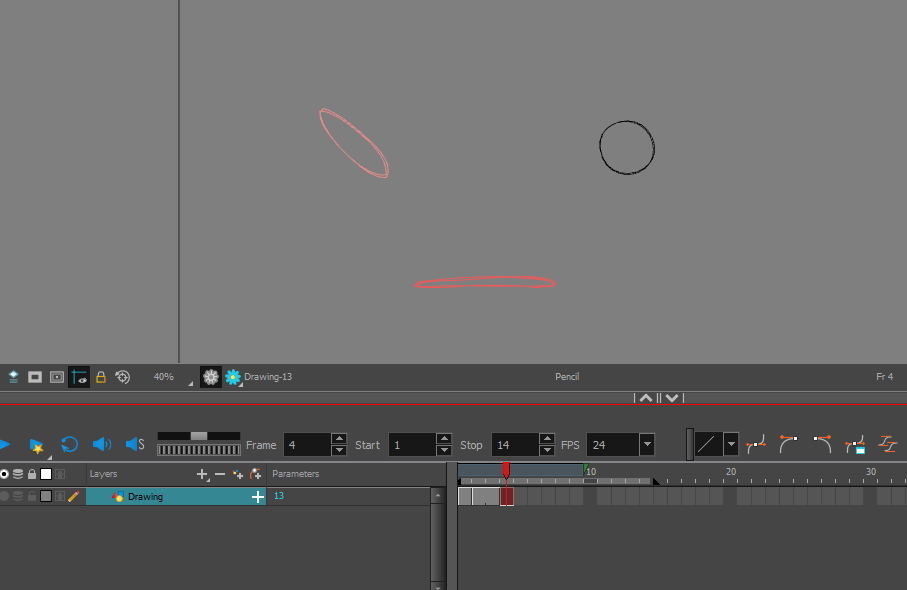
Una vez seleccionado, arrástrelo un cuadro hacia adelante.
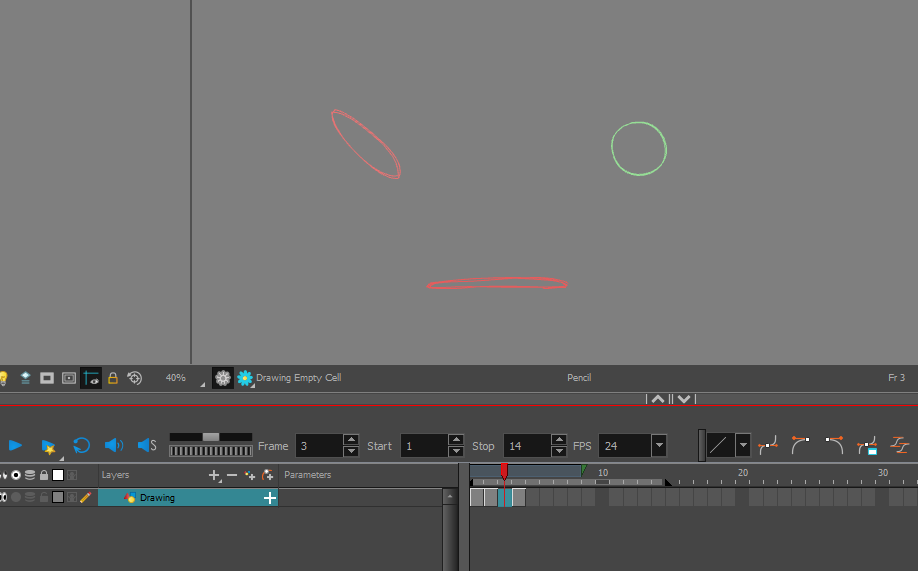
Harmony llena el espacio con una extensión del marco que vino antes. Puede usar esta extensión como marcador de posición si solo está trabajando en el tiempo. Si tiene la intención de dibujar un punto intermedio en ese marco, simplemente puede seleccionar el duplicado y eliminarlo con la tecla Suprimir .
Siguiente: más intermedios, completando la acción de la secuencia.
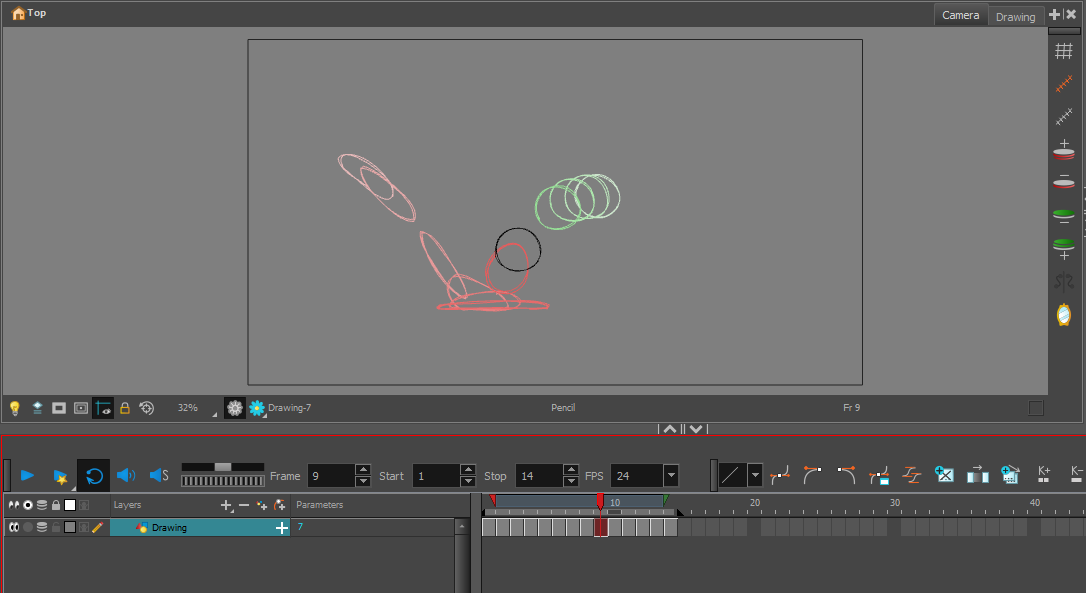
Puede agregar o restar capas de piel de cebolla con los cuatro botones de la barra de herramientas de la cámara mencionada anteriormente. También puede arrastrar los puntos de entrada y salida rojo y verde conectados al cabezal de reproducción en la línea de tiempo para cubrir todo lo que necesita ver en el modo Piel de cebolla.
Con Onion Skins habilitado, es fácil seleccionar cualquier fotograma que se sienta fuera de línea. Cuando pueda verificar toda la progresión a la vez, cualquier problema con su línea de acción o arco se hará evidente de inmediato.
Reproduce tu animación una o dos veces. Si se siente bien, el paso final es exportar el proyecto.
Cómo exportar animación en Harmony 20
Harmony le ofrece la opción de exportar su proyecto como una secuencia de imágenes, una película (MP4 o WMV), un GIF o un archivo SWF.
Puede encontrar estas cuatro opciones dirigiéndose a Archivo> Exportar . Elija el que necesite y realice los ajustes necesarios en su configuración de exportación
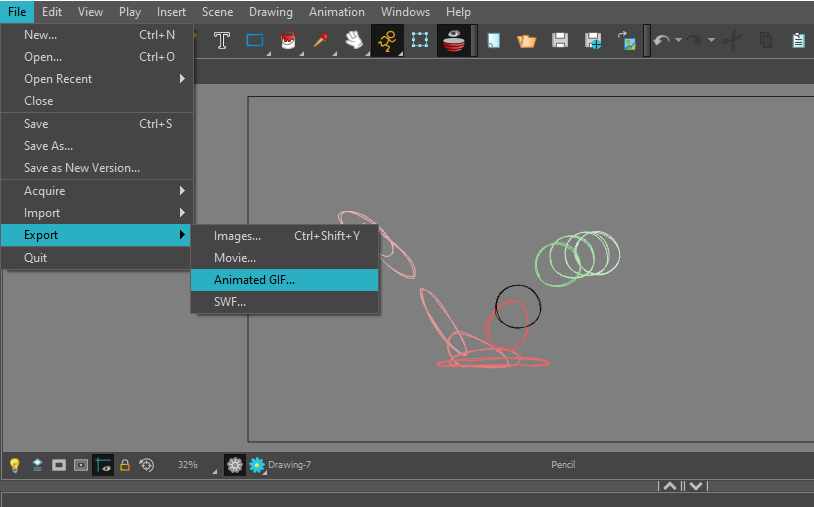
A partir de ahí, este paso final es bastante sencillo. Su proyecto debe exportarse y estar listo para funcionar.
Tomando las cosas paso a paso
Este tutorial de animación sin papel extremadamente simple cubre solo la forma más básica de animar en Harmony 20. Hay todo un mundo de símbolos, aparejos, deformadores y limpieza que queda por explorar. Una vez que se haya familiarizado con el programa, la obsesión realmente puede comenzar.
Como el software de animación preferido de la industria, el marco creativo que ofrece Harmony para respaldar un flujo de trabajo comercial tiene un alcance asombrosamente amplio y aborda todas las necesidades posibles. Descubrimos cosas nuevas que nos encantan todos los días; nunca deja de mantenernos interesados, una y otra vez.
