5 funciones ocultas de Firefox que deberías estar usando
A pesar de haber existido durante 15 años, Firefox sigue recibiendo nuevas actualizaciones y funciones todo el tiempo. La funcionalidad de este navegador es cada vez mayor y cambia, y también lo es la larga lista de características que vienen con él.
De hecho, hay tantos que pueden ser fáciles de pasar por alto. Hay muchas funciones que podrían resultarle útiles si las conociera. Aquí hay cinco que deberían encajar.
1. Botón Olvidar de Firefox
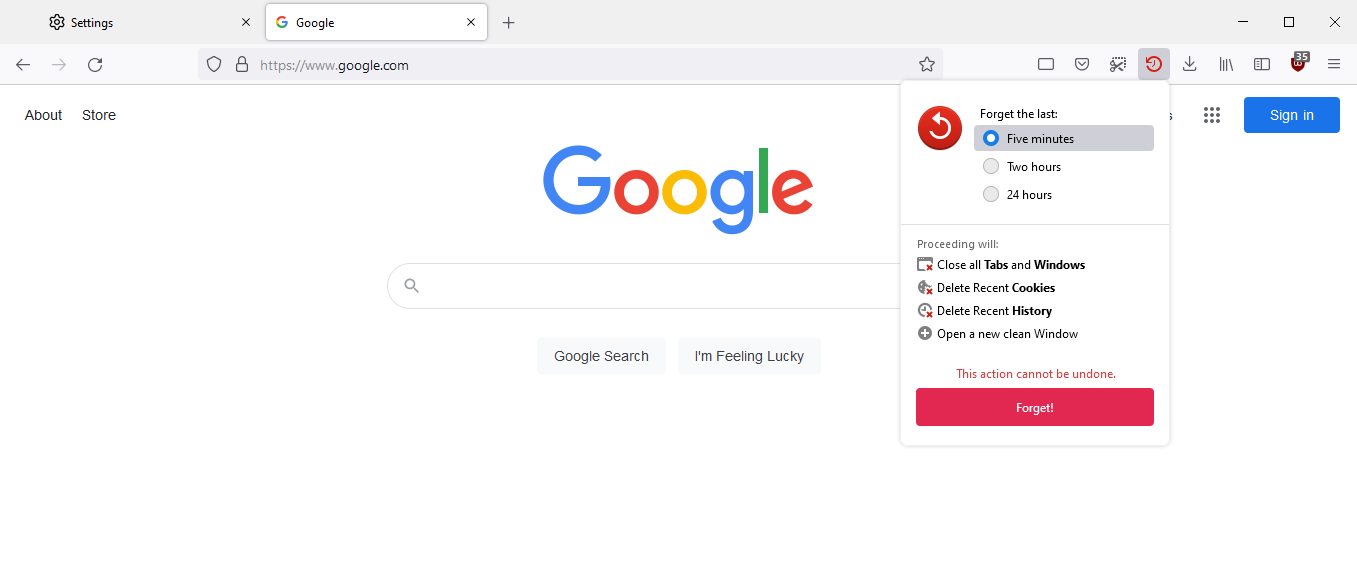
Hay muchas razones por las que es posible que necesite borrar el historial de su navegador, y Firefox le ofrece muchas opciones para hacerlo.
La navegación privada es una función que le permite navegar sabiendo que sus datos de la sesión se eliminarán posteriormente, y si eso falla, siempre puede borrar manualmente su historial. Firefox te permite elegir qué información eliminar exactamente, así como el período de tiempo del cual eliminar.
Pero si necesita borrar con frecuencia el historial de su navegador, considere darle una oportunidad al botón Olvidar de Firefox. Este botón le dará tres períodos de tiempo diferentes para elegir, y una vez elegido cerrará sus ventanas, borrará su navegador y cookies, y abrirá una nueva ventana limpia para que usted continúe navegando.
Agregarlo a Firefox también es fácil. Todo lo que necesita hacer es navegar hasta el botón de hamburguesa en la parte superior derecha del navegador. A partir de ahí, solo necesita hacer clic en Más herramientas y luego Personalizar barra de herramientas …
Esto le permite agregar una amplia gama de botones adicionales en la parte superior derecha de su navegador, pero el que está buscando es Olvidar . Una vez que lo haya arrastrado a la posición que desee en la barra de herramientas, estará listo.
2. Usa Firefox con Pocket
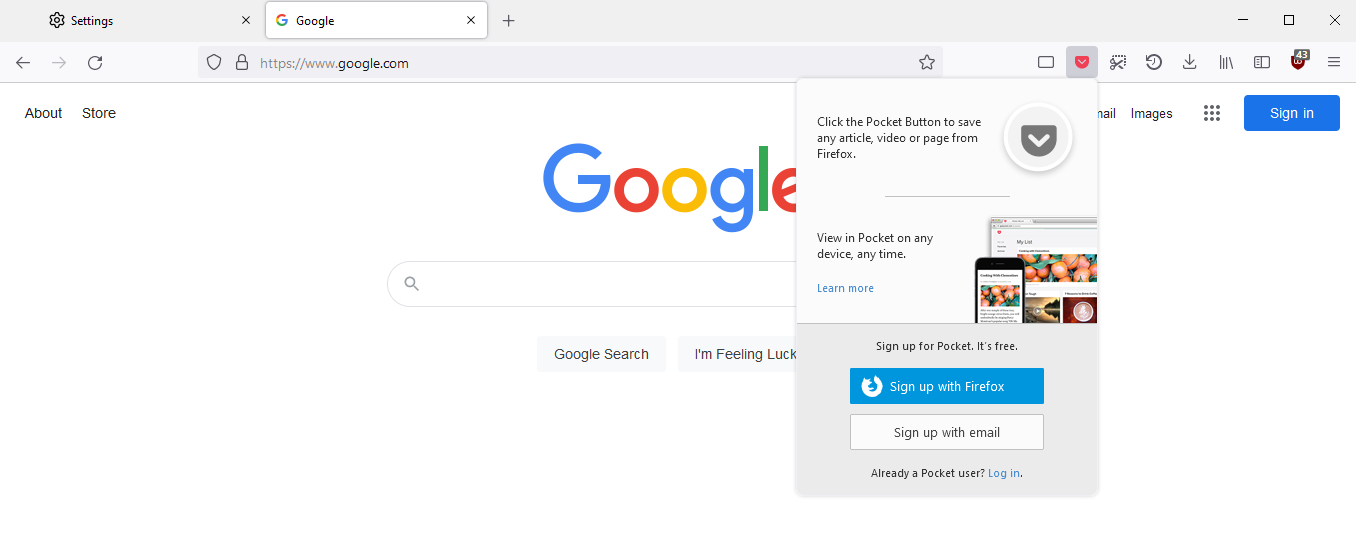
Pocket ha existido por un tiempo, pero Mozilla solo adquirió el servicio en los últimos años. No se preocupe si nunca ha oído hablar de él; es realmente bastante simple.
Pocket le permite guardar cualquier página web o artículo que esté navegando en su lista para leerlo más tarde. Puede hacer esta lectura sin conexión, y Pocket incluso ayuda a limpiar parte del desorden de los artículos que lee.
Firefox incluye Pocket de forma predeterminada, lo que significa que puede guardar cualquier artículo o página web que visite sin problemas. Todo lo que necesita hacer es hacer clic en el botón Pocket en la barra de herramientas superior derecha, y Firefox guardará automáticamente cualquier página que esté navegando en Pocket.
Por supuesto, primero debe vincular su cuenta para hacer esto. Afortunadamente, Firefox puede facilitarle un poco este proceso. Si ya tiene una cuenta de Firefox, entonces ya estará listo, y si no, es fácil registrarse en el servicio.
La belleza de esto es que luego puede acceder a estos artículos o páginas web desde cualquier otro dispositivo, como su teléfono, una tableta o incluso otra computadora. Esto funciona independientemente de si está o no conectado a Internet en ese momento.
3. Herramienta de captura de pantalla de Firefox
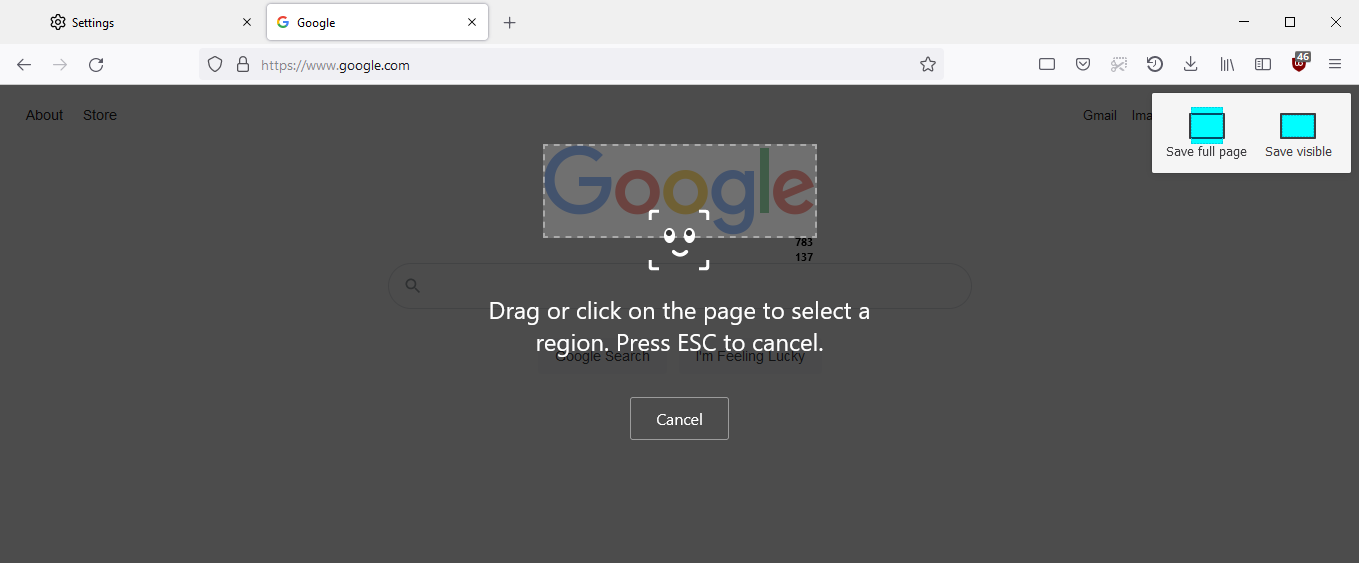
Hay tantas razones por las que es posible que deba tomar una captura de pantalla de algo en línea, pero a menudo es más un problema de lo que vale la pena. Cuando solo usa las herramientas de captura de pantalla incorporadas que vienen empaquetadas con su sistema operativo, a menudo se encontrará perdiendo el tiempo recortando, nombrando y editando archivos.
La herramienta de captura de pantalla de Firefox ayuda a aliviar este problema y puede activarla de tres formas diferentes. En primer lugar, puede hacer clic con el botón derecho en una página web y seleccionar Tomar captura de pantalla en el menú que aparece.
En segundo lugar, puede usar el atajo Ctrl + Shift + S en Windows o Cmd + Shift + S en Mac. Finalmente, puede agregar un botón a su barra de herramientas. Para hacer esto, simplemente siga el proceso descrito anteriormente para el botón Olvidar, pero busque el botón en la lista Tomar una captura de pantalla .
Esta herramienta de captura de pantalla tiene muchas funciones. Puede tomar páginas enteras o solo lo que está actualmente en su navegador (salvo las barras de herramientas y pestañas en la parte superior) o puede hacer clic y arrastrar para seleccionar una parte exacta. Si está buscando tomar una captura de pantalla de una imagen específica, puede hacerlo simplemente haciendo clic en esa imagen, que la herramienta detecta fácilmente.
A partir de ahí, puede copiar la imagen a su portapapeles o guardarla usted mismo al instante.
4. Utilice Firefox Sync
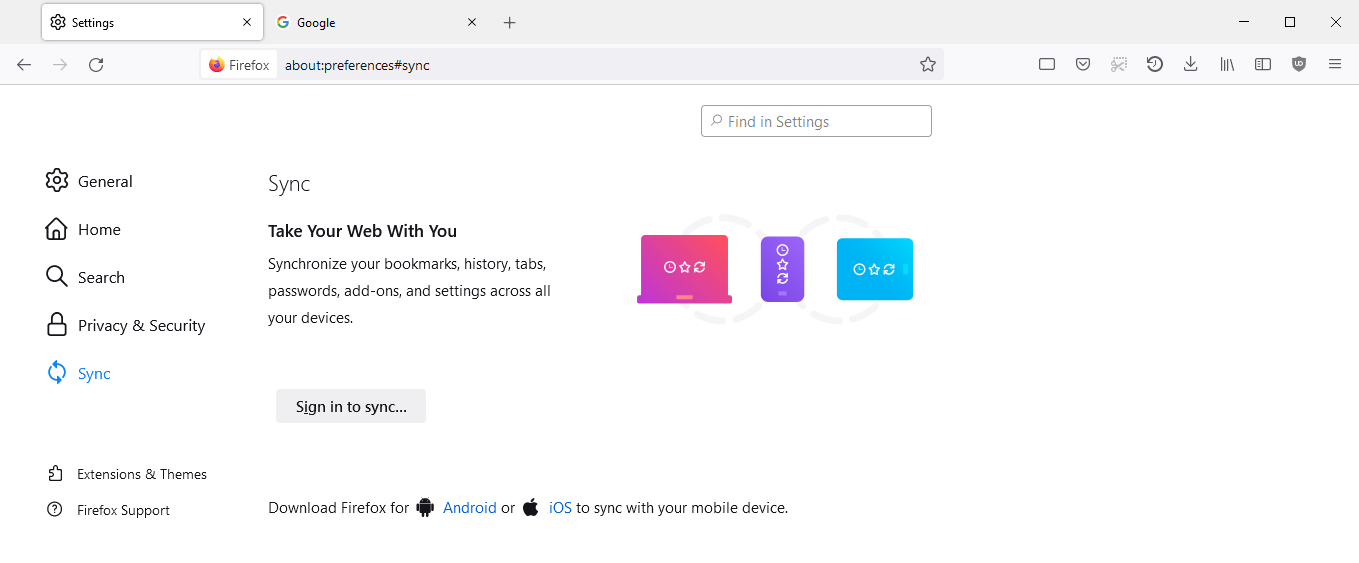
Si usted es el tipo de persona que cambia regularmente entre varios dispositivos (y seamos honestos, ¿quién no lo hace?), La función de sincronización de Firefox es una que probablemente encontrará extremadamente útil.
Firefox Sync hace exactamente lo que esperas. Te permite sincronizar tus marcadores, historial, pestañas y más en todos tus dispositivos. Esto significa que una vez configurado, puede navegar en su teléfono o tableta y luego pasar a su computadora sin tener que cerrar o volver a abrir ninguna pestaña.
Todo lo que estaba navegando en un dispositivo, puede acceder en otro dispositivo. Para acceder a esta función, deberá iniciar sesión en la misma cuenta de Firefox en todos estos dispositivos, pero una vez que haya iniciado sesión en estos dispositivos, la función no podría ser más fácil de usar.
5. Establezca una contraseña principal
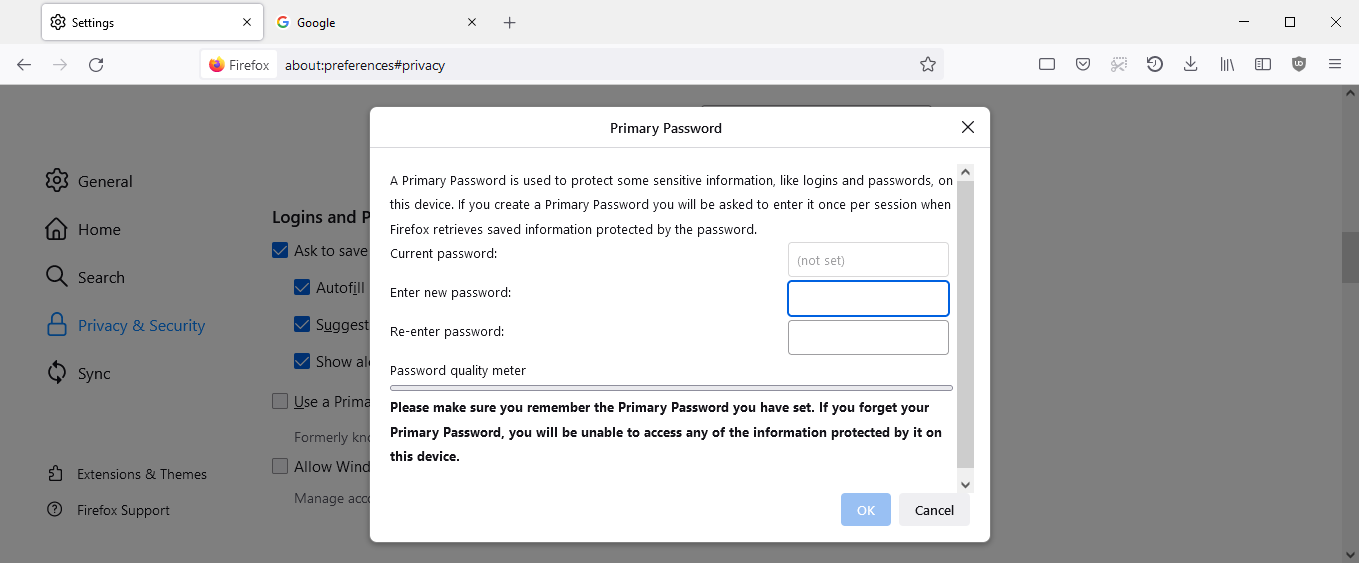
La contraseña principal de Firefox es una función que le permite tomar el control total de su navegador, sin importar cuántas personas lo estén usando. Firefox guarda automáticamente sus nombres de usuario y contraseñas cuando inicia sesión de forma predeterminada, pero si varias personas usan la misma computadora, eso significa que podrían acceder fácilmente a su información.
La contraseña principal evita este problema al permitirle establecer una contraseña para proteger sus inicios de sesión y contraseñas almacenados. Esto significa que ya no tendrá que preocuparse de que otras personas accedan a su información cuando usted no lo desee.
Firefox está tomando la Web por asalto
Firefox ha resistido la prueba del tiempo y está claro por qué. Aquí hay muchas características diferentes que puede utilizar, y mucho más para aprender.
Considere cambiar la forma en que navega, especialmente si pasa mucho tiempo en su computadora. Firefox tenía infinitas opciones de personalización, y siempre hay más formas de cambiar y protegerse con Firefox.
