Encuentre cualquier cosa usando el modo de búsqueda mejorado en Windows 10
Habilitar el modo de búsqueda mejorado en Windows 10 hace que la búsqueda de archivos en su PC sea más rápida y sencilla. El modo de búsqueda predeterminado de Windows limita las búsquedas a carpetas y bibliotecas clave, como su escritorio, documentos e imágenes.
Pero, ¿qué pasa si el archivo que está buscando está guardado de forma segura en algún lugar de su PC que no puede recordar? Ahí es donde entra la búsqueda mejorada. La búsqueda mejorada es una herramienta útil que le ayuda a localizar cualquier archivo en su PC. En este artículo, aprenderá más sobre la búsqueda mejorada y cómo usarla en Windows 10.
¿Qué es el modo de búsqueda mejorado en Windows 10?
Windows 10 presenta varias configuraciones de búsqueda que puede usar para buscar archivos, aplicaciones y configuraciones. Por ejemplo, si va a la configuración de su cuenta de Microsoft ( Win + I ), verá la barra de búsqueda Buscar una configuración . Esto le permite buscar diferentes configuraciones como sistema, dispositivos, teléfono, red e Internet, y personalización, entre otras.
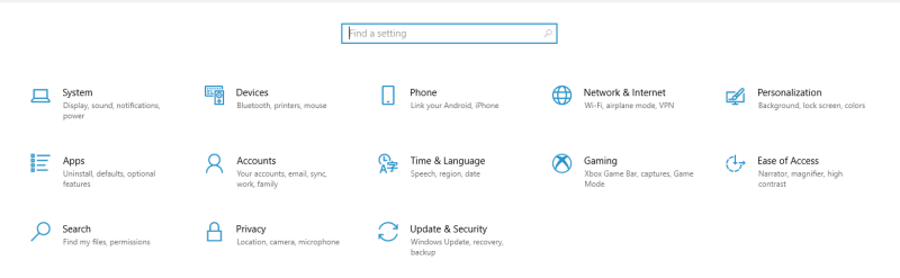
La búsqueda mejorada es otra opción de búsqueda dentro de Windows 10. Como su nombre lo indica, la búsqueda mejorada mejora sus capacidades de búsqueda local al permitirle buscar en toda su PC directamente desde el cuadro de búsqueda de Windows, sin necesidad de aplicaciones o herramientas de terceros. Habilitar la búsqueda mejorada mejora en gran medida la tasa de éxito de la búsqueda.
El modo de búsqueda predeterminado de Windows, por otro lado, excluye ciertas ubicaciones en su PC o unidades durante la búsqueda. Aunque proporciona resultados más rápido que la búsqueda mejorada, el rango de búsqueda es limitado.
Lo que necesita saber antes de habilitar el modo de búsqueda mejorado en Windows 10
Hay algunas cosas a tener en cuenta sobre la habilitación del modo de búsqueda mejorada en Windows 10. Por ejemplo, si está usando una computadora portátil, deberá conectarla a la red para iniciar el rastreo inicial y la indexación de sus datos. Esto se debe a que el proceso puede llevar un tiempo y, durante la configuración inicial, Windows consumirá mucha energía con una intensa actividad de la CPU.
Si bien aún puede usar su PC mientras esto está en proceso en segundo plano, hacerlo puede retrasar el proceso de indexación. Como tal, es mejor si realiza estos pasos durante el tiempo de inactividad o si no tiene la intención de usar su PC por un tiempo.
Cómo habilitar el modo de búsqueda mejorado en Windows 10
A continuación, le mostramos cómo habilitar el modo de búsqueda mejorado en Windows 10 para que pueda encontrar lo que esté buscando en su PC.
1. Comience abriendo la aplicación Configuración. Para hacerlo, presione la tecla de Windows o haga clic en el menú Inicio de Windows.
2. En las opciones del menú de inicio, haga clic en Configuración o Configuración de PC . Alternativamente, presione Win + I para ir a la página de configuración de su cuenta de Microsoft.
4. Serás llevado a la página de Permisos e Historial . De forma predeterminada, Windows Search buscará en la web, aplicaciones, configuraciones y archivos para brindarle resultados relevantes. Puede cambiar esto para realizar búsquedas más precisas y rápidas. Para hacerlo, haga clic en Buscar en Windows en el panel del lado izquierdo.
5. En Estado de indexación, verá la cantidad de elementos indexados y elementos pendientes. Debajo está la configuración de Buscar mis archivos . De forma predeterminada, está configurado en Clásico, que solo busca en sus bibliotecas y escritorio, y en otras ubicaciones de búsqueda personalizadas. Para habilitar la búsqueda mejorada, seleccione Mejorada .
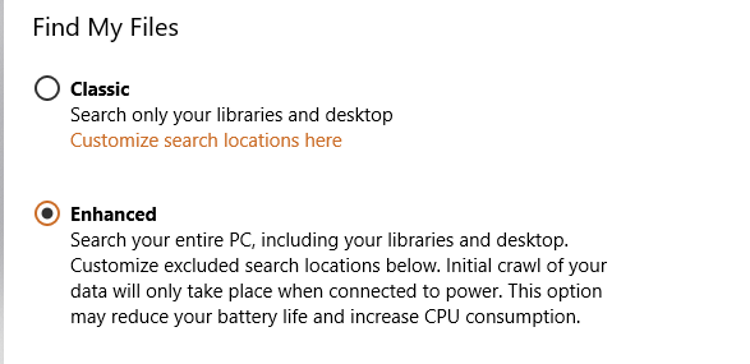
Felicitaciones, acaba de habilitar el modo de búsqueda mejorado en Windows 10. Esto hará que su PC comience a indexar todos los archivos, carpetas y unidades del sistema.
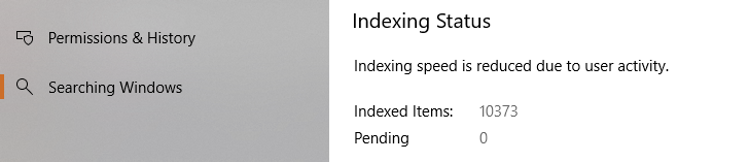
Cómo administrar el modo de búsqueda mejorado en Windows 10
Puede administrar la configuración de búsqueda mejorada en Windows 10. Por ejemplo, puede agregar carpetas para excluirlas de la búsqueda mejorada. Si lo hace, la búsqueda mejorada omitirá todos los archivos en las carpetas y unidades de la lista negra. Puede revertir esto eliminándolos de las carpetas excluidas.
Desde la configuración, también puede cambiar el rendimiento del indexador y habilitar la configuración del indexador de búsqueda avanzada. Esto mejorará la forma en que la búsqueda habilitada rastrea e indexa su información.
Cómo agregar carpetas excluidas en la búsqueda mejorada
De forma predeterminada, la búsqueda mejorada ignorará o excluirá determinadas carpetas / ubicaciones. Esto se hace para acelerar la indexación y priorizar la administración de recursos de energía y del sistema.
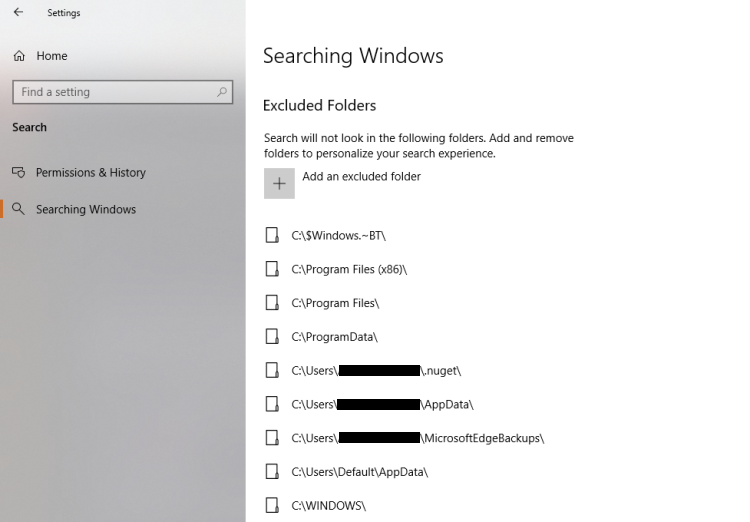
Sin embargo, puede modificar la configuración de la carpeta excluida en cualquier momento. Para hacerlo, presione Win + I> Buscar> Buscando en Windows . En el panel derecho, vaya a Carpetas excluidas . Ahora, haga clic en el signo más o en Agregar una carpeta excluida .
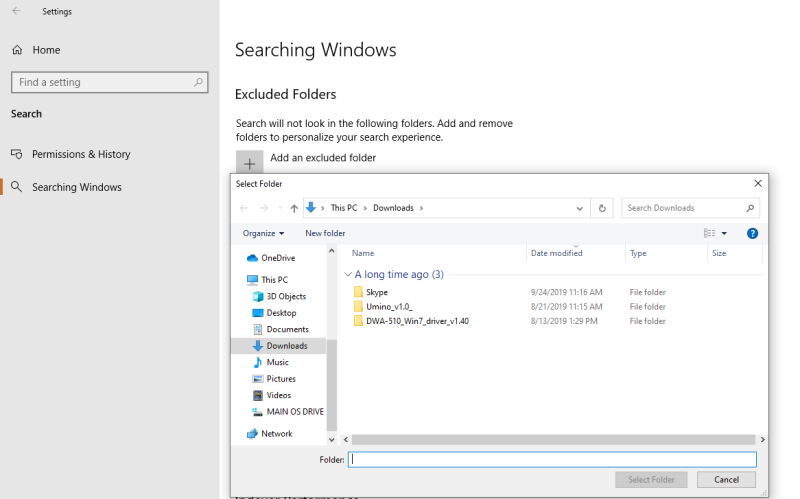
Elija la carpeta y haga clic en Seleccionar carpeta . La carpeta seleccionada se agregará instantáneamente a sus carpetas excluidas. Aunque esto acelerará la indexación, hará que sus búsquedas sean más rápidas y consumirá menos energía y recursos del sistema, es posible que no pueda encontrar lo que está buscando si están dentro de las carpetas excluidas.
Cómo eliminar carpetas excluidas en el modo de búsqueda mejorado
Si decide eliminar una carpeta de las carpetas excluidas, esto es lo que debe hacer. Presione Win + I> Buscar> Buscar en Windows . Desplácese hacia abajo hasta la sección Carpetas excluidas y haga clic en la carpeta que desea eliminar. Ahora, haga clic en el botón Eliminar carpeta excluida .
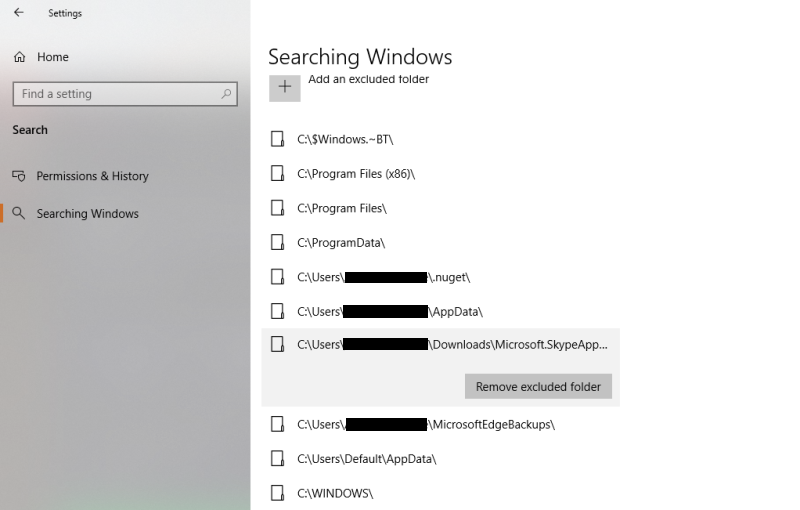
La carpeta se eliminará instantáneamente. La eliminación de carpetas de las carpetas excluidas ralentizará la indexación en la búsqueda mejorada. También consumirá más energía y recursos del sistema, pero en el lado positivo, sus búsquedas serán más precisas.
Rendimiento del indexador
Si desea que la búsqueda mejorada respete su configuración de energía actual al indexar, haga clic en el botón de alternancia Rendimiento del indexador .
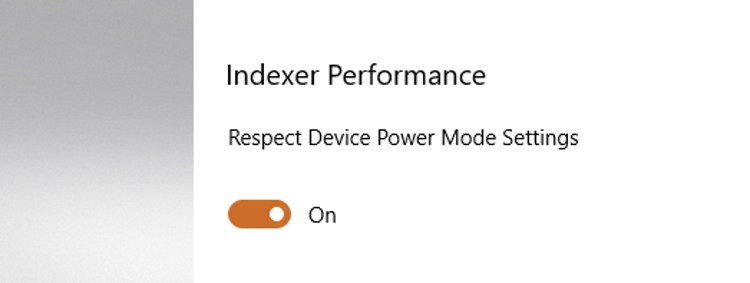
Puede desactivarlo en cualquier momento si así lo desea.
Configuración del indexador de búsqueda avanzada
Puede utilizar la configuración del indexador de búsqueda avanzada para ajustar aún más cómo y dónde buscará Windows. Para hacerlo, haga clic en Configuración del indexador de búsqueda avanzada .
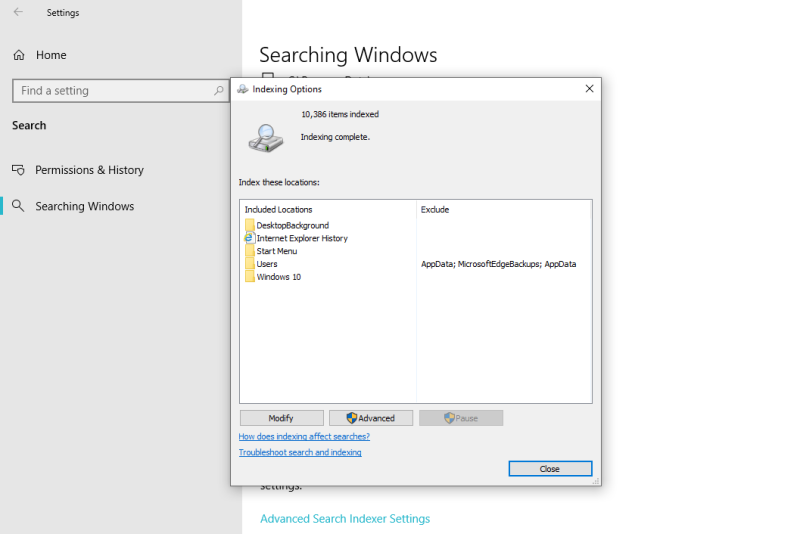
Ahora, seleccione cualquier ubicación de las opciones disponibles para indexar. Haga clic en Cerrar una vez que se complete la indexación.
¿Encontró lo que buscaba?
La búsqueda es una actividad importante en la que todos participamos, ya sea que esté buscando respuestas en Google o archivos en su PC con Windows 10. Y poder encontrar lo que está buscando es auto satisfactorio.
Comience a explorar la búsqueda mejorada en Windows 10 hoy mismo y vea lo que puede encontrar con sus capacidades de búsqueda mejoradas. Recuerde modificar las carpetas excluidas, el rendimiento del indexador y la configuración del indexador de búsqueda avanzada según sea necesario.
