Cómo crear un horario de trabajo desde casa usando Google Calendar
Trabajar desde casa puede ser complicado. Incluso con una lista completa de tareas pendientes, es fácil ver la ropa que se acumula en la esquina y sentirse obligado a hacer algo al respecto. A pesar de esto, si tu oficina es tu hogar, debes encontrar tiempo para realizar tanto tus tareas personales como laborales, de lo contrario tu productividad se verá afectada.
Con Google Calendar, puede crear un horario que describa el tiempo para el trabajo, las tareas personales y el tiempo bloqueado para mantenerlo encaminado. Por lo tanto, podrá tachar todos los elementos de su lista de tareas pendientes todos los días.
¿Por qué Google Calendar?
Google Calendar es un calendario en línea gratuito que es fácil de usar y está repleto de funciones útiles para aumentar su productividad. Además, está disponible en el navegador o mediante la aplicación Calendario de Google , por lo que puede realizar un seguimiento de sus tareas desde cualquier lugar.
Puede usar Google Calendar para bloquear el tiempo de trabajo, programar eventos, compartir horarios de citas, enviar invitaciones a eventos e incluso crear varios calendarios en una vista para satisfacer sus necesidades. Con Google Calendar, puede personalizarlo para crear un horario que se ajuste a su horario exactamente como lo desea.
Primero planifique su horario de trabajo desde casa
Antes de sumergirse en la creación de un horario con Google Calendar, primero querrá planificar su horario. Incluso si tiene un buen manejo de su trabajo diario, anotarlo hará que el proceso de creación dentro de Google Calendar sea mucho más fácil.
Empiece por determinar su hora de inicio y finalización diaria. Incluso si es un trabajador autónomo o alguien que no tiene un horario de trabajo típico, debe reservar una cantidad determinada de horas de trabajo cada día. Es uno de nuestros consejos favoritos para mantenerse productivo y motivado mientras trabaja de forma remota . A continuación, describa su día, incluidas las tareas laborales y personales.
Cómo crear su horario con Google Calendar
Con su día planificado, está listo para ingresar su horario en Google Calendar. Este es un proceso bastante fácil, incluso si su día es complejo. Saltemos.
Primero, decida si desea utilizar varias vistas de calendario o solo una. Cuando abra Google Calendar por primera vez, tendrá un calendario llamado "Mi calendario". La herramienta le permite ver varios calendarios a la vez para una mayor organización. Por ejemplo, podría tener un horario para tareas laborales y otro para tareas personales.
Para crear un nuevo calendario, siga estos pasos:
- En la barra lateral izquierda, seleccione el " + " junto a Otros calendarios .
- Seleccione Crear nuevo calendario .
- Ingrese un nombre para su calendario y una descripción, así como la zona horaria. Asegúrese de ser específico al nombrar cada calendario que cree.
- Seleccione Crear calendario.
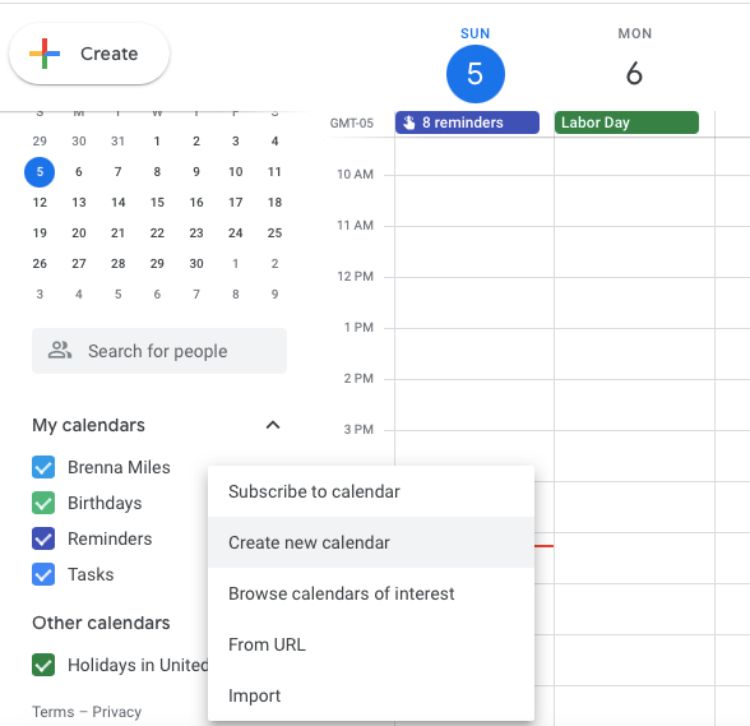
Agregar tareas de trabajo
El siguiente paso es agregar cada una de sus tareas de trabajo como se describe en su horario. Dentro de Google Calendar, puede optar por agregarlos como Eventos o Tareas. Para bloquear realmente su tiempo y asegurarse de que nadie pueda programar reuniones o invadir su horario de trabajo establecido, querrá agregar tareas como eventos:
- En Google Calendar, simplemente seleccione una hora . Aparecerá una ventana que le pedirá más detalles.
- Dentro de la ventana, seleccione Evento y asígnele un nombre. Puede simplificar las cosas y etiquetar este tiempo como "Tiempo de trabajo bloqueado" o ir al grano.
- Establezca las horas que desea bloquear haciendo clic o tocando las horas. Debajo de eso, puede elegir si desea que estas horas se repitan diariamente, semanalmente, mensualmente, anualmente, todos los días de la semana, o puede personalizar la repetición para que se ajuste a su horario.
- Agregue una descripción si es necesario haciendo clic o tocando Agregar descripción o archivos adjuntos. Para mantener las tareas del trabajo resaltadas en su calendario, cambie el color del evento usando el menú desplegable junto a su nombre en la parte inferior del cuadro emergente. Por ejemplo, use amarillo para todas las tareas relacionadas con el trabajo.
- Cuando haya terminado, seleccione Guardar .
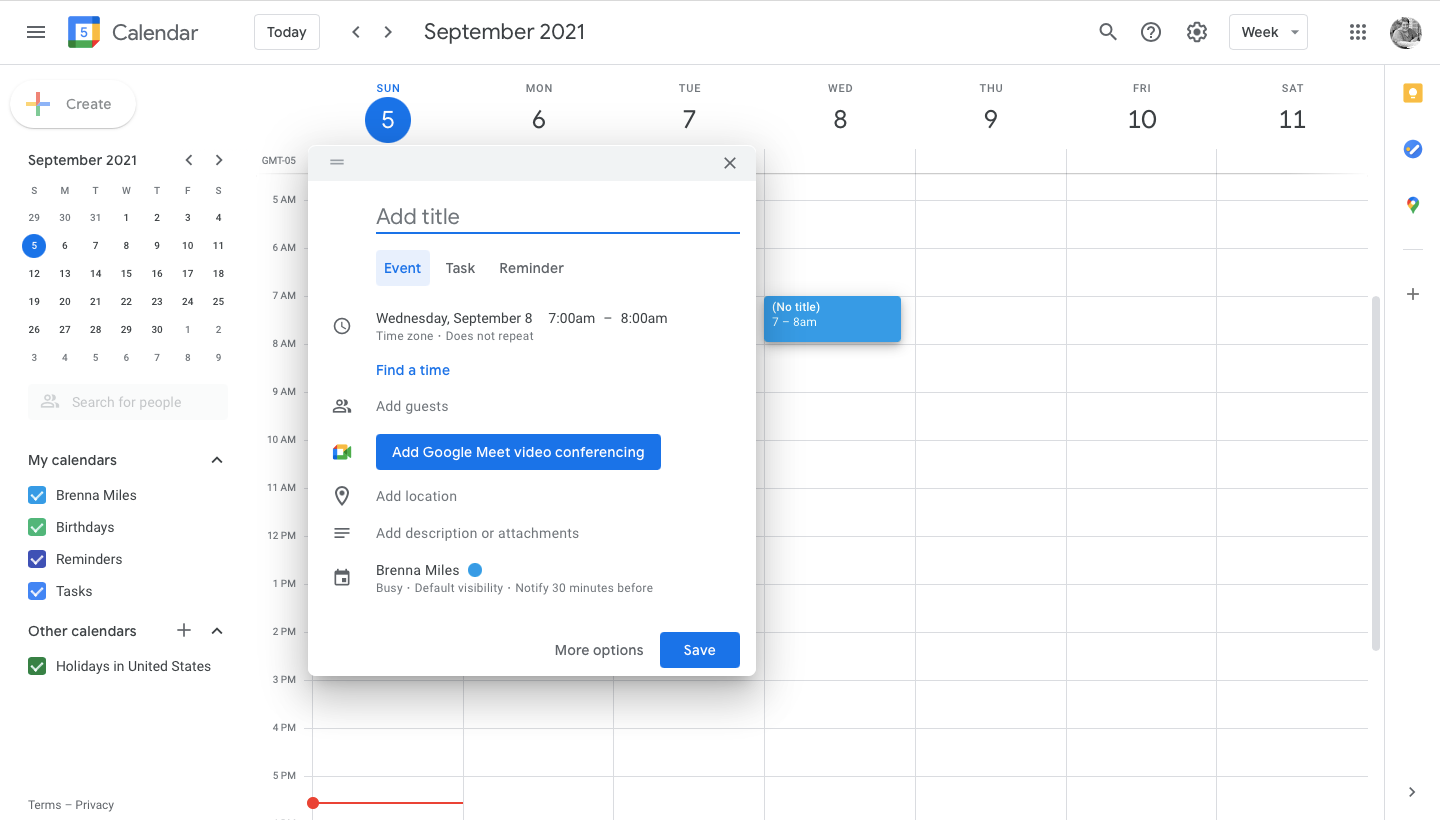
Google Calendar te establecerá automáticamente como "ocupado" durante este tiempo, para que puedas concentrarte.
Agregar tareas personales
Con las tareas pendientes personales, estas son excelentes tareas adicionales, a menos que sienta la necesidad de "bloquear" el tiempo para ellas. El que más te convenga. Si desea agregarlos como tareas, aquí le mostramos cómo hacerlo:
- Seleccione una hora en su calendario. Aparecerá la misma ventana pidiéndole detalles.
- Seleccione Tarea y asígnele un nombre.
- Agregue una descripción si es necesario y luego seleccione Guardar .
Nuevamente, la creación de tareas no impedirá que los clientes o compañeros de trabajo reserven reuniones en su agenda. Para hacer eso, asegúrese de agregar la tarea personal como un evento.
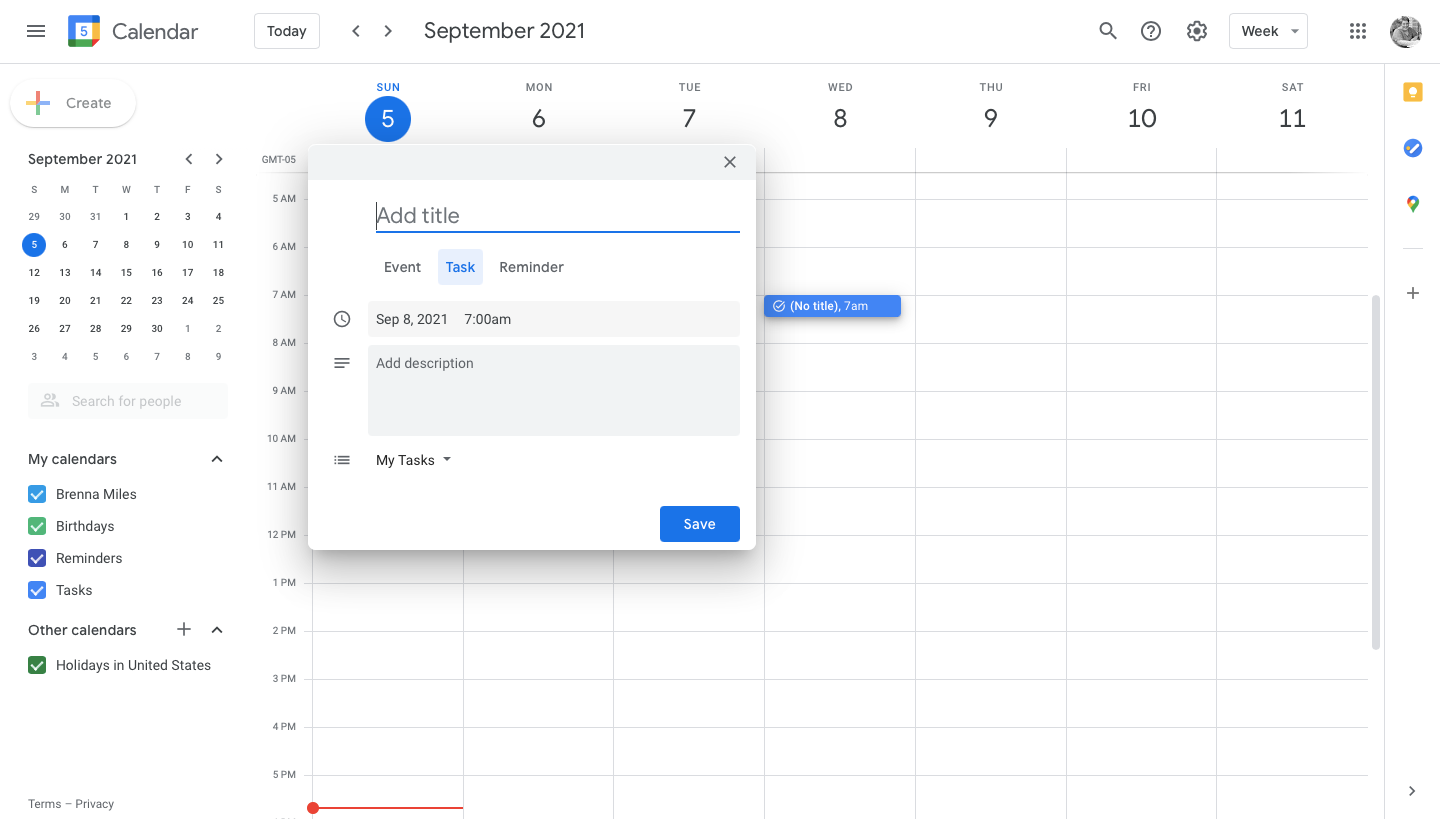
Establecimiento del horario fuera de la oficina
Otra excelente manera de proteger su tiempo personal y laboral es establecer su horario laboral dentro de Google Calendar. Al establecer las horas de trabajo, la herramienta les informará automáticamente a los demás cuando no esté disponible. Si utiliza una cuenta empresarial o educativa de Google Workspace, tendrá acceso a esta función.
- En la parte superior derecha dentro de Google Calendar, seleccione Configuración (el icono de rueda).
- En el menú de la izquierda, seleccione Horas de trabajo .
- Seleccione Habilitar horas de trabajo y luego seleccione los días y las horas en que está disponible cada día. Si tiene las mismas horas de trabajo todos los días, seleccione Copiar horas a todos para simplificar este proceso.
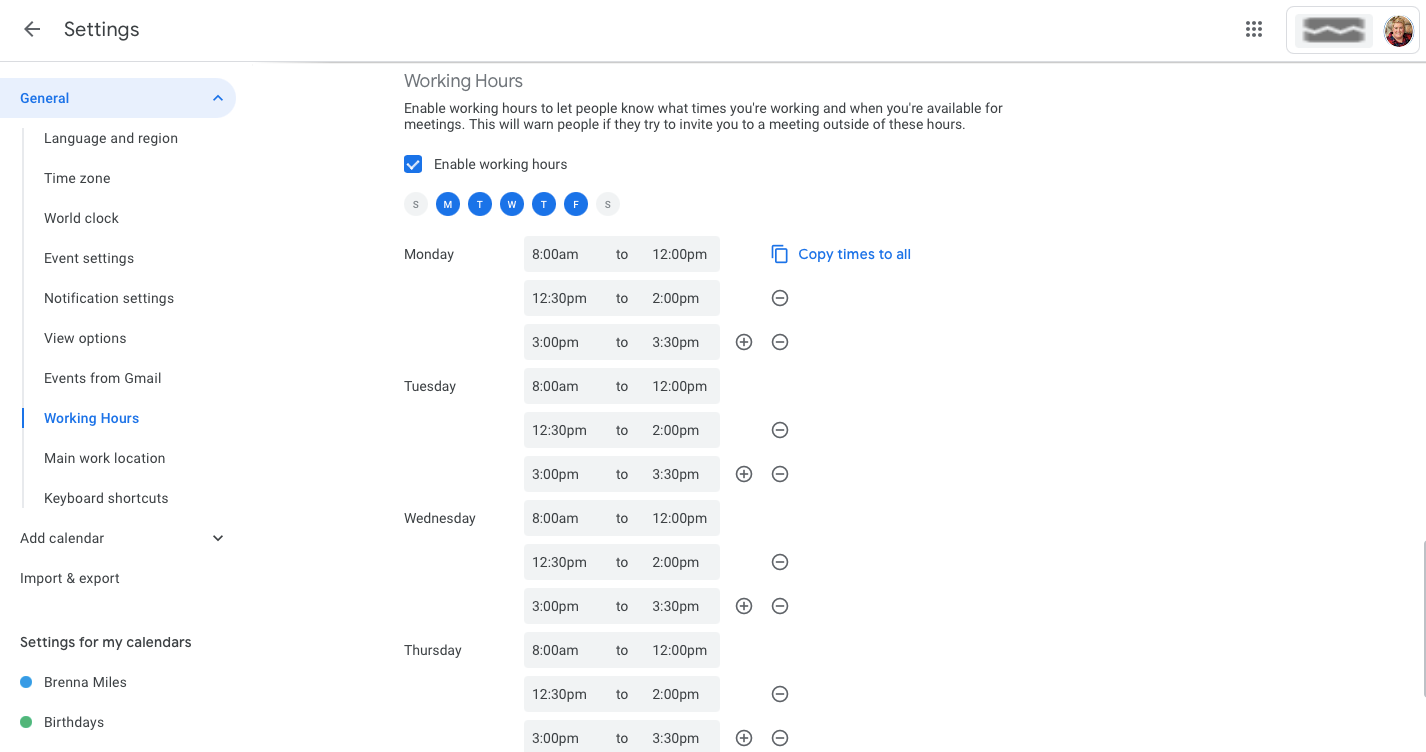
El producto terminado
Después de agregar sus tareas laborales, tareas personales y horas de trabajo, su nuevo calendario de Google Calendar debería verse así:
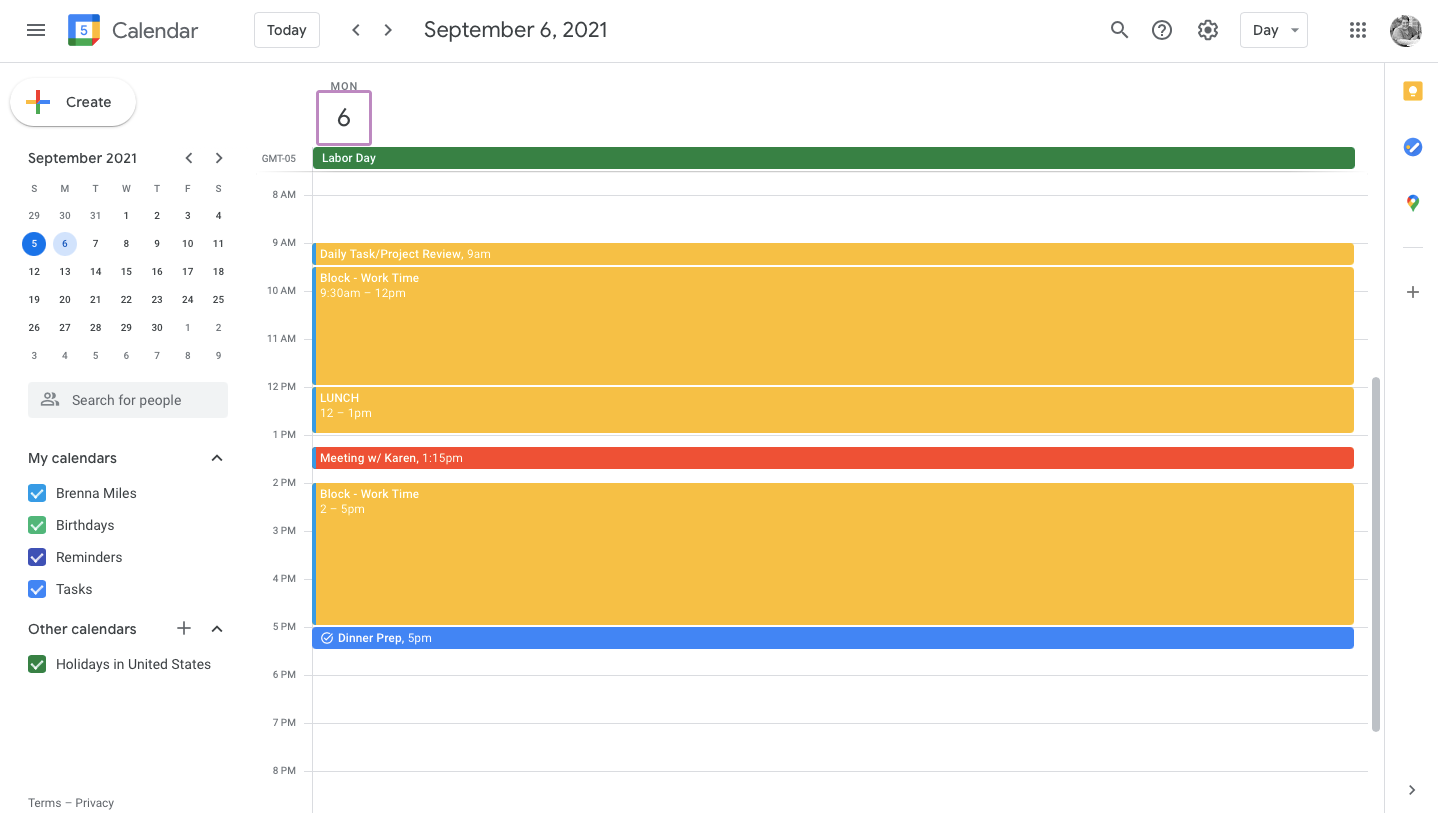
Notarás que todo tiene un color específico para llamar la atención sobre el tipo de tarea o evento. También notará que un tiempo específico está bloqueado, por lo que es fácil concentrarse en la tarea, ya sea dentro o fuera de la oficina.
Habilitación de notificaciones
Para llevar su productividad al siguiente nivel, considere habilitar las notificaciones de Google Calendar, para que reciba alertas sobre sus eventos. Esta es una excelente manera de asegurarse de cambiar las tareas cuando sea el momento, sin mirar el reloj. Para habilitar las notificaciones:
- En Google Calendar, vaya a Configuración (el icono de rueda).
- En la barra lateral izquierda, seleccione Configuración de notificaciones .
- Elija si desea alertas o notificaciones de escritorio usando el primer cuadro desplegable.
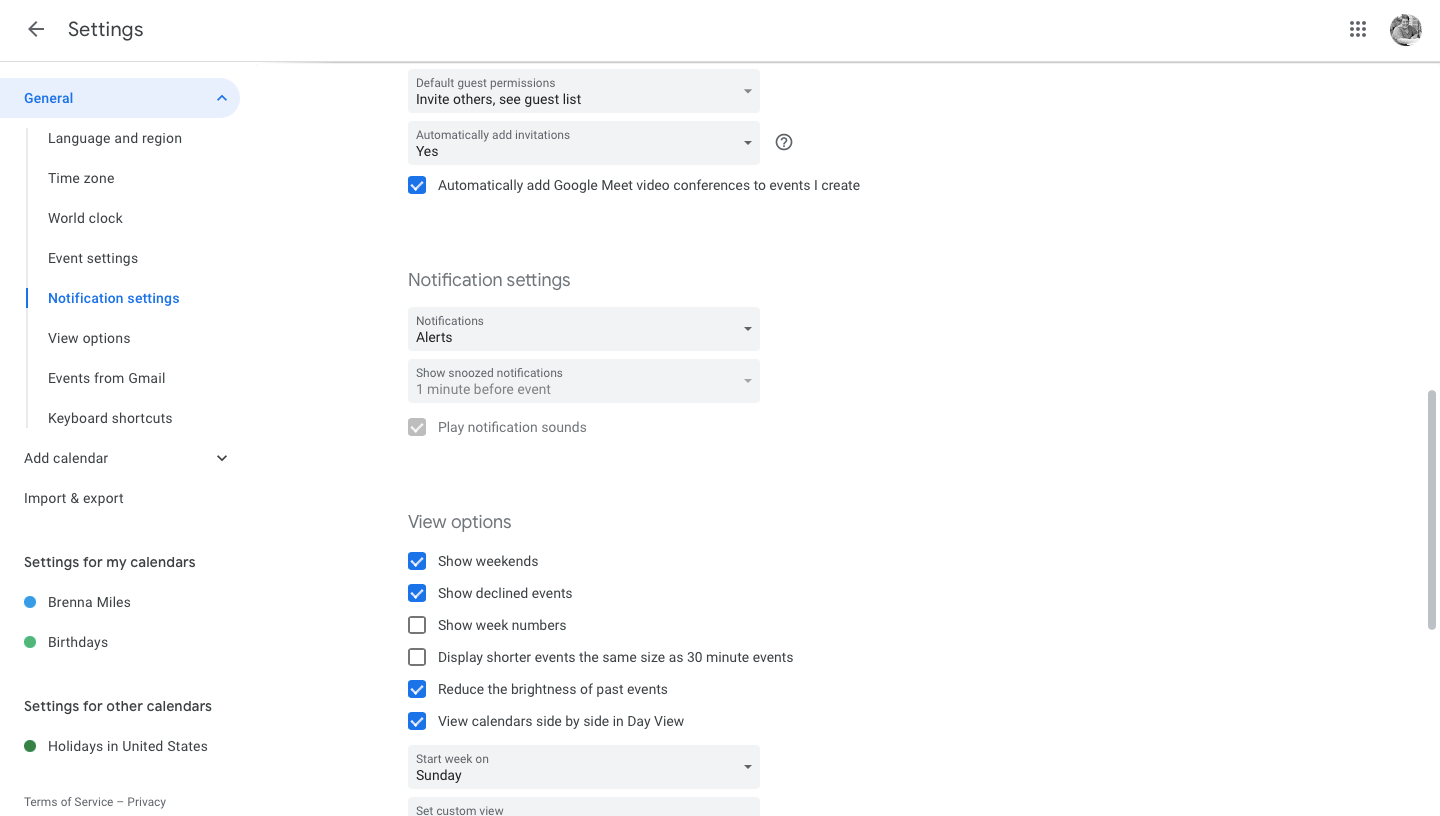
Mejore la productividad de su trabajo desde casa con Google Calendar
La mejor manera de conocer todas las funciones útiles dentro de Google Calendar es entrar en la aplicación y jugar un poco. Experimente para ver qué funciona mejor para usted y su estilo de trabajo.
Google Calendar es una herramienta fantástica para mejorar su productividad mientras trabaja de forma remota. Cuando la vida hogareña y el trabajo se encuentran de frente, esta herramienta interviene y hace que ambos avancen sin problemas.
