Cómo tomar una captura de pantalla de página completa en Chrome y Firefox
No debería haber ninguna parte difícil a la hora de tomar una captura de pantalla. Sin embargo, es posible que tenga dificultades para ajustar toda la información relevante y no tenga más remedio que armar capturas de pantalla por separado con un editor de fotos.
La buena noticia es que puede evitar este dolor de cabeza utilizando extensiones gratuitas de Chrome o Firefox, o herramientas integradas.
Cómo tomar una captura de pantalla de página completa en Google Chrome
Si su navegador predeterminado es Google Chrome, hay muchas opciones que puede usar para tomar una captura de pantalla de página completa:
- La captura de pantalla
- Scrnli Captura de pantalla y Grabador de video en pantalla
- GoFullPage
- Maestro de capturas de pantalla: captura de página completa
ScreenCapture es una de las mejores extensiones disponibles para Chrome.
Cómo tomar una captura de pantalla de página completa usando ScreenCapture
Para acceder al menú de la extensión, todo lo que tiene que hacer es hacer clic en su icono. Si usted necesita tomar una captura de pantalla de toda la página, seleccionar toda la página pantalla. La captura de pantalla desplazará por sí mismo toda la página y abrirá una nueva pestaña que contiene la captura de pantalla.
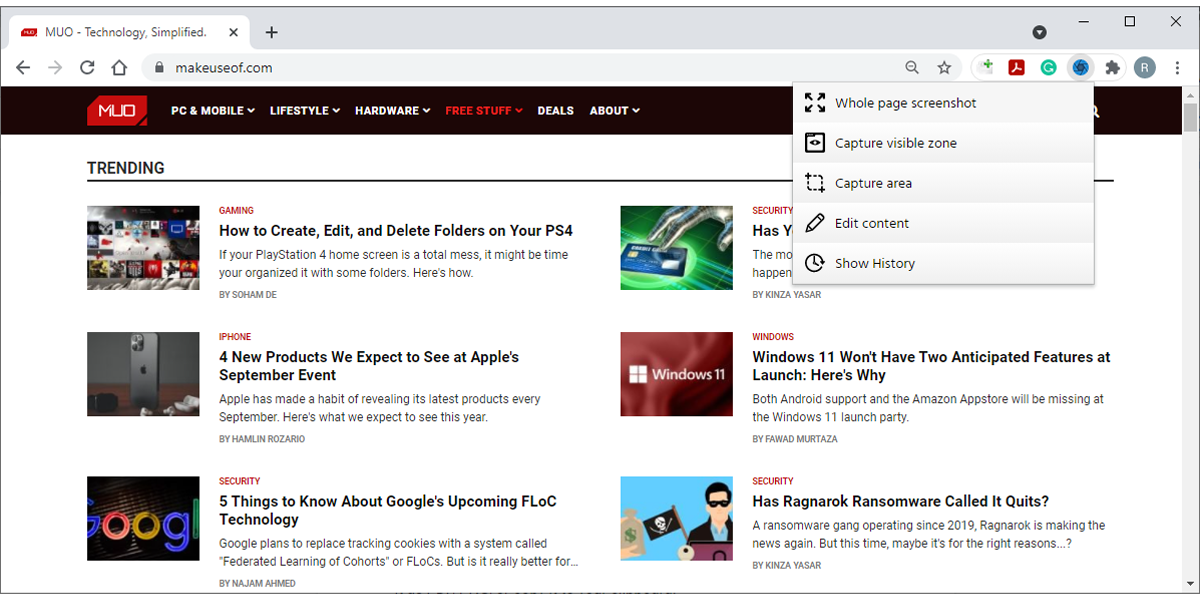
Con ScreenCapture, puede editar sus capturas de pantalla sin tener que abrir otra aplicación o sitio web. Puede agregar texto, flechas u otros elementos usando la extensión. Cuando haya terminado de editar, puede guardarlo como PDF, PNG o copiarlo en su portapapeles.
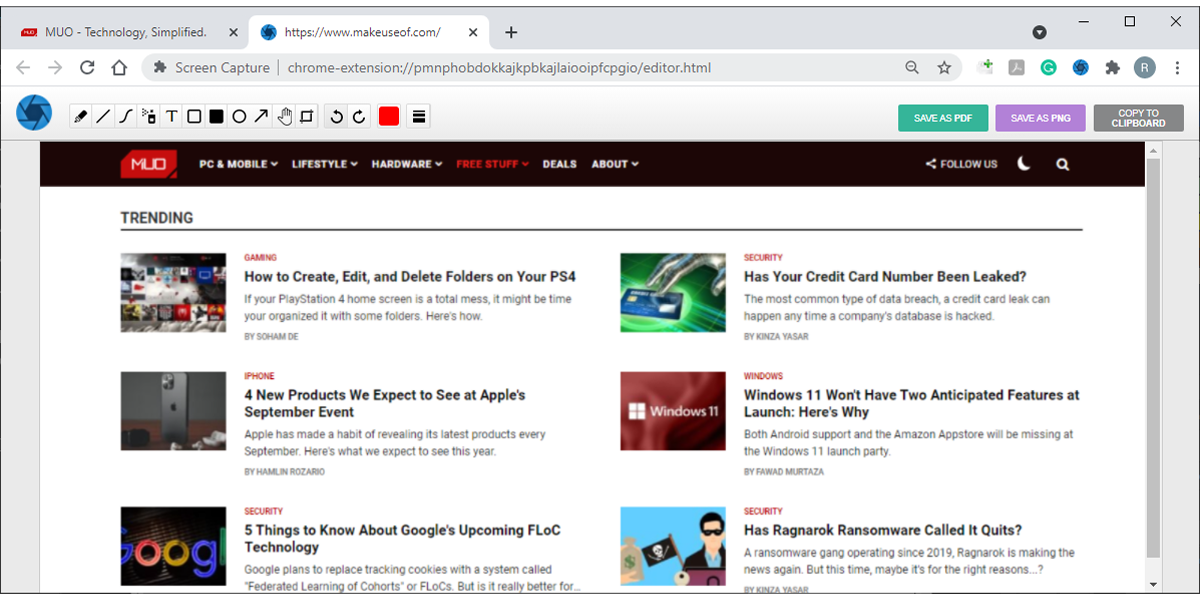
Si necesita más control sobre la captura de pantalla, seleccione Área de captura . Puede editar el área capturada cambiando el tamaño del cuadro. Si desea tomar una captura de pantalla con desplazamiento, haga clic y mantenga presionada la parte inferior del cuadro y desplácese por la página con el mouse. Si desea dejar de tomar una captura de pantalla, simplemente presione Esc .
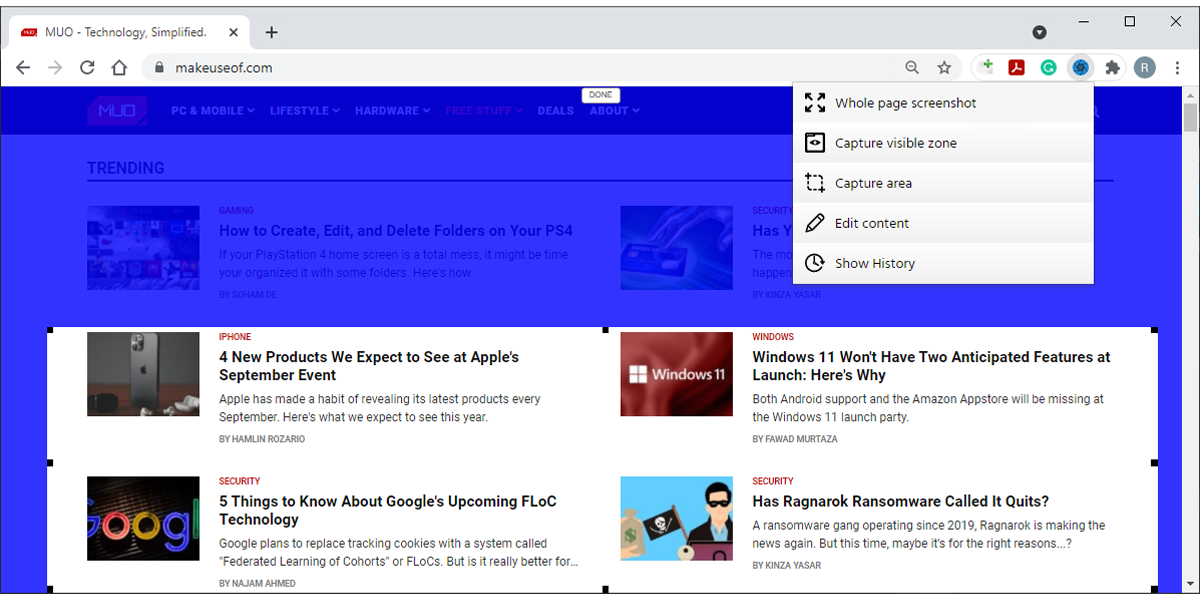
Para acceder a sus capturas de pantalla, abra el menú de la extensión y haga clic en Mostrar historial . Allí puede ver, descargar o eliminar sus capturas de pantalla.
Cómo tomar una captura de pantalla de página completa sin una extensión
Si cree que ya tiene demasiadas extensiones instaladas, puede tomar una captura de pantalla con las Herramientas para desarrolladores de Chrome. Antes de probar este método, tenga en cuenta que funciona mejor para sitios web con contenido basado en texto en lugar de aplicaciones web.
Siga estos pasos para realizar una captura de pantalla de página completa:
- Abre el menú de Chrome.
- Dirígete a Más herramientas> Herramientas para desarrolladores .
- Haga clic en el icono de tres puntos de la esquina superior derecha y seleccione Ejecutar comando . Además, puede presionar Ctrl + Shift + P en Windows o Comando + Shift + P en Mac.
- Escribe la captura de pantalla en el cuadro de búsqueda.
- Seleccione Capturar captura de pantalla a tamaño completo .
- Una vez que Chrome tome la captura de pantalla, debería guardarla en su carpeta de Descargas .
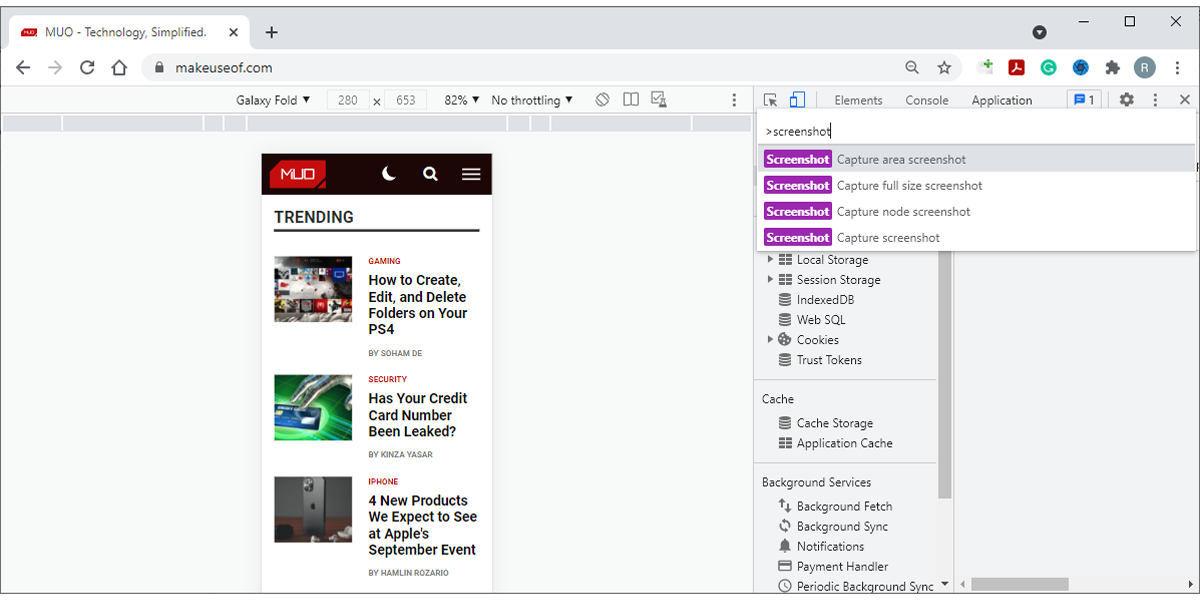
Cómo tomar una captura de pantalla de página completa en Mozilla Firefox
Si prefiere Firefox, aquí hay algunas opciones que puede probar:
- Nimbo
- Capturas de pantalla completas de la página web
- Impresionante captura de pantalla y grabador de pantalla
- Evernote Web Clipper
Nimbus es una de las mejores extensiones de Firefox que puede usar para capturas de pantalla de página completa.
Cómo tomar una captura de pantalla de página completa con Nimbus
Una vez que haya instalado Nimbus, haga clic en su icono para acceder al menú de la extensión. Antes de tomar la captura de pantalla, puede seleccionar lo que hará después de la captura.
Nimbo le ofrece muchas opciones, ya que puede editar la captura, enviarla al almacenamiento, cargarla o descargarla a su computadora.
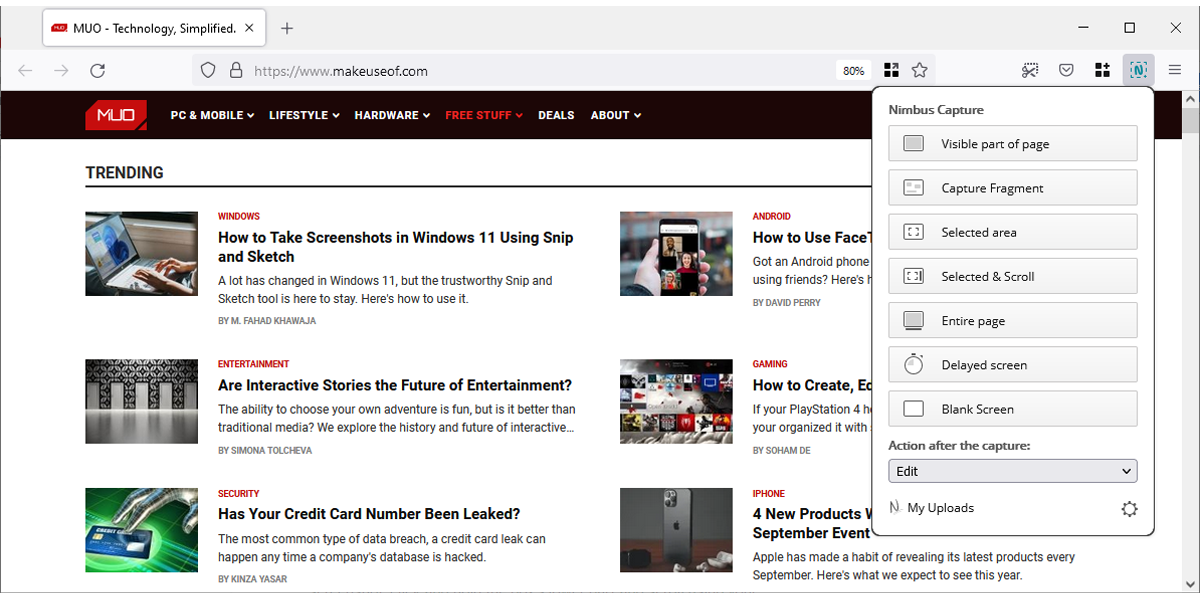
Si selecciona la opción Toda la página , Nimbus capturará el contenido de la página mientras se desplaza por sí solo. Luego, abrirá la captura de pantalla en una nueva pestaña. Puede usar sus herramientas para editar la imagen agregando texto, flechas, formas y más. Incluso puede difuminar partes de la imagen.
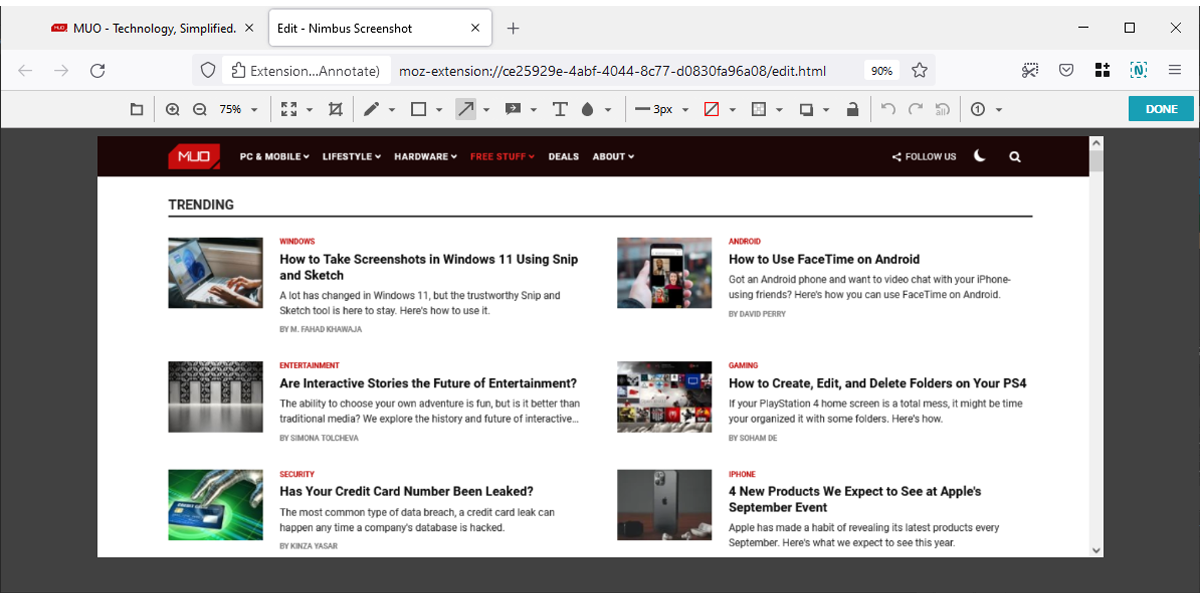
Si no necesita capturar la página completa, haga clic en Seleccionado y desplazarse . Aparecerá un cuadro de captura que puede cambiar de tamaño. Para una captura de pantalla de desplazamiento, haga clic y mantenga presionada la parte inferior del cuadro y desplácese con el mouse.
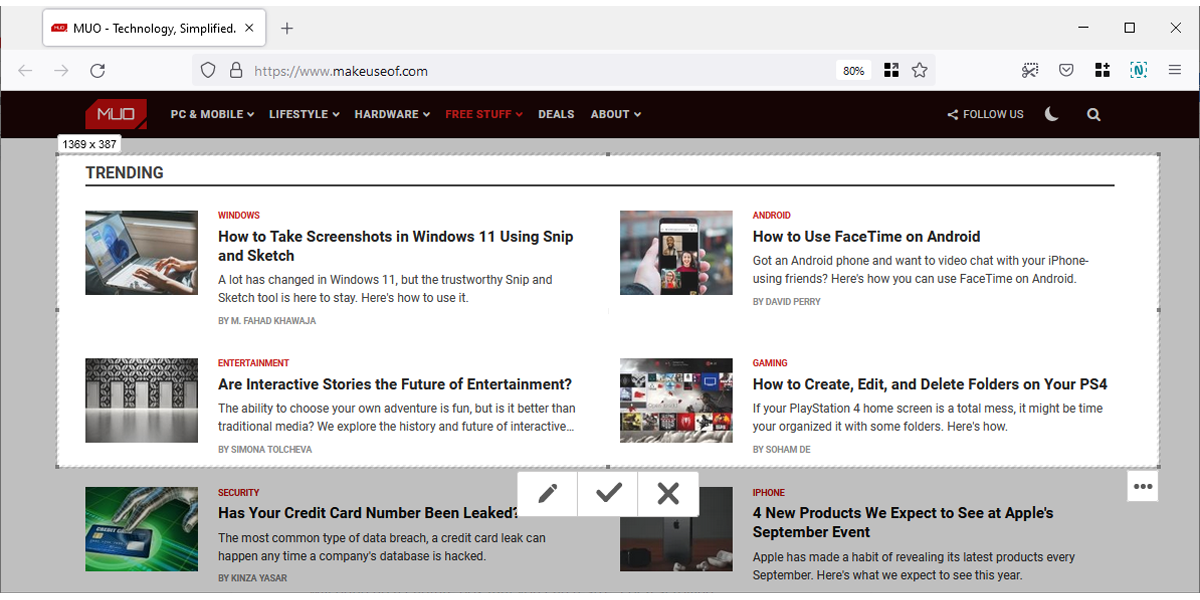
Cómo tomar una captura de pantalla con desplazamiento sin extensión
Mozilla tiene una herramienta incorporada que puede usar para tomar una captura de pantalla con desplazamiento. Para que esté disponible, haga clic con el botón derecho en la barra de herramientas del navegador y seleccione Personalizar barra de herramientas . Luego, haga clic y arrastre la herramienta Captura de pantalla a la barra de herramientas.
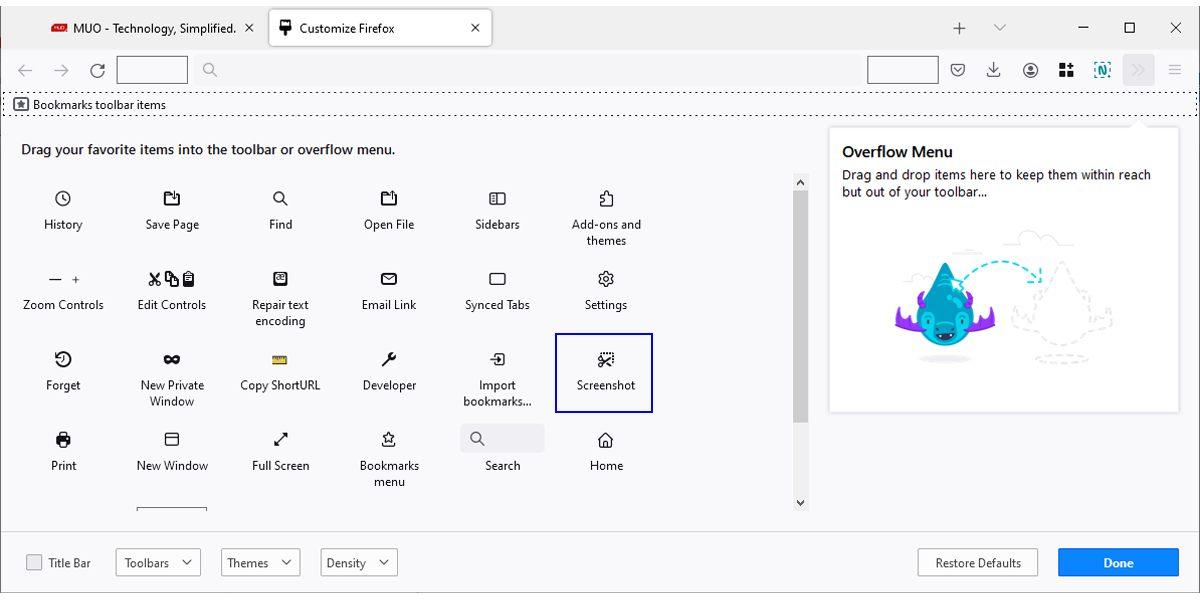
Vaya al sitio web del que desea tomar una captura de pantalla, espere hasta que esté completamente cargado y haga clic en la herramienta Captura de pantalla . Para tomar una captura de pantalla de página completa, haga clic en Guardar página completa .
Si solo necesita una captura de pantalla con desplazamiento, arrastre el cursor a la página para crear un cuadro de captura. Luego, haga clic y mantenga presionada la parte inferior del cuadro y desplácese por la página.
No tome varias capturas de pantalla
Hay muchas opciones cuando se trata de extensiones que lo ayudan a tomar una captura de pantalla de página completa, y puede probar algunas hasta que encuentre una que le guste.
Si está utilizando Chrome o Firefox, puede verificar las extensiones y herramientas que se enumeran en este artículo.
