Cómo habilitar el control universal en macOS Monterey Beta
La versión beta pública de macOS 12 Monterey de Apple se encuentra ahora en su sexta iteración. Pero algunos elementos, como Universal Control, faltan en la última entrega.
Afortunadamente, para los curiosos e impacientes entre nosotros, una persona inteligente ha descubierto cómo habilitar la función oculta. Veamos el proceso.
¿Qué es el control universal?
Universal Control amplía las herramientas de continuidad actuales de Apple , como Sidecar, Handoff y Auto Unlock. Todos estos le permiten realizar una transición rápida entre dispositivos.
La nueva función de macOS Monterey tiene como objetivo mejorar esa sensación de fluidez al permitirle usar el mismo teclado, mouse o trackpad en varios productos simultáneamente. Inicialmente, eso puede sonar complicado, pero Apple ejecuta bien el concepto y ha creado una herramienta valiosa para quienes trabajan en varios dispositivos a la vez.
En acción, la función se asemeja a una configuración de varios monitores que le permite cambiar rápidamente el enfoque a la pantalla que desea usar. En realidad, Universal Control es mucho más que eso.
Una vez habilitada, la nueva herramienta Continuity de Apple te permite mover archivos de un dispositivo a otro con un simple movimiento de arrastrar y soltar. Incluso puede usar comandos de teclado en su Mac para acceder a aplicaciones y otras funciones de su iPad.
Apple ha declarado que Universal Control funcionará con hasta tres dispositivos que ejecuten macOS 12 o iPadOS 15, y la función no requiere configuración adicional. Sin embargo, en la versión beta pública de Monterey, deberá seguir un conjunto estricto de instrucciones para habilitar esta útil herramienta.
Cómo habilitar el control universal en macOS Beta
Primero, debemos tener en cuenta que en este momento, Universal Control solo funciona con productos Mac. Actualmente no hay forma de habilitar la función en la versión beta de iPadOS 15. Por lo tanto, si no tiene acceso a dos o más computadoras Apple, habilitar esta herramienta probablemente no le resulte útil todavía.
En segundo lugar, Apple no respalda ni respalda oficialmente los siguientes pasos, y siempre debe realizar una copia de seguridad de sus datos con Time Machine o una aplicación similar antes de realizar cualquier cambio, por menor que sea, en su sistema. Dicho esto, podemos pasar a la parte divertida.
El primer paso para habilitar Universal Control es asegurarse de que su Mac esté ejecutando la versión beta pública de Monterey, a la que puede registrarse en el sitio web del programa de software Apple Beta . Naturalmente, el software que aún se encuentra en la fase de prueba a menudo tiene problemas sin resolver, por lo que instalar Monterey en un disco duro secundario es una forma ideal, en su mayoría libre de riesgos, de experimentar el nuevo sistema operativo.
Una vez que su sistema operativo esté en orden, deberá descargar una copia del archivo de preferencias que el usuario zhuowei ha creado y publicado en GitHub .
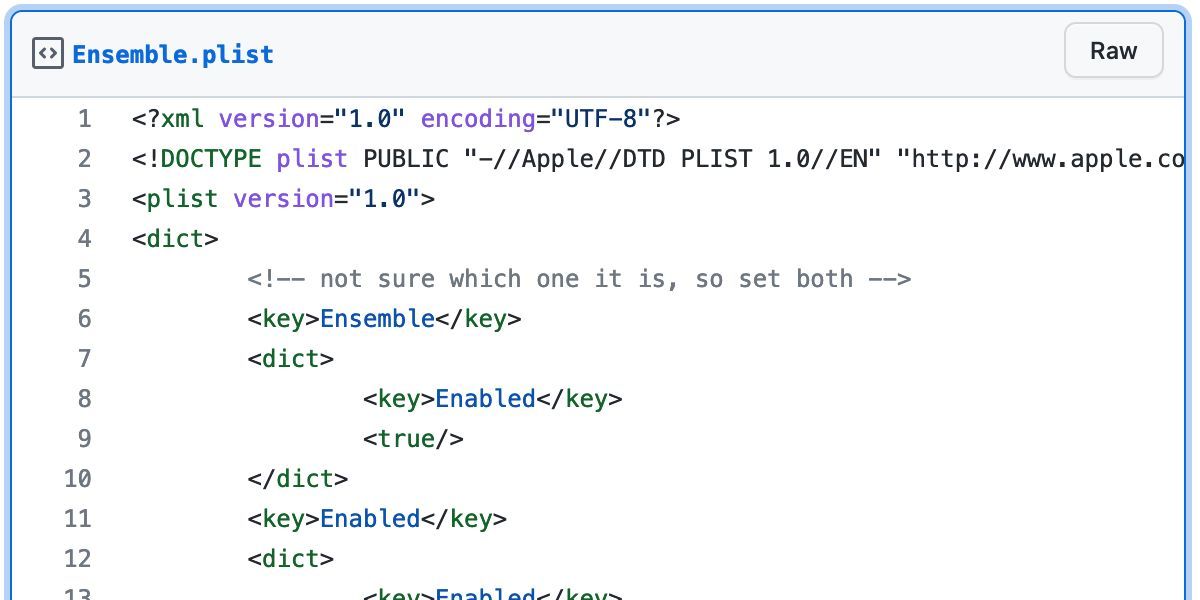
Luego, ubique este archivo en su carpeta de Descargas , extraiga el contenido y mueva Ensemble.plist a la siguiente ubicación: / Library / Preferences / FeatureFlags / Domain / .
Dentro de Preferencias , es posible que FeatureFlags aún no exista, por lo que deberá crear una nueva carpeta con el nombre correcto en ese caso. Lo mismo ocurre con Domain .
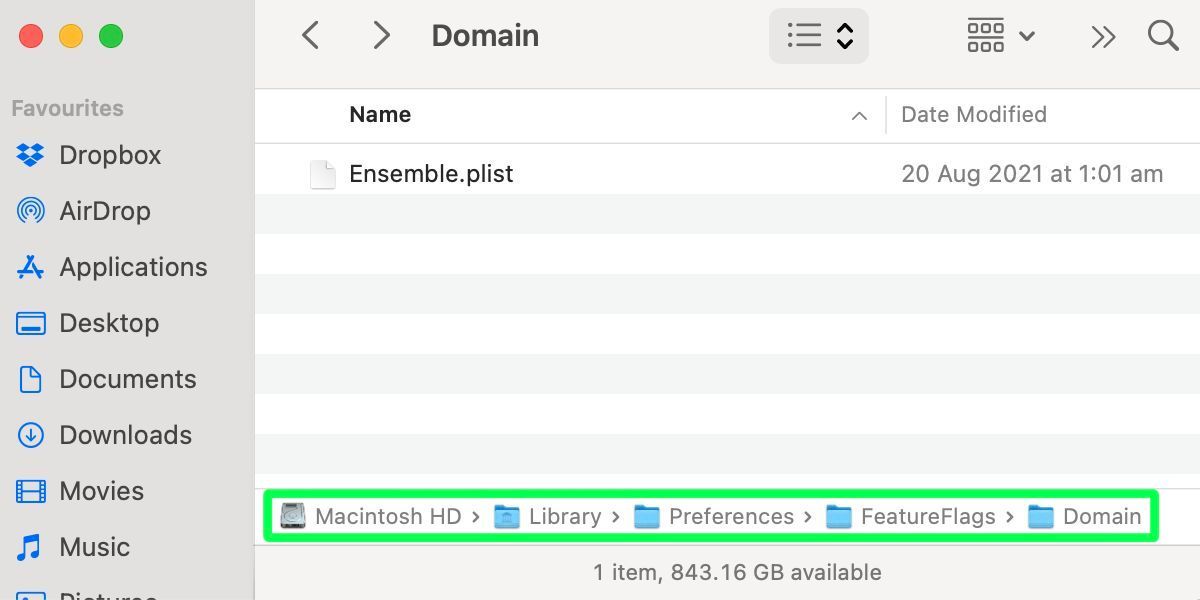
Por último, debe reiniciar su Mac para que los cambios surtan efecto. Repita estos pasos para cada producto que desee probar con Universal Control, luego configure sus dispositivos desde el panel Pantallas en Preferencias del sistema .
En aras de la claridad, reformularemos los pasos aquí en forma de lista:
- Asegúrese de que su Mac esté ejecutando la versión beta pública de macOS Monterey.
- Descargue Ensemble.plist de GitHub .
- Busque el archivo .zip en su carpeta de Descargas y extraiga el contenido.
- Navegue a / Library / Preferences / y cree una nueva carpeta llamada FeatureFlags , si esa entrada aún no está allí.
- Abra FeatureFlags y cree otra carpeta llamada Dominio , si aún no está presente.
- Mueva o copie Ensemble.plist a / Library / Preferences / FeatureFlags / Domain / .
- Reinicia tu Mac.
- Abra Preferencias del sistema y seleccione Pantallas .
- Haga clic en Agregar pantalla y elija los dispositivos que desea conectar.
La mayoría de las personas informan de éxito después de seguir estos pasos. Algunos, sin embargo, no han podido activar la función. Debido a que Apple no admite oficialmente la habilitación de Universal Control en este momento, los resultados variarán. Si no le funciona, deberá esperar hasta el lanzamiento final de macOS Monterey.
El control universal valdrá la pena esperar
Si eres alguien que usa varios productos de Apple, Universal Control podría ser la característica excelente que estabas esperando. Aunque macOS Monterey todavía se encuentra en la fase beta pública, la persona inteligente que descubrió cómo habilitar la herramienta oculta nos ha regalado una muestra temprana de lo que está por venir.
Al descargar el archivo de preferencias publicado en GitHub y colocarlo en la ubicación correcta, es posible que pueda activar Universal Control en algunas o todas sus Mac que ejecutan Monterey ahora.
Si los pasos no funcionaron para usted, o si no desea habilitar la función en este momento, Apple finalmente lanzará una versión completa de Universal Control que funciona exactamente como pretendían los diseñadores. Para entonces, valdrá la pena probar la función para cualquiera que use más de un dispositivo Apple.
