Cómo utilizar Google Docs como software de escritura de libros
Estás escribiendo un libro, pero aún no eres un autor rico. No obstante, aún necesita un software de escritura gratuito. Un programa de ahorro automático. Software que le permite acceder al borrador desde cualquier lugar, realizar un seguimiento de los cambios y controlar quién puede editarlo. Google Docs le brinda muchas herramientas que le permiten usar la plataforma como su software de escritura novedoso.
Este artículo no explorará todas las herramientas de Google Doc. La mayoría de esas herramientas probablemente ya le resulten familiares. En su lugar, veremos las herramientas de edición y formato que puede haber pasado por alto, pero que son vitales para la escritura y el formateo de libros.
¿Puede utilizar Google Docs como software de escritura de libros?
Google Docs es un software de escritura gratuito creado por el gigante tecnológico favorito de todos. Si tiene una cuenta de Google, probablemente tenga acceso a Google Docs, incluso si nunca la ha usado. En caso de que lo haya olvidado, necesita una cuenta para usar Gmail y la mayoría de las demás funciones de Chrome.
Si está familiarizado con Google Docs porque lo ha usado para el trabajo o la escuela, eso es genial. Sin embargo, debería redactar su novela en su propia cuenta personal de Google, incluso si eso significa crear una nueva cuenta.
Esto puede parecer una molestia, pero no tendrá que preocuparse por perder el acceso a sus documentos o por que sus compañeros de trabajo y colegas vean lo que está haciendo. Ambos pueden ser comodines utilizando cuentas moderadas.
Qué funciones de Google Docs debe utilizar al escribir su libro
Algunas de las características que hacen de Google Docs un competidor por el mejor programa para escribir un libro están anidadas de manera bastante profunda en los menús y barras de herramientas. Otros están en la superficie. Sin embargo, incluso aquellas herramientas que se esconden a simple vista a menudo tienen poderes secretos cuando se trata de escribir contenido de formato más largo. ¡Vamos a ver!
Cómo utilizar los encabezados de forma eficaz
Puede insertar títulos en Google Docs cambiando el estilo del texto. Haga clic en el campo en la barra de herramientas superior que dice Texto normal para abrir un menú desplegable. A menos que esté escribiendo un libro de texto, probablemente no necesite usar nada más pequeño que el Título 3 . También puede utilizar esta herramienta para insertar un título y un subtítulo .
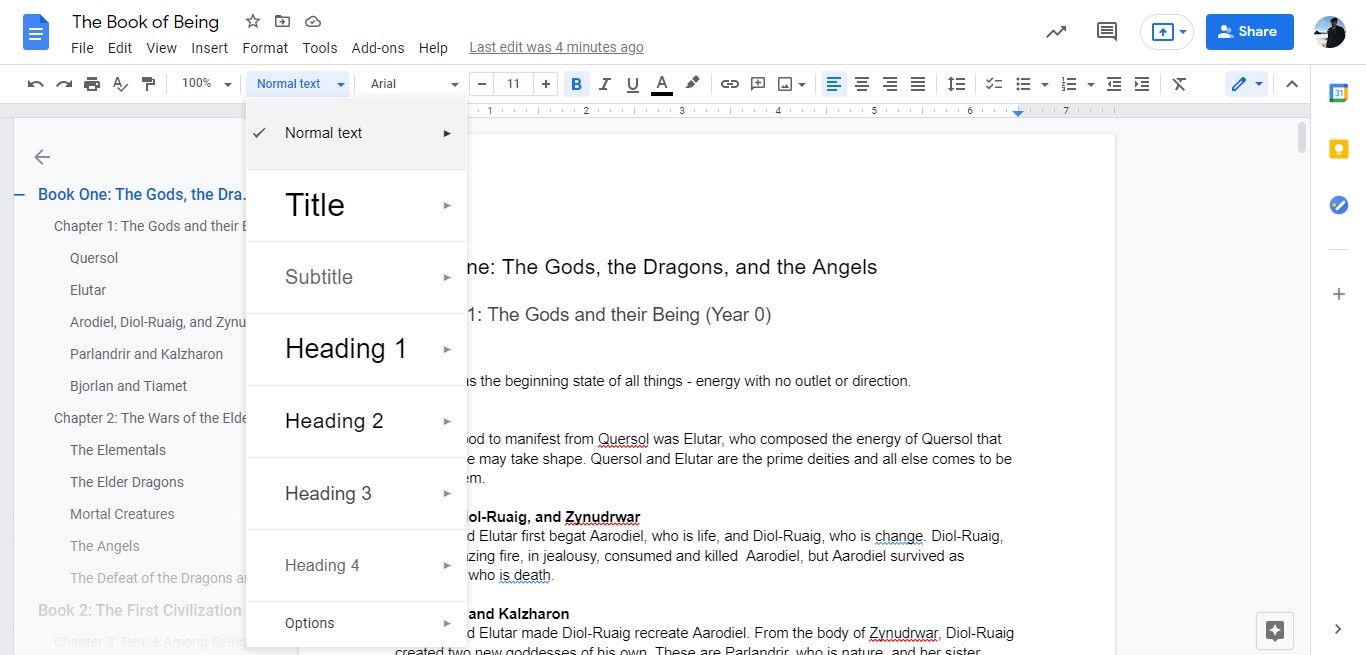
Por supuesto, debería pensar en los encabezados en términos de navegación del lector final. Sin embargo, el uso de títulos también puede ayudarlo a estar al tanto de su manuscrito a medida que se desarrolla.
El uso de títulos permite a Google Docs crear automáticamente un esquema de su manuscrito a medida que se junta. Para ver su esquema, haga clic en el pequeño icono gris de la libreta a la izquierda de la vista de página, pero debajo de las barras de herramientas.
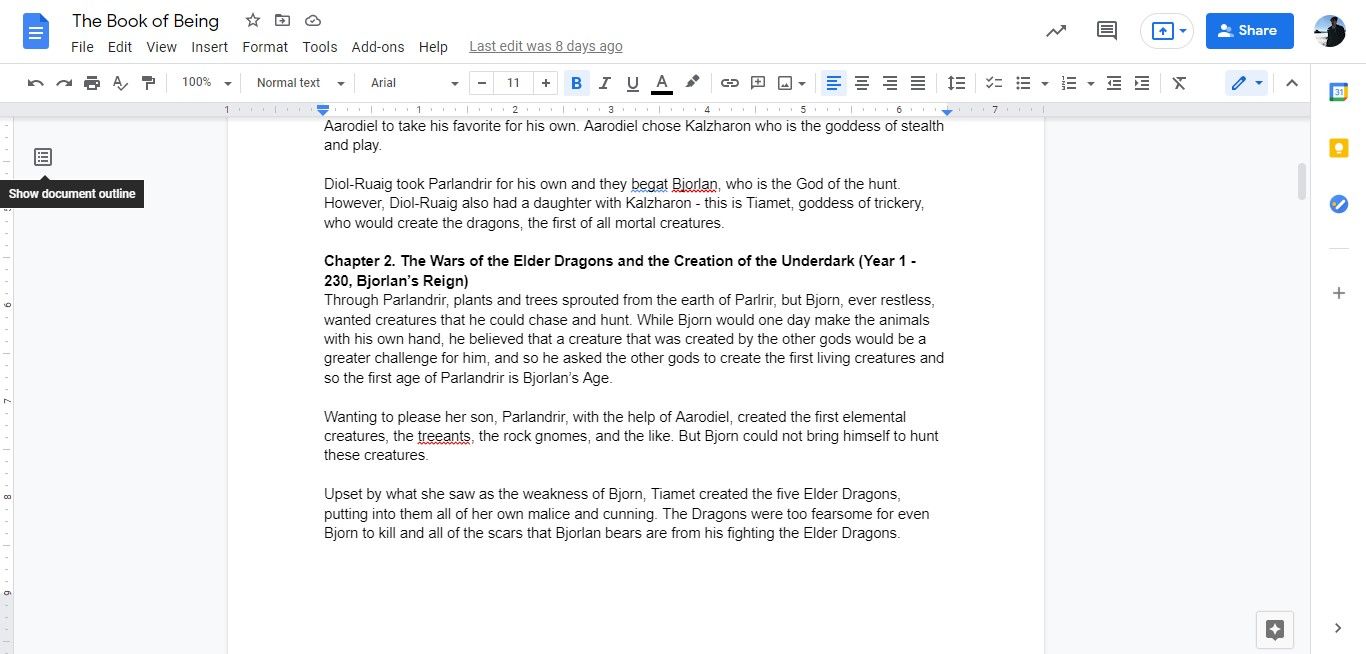
Este esquema está escalonado según los estilos de texto utilizados en el documento. Si no necesita ese grado de organización o no quiere preocuparse por los estilos de texto, poner texto en negrita también lo agregará al esquema, incluso si no usa encabezados en absoluto. Para contraer el esquema, haga clic en la flecha que apunta a la izquierda en la esquina superior izquierda del campo del esquema.
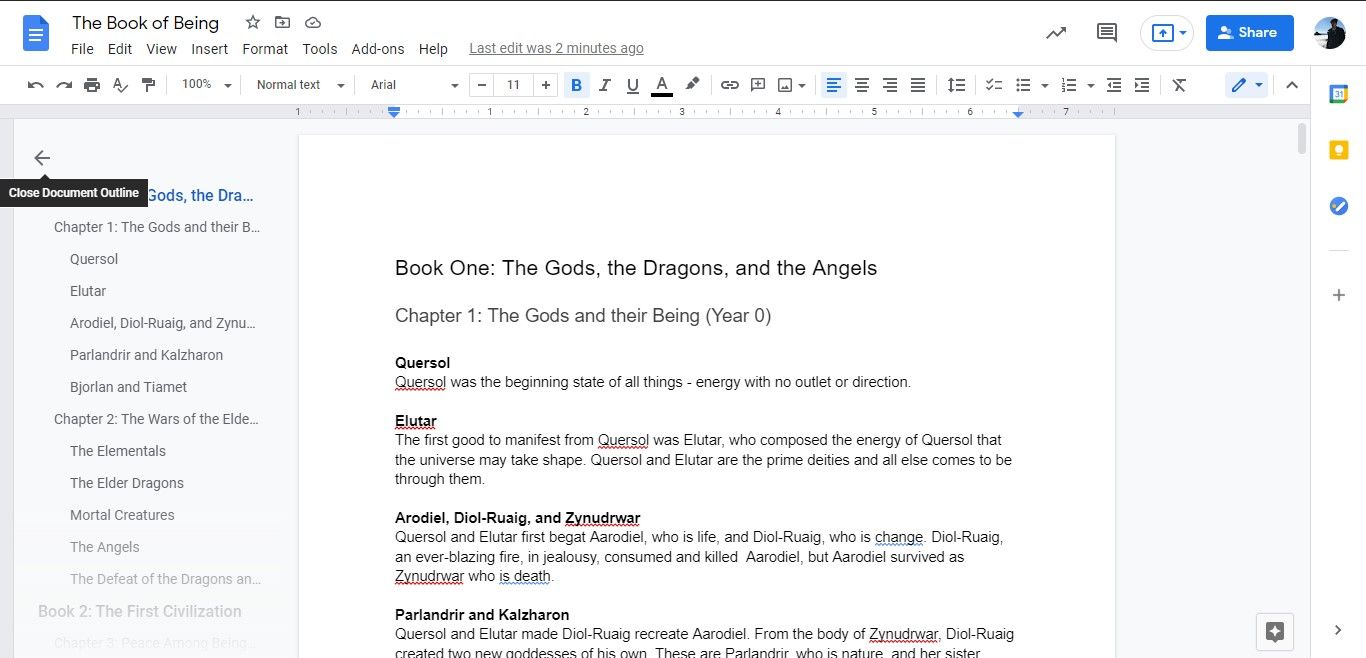
Cómo insertar una tabla de contenido
El uso de encabezados también permite que Google Docs genere una tabla de contenido para usted. Seleccione Insertar en la barra de herramientas en la parte superior del panel. El último elemento del menú desplegable es Tabla de contenido .
La tabla de contenido puede incluir números de página (para conveniencia del lector) o enlaces a diferentes secciones (para conveniencia del autor). Incluso si elige números de página, puede utilizar la tabla para hacer clic en los destinos del documento.
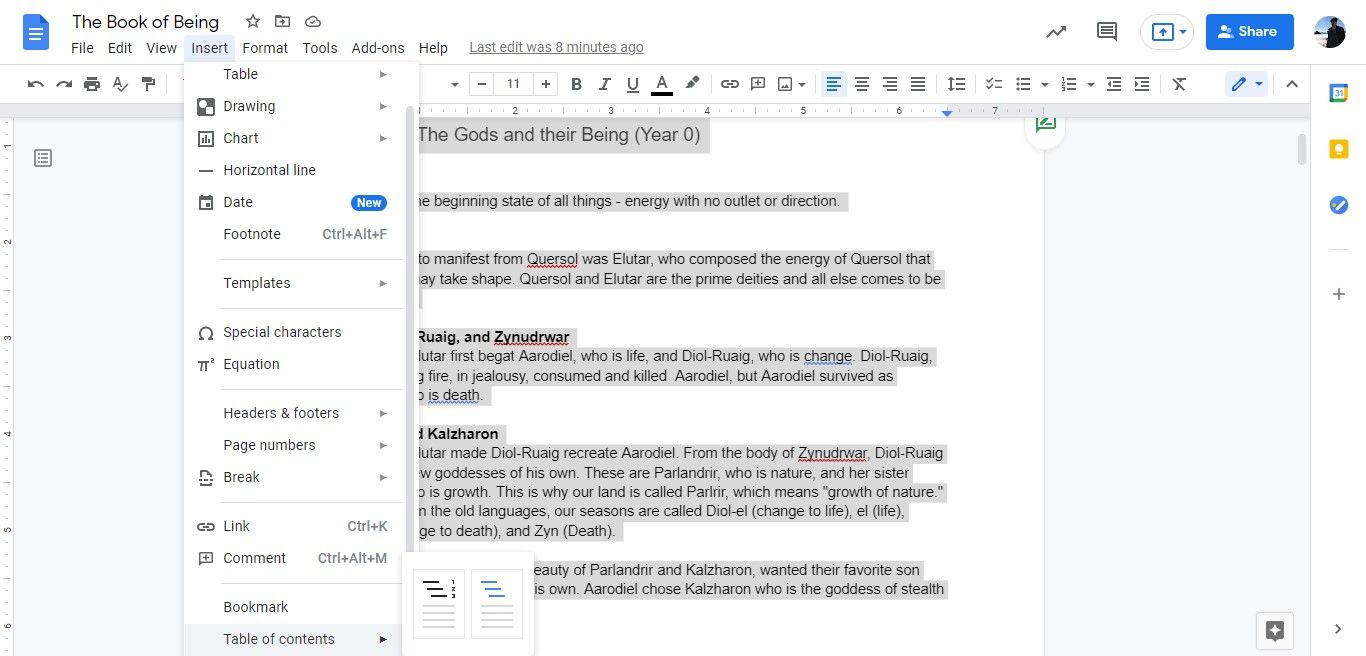
Tenga en cuenta que Google Docs colocará la tabla de contenido donde esté su cursor, y no puede arrastrarla y soltarla tan fácilmente como puede arrastrar y soltar otros elementos en la página. Además, las herramientas de la Tabla de contenido no incluyen texto en negrita, solo texto formateado con los estilos de encabezado.
Haga clic con el botón izquierdo en la tabla de contenido para ver una flecha de actualización en la esquina superior izquierda. Haga clic en esta herramienta para actualizar la tabla de contenido y reflejar las modificaciones que haya realizado. Hacer clic con el botón izquierdo dentro de la tabla de contenido también le permite realizar cambios manualmente.
Por ejemplo, si tiene una página de título formateada, Google Docs la incluirá automáticamente en la tabla de contenido, pero puede eliminarla manualmente.
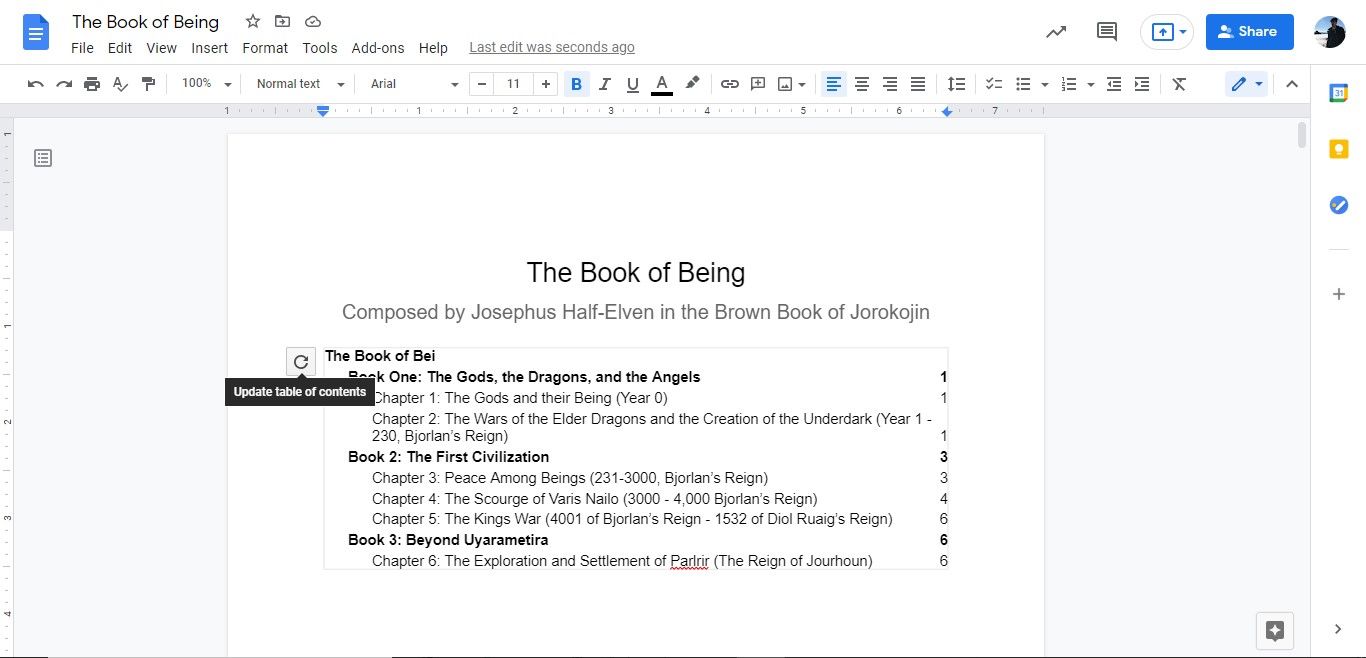
Cómo hacer encabezados, pies de página y páginas numeradas
Los estilos de texto y una tabla de contenido no son las únicas características organizativas que le ofrece Google Docs. También puede incluir encabezados, pies de página y números de página. En el mismo menú Insertar de arriba.
Pase el cursor sobre los números de página para expandir un menú gráfico de opciones básicas o Más opciones . Si no desea ver los números de página, está bien, no necesita tener números de página visibles para una tabla de contenido numerada.
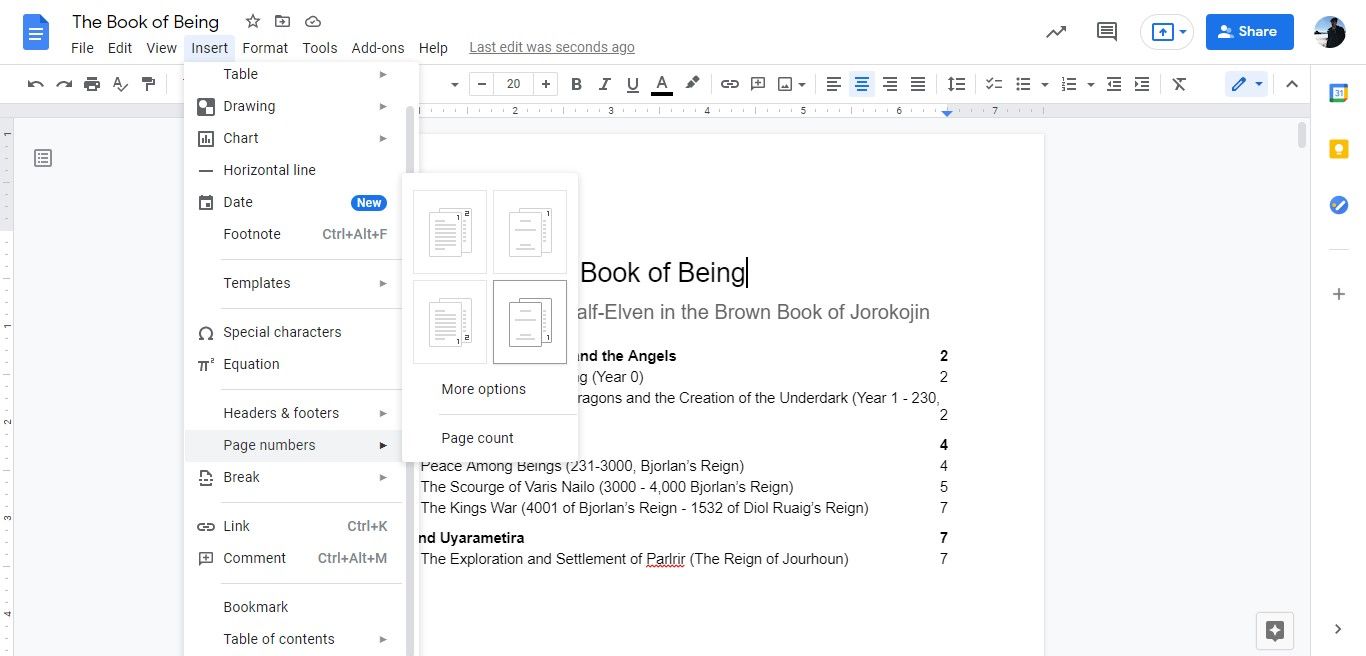
Si todo lo que desea en el encabezado o pie de página es el número de página, entonces no necesita abrir ningún menú adicional. Sin embargo, si desea incluir otro contenido en los encabezados y pies de página o ajustar otros elementos de su visualización, hay algunos pasos más involucrados.
Para incluir texto en un encabezado o pie de página, simplemente haga doble clic con el botón izquierdo sobre el margen superior para agregar un encabezado o debajo del margen inferior para agregar un pie de página. Esto abre un campo de texto, pero también le permite abrir opciones de formato simples sin la necesidad de lidiar con barras de herramientas y menús desplegables.
Sin embargo, también puede acceder a los controles de encabezado y pie de página a través del menú desplegable Insertar o el menú desplegable Formato .
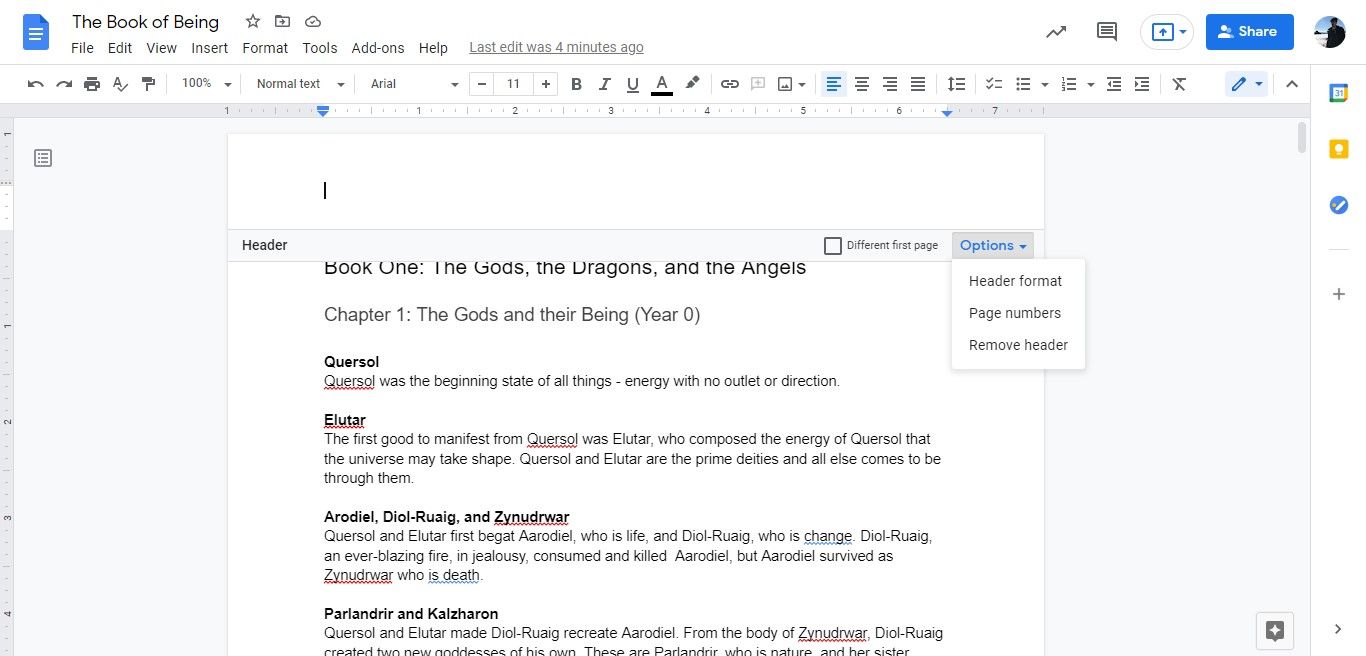
Cómo insertar notas al pie
Independientemente del tipo de libro que esté escribiendo, las notas al pie de página pueden ser una forma útil de organizar la información complementaria. Hay dos formas de insertar notas al pie: a través del menú desplegable Insertar o presionando las teclas Ctrl + Alt + F. Cualquiera de estos métodos coloca una nota en la parte inferior de la página, justo encima de los márgenes del pie de página.
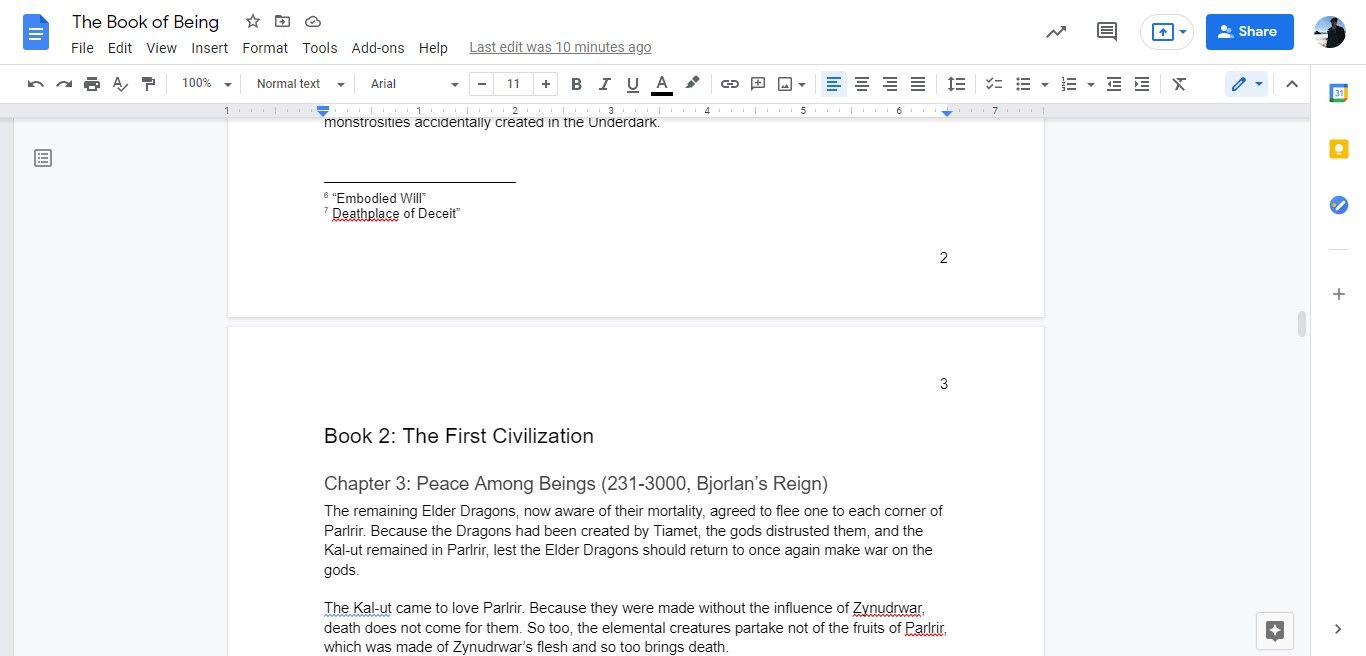
Compartir y rastrear cambios
Si necesita otro par de ojos en su documento, Google también le brinda todas las herramientas que necesita para eso. Seleccione el botón azul Compartir en la esquina superior derecha del panel. Desde aquí, puede compartir el borrador directamente con otros correos electrónicos u organizaciones vinculadas a su cuenta de Google.
También puede obtener un enlace para compartir su documento con cualquier persona. Debajo de los permisos del enlace, seleccione Cambiar para ajustar esta configuración.
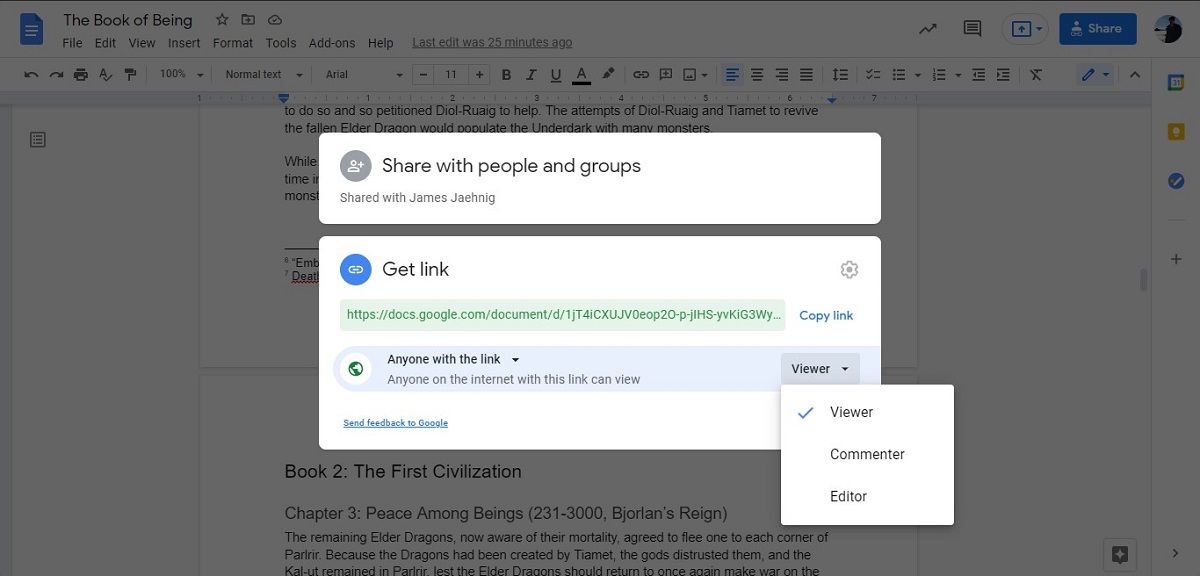
Esta configuración le permite permitir que otro usuario edite el documento, realice cambios o haga comentarios. Usted u otros editores también pueden alternar entre realizar ediciones y sugerir ediciones seleccionando el icono que se encuentra debajo del botón Compartir .
Este icono aparece como un lápiz cuando estás en modo de edición, como un lápiz en un bocadillo cuando estás en modo de sugerencia o como un ojo cuando estás en modo de visualización.
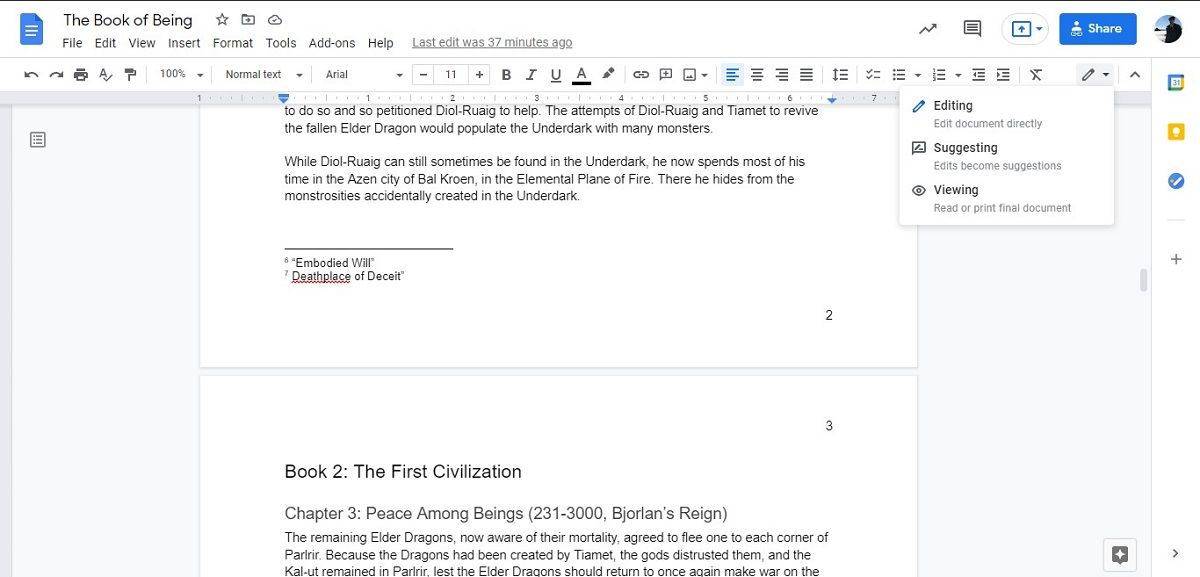
Recuerde que también puede seleccionar Historial de versiones en el menú desplegable Archivo para ver las versiones de edición anteriores de su documento.
Juega para explorar más funciones
Hay muchas, muchas herramientas en Google Docs. Tantos, que absolutamente puede servir como su principal software de escritura de novelas. Las herramientas de este artículo son algunas de las más esenciales, pero ciertamente hay más herramientas bajo el capó.
Si se toma en serio la creación de un libro con Google Docs, no tenga miedo de pasar un día presionando botones y abriendo menús solo para ver qué hay disponible.
