Cómo configurar una cámara web en Windows 10
Si asistes a muchas videoconferencias, una cámara web decente es una herramienta esencial para mantenerte conectado con tus compañeros de trabajo. Desafortunadamente, algunas computadoras portátiles vienen con una cámara de muy baja calidad y la mayoría de las PC no vienen con una. Afortunadamente, es fácil comprar y configurar una cámara web en una PC con Windows 10.
Como tal, exploremos cómo puede instalar y ejecutar una cámara web en su PC.
Cómo instalar una cámara web en Windows 10
Antes de que pueda comenzar a usar su cámara web, debe instalarla con todos los controladores adecuados. He aquí cómo hacerlo:
- Conecte su cámara web al puerto USB de su computadora.
- Una vez que estén conectadas, la mayoría de las cámaras web modernas instalarán sus controladores de inmediato. Puede saber si lo está haciendo si Windows muestra una ventana emergente en la parte inferior derecha, declarando que está instalando controladores para su cámara web.
- Si su cámara web no instala automáticamente sus propios controladores, visite el sitio web del fabricante y descárguelos desde allí.
- En casos excepcionales, los controladores deben instalarse desde un CD / DVD que viene con la cámara web.
Si su cámara web viene con un CD, pero no tiene una unidad de CD para colocarlo, no necesita usarlo per se. Intente conectarlo y vea si Windows descarga los controladores correctos primero, luego visite el sitio web del fabricante y descargue los controladores desde allí.
Cómo probar la cámara web en su PC
Ahora que ha configurado la cámara web en su PC, es hora de comenzar a probarla para asegurarse de que todo se vea bien antes de su gran debut. Puede probar la cámara web a través de la aplicación Cámara, una aplicación gratuita de Microsoft que captura videos e imágenes de su cámara.
Para iniciar la aplicación Cámara, vaya a la barra de búsqueda del menú Inicio , escriba cámara y seleccione la mejor coincidencia. Con suerte, su nueva cámara web mostrará su rostro en la pantalla.
Si está utilizando una computadora portátil, es muy probable que la cámara La aplicación utilizará de forma predeterminada su cámara incorporada, incluso si se ha tomado el tiempo de instalar una cámara web externa. Para usar su nueva cámara web, haga clic en el icono Cambiar cámara de la esquina superior derecha para cambiar el dispositivo activo de la cámara web de la computadora portátil a la externa.
Alternativamente, el uso también puede usar una aplicación de terceros para verificar su cámara web, como Microsoft Teams. Inicie la aplicación Teams y haga clic en el icono de la cámara para comenzar una reunión. Establezca un nombre para la reunión, seleccione Iniciar reunión y se iniciará su nueva reunión.
Para usar su nueva cámara web, active el botón de la cámara y estará listo.
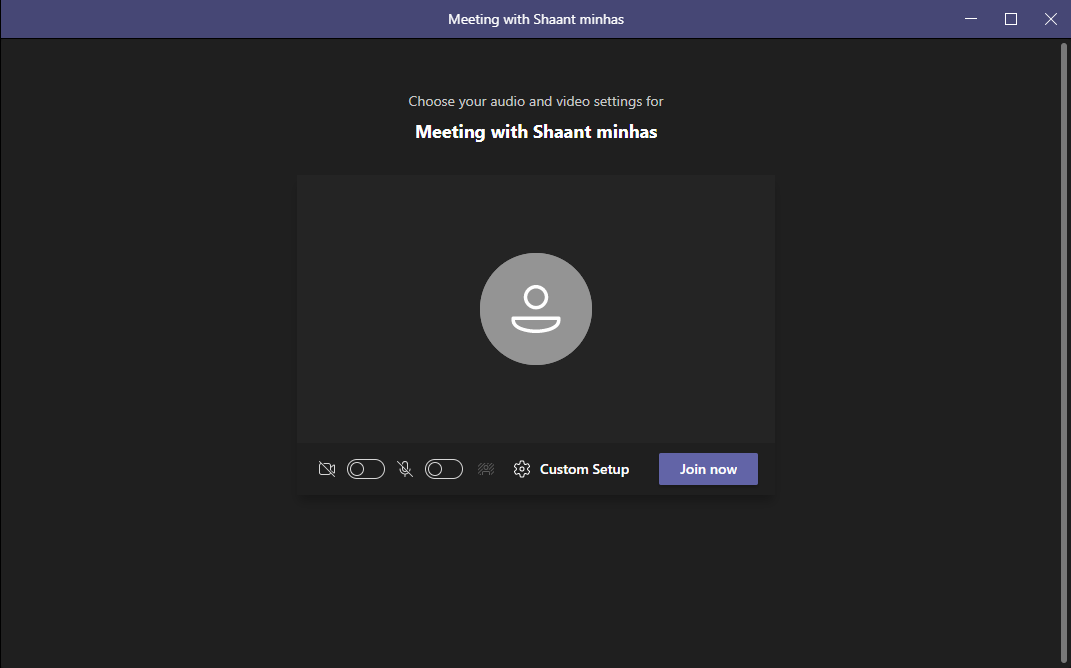
Instalación y ejecución de una cámara web en Windows 10
Una cámara web de calidad puede marcar una gran diferencia en la calidad de la imagen durante las reuniones. Esto es especialmente cierto para las personas que usan computadoras portátiles o personales de gama baja (en cuyo caso, no hay ninguna cámara). Con suerte, pudo instalar y usar con éxito la nueva cámara web en su computadora con Windows.
