11 correcciones si Windows 10 no puede detectar una red Wi-Fi
Cuando Windows 10 tiene dificultades para encontrar su red Wi-Fi, podría deberse a una multitud de problemas diferentes. Podría haber un problema con su computadora o con su red Wi-Fi, o su computadora podría detectar otras redes Wi-Fi pero no detectará la red de su hogar o trabajo a la que desea conectarse.
Independientemente del problema, lo guiaremos a través del proceso de resolución de problemas para que pueda volver a conectarse lo más rápido posible.
1. Apague el modo avión
Si su computadora con Windows 10 ha dejado de detectar todas las redes Wi-Fi, lo primero que debe verificar es si su computadora está atascada en el modo Avión . Es posible que lo haya encendido involuntariamente desde Action Center o haya presionado una tecla o botón que activa o desactiva el modo Avión.
Para solucionar este problema, abra el Centro de actividades y desactive el modo Avión . Luego, espere unos segundos y verifique si su computadora detecta la red Wi-Fi. Si falta el mosaico del modo avión, debe verificar la configuración de Windows. Aquí sabrás como podrás hacerlo:
- Haga clic en Inicio , luego diríjase a Configuración> Red e Internet . Si no sabe cómo acceder a la Configuración , es el pequeño icono de engranaje a la izquierda del menú Inicio.
- En el panel de la izquierda, seleccione Modo avión .
- Apague la palanca para el modo Avión .
- Verifique los dispositivos inalámbricos y asegúrese de que Wi-Fi esté encendido.
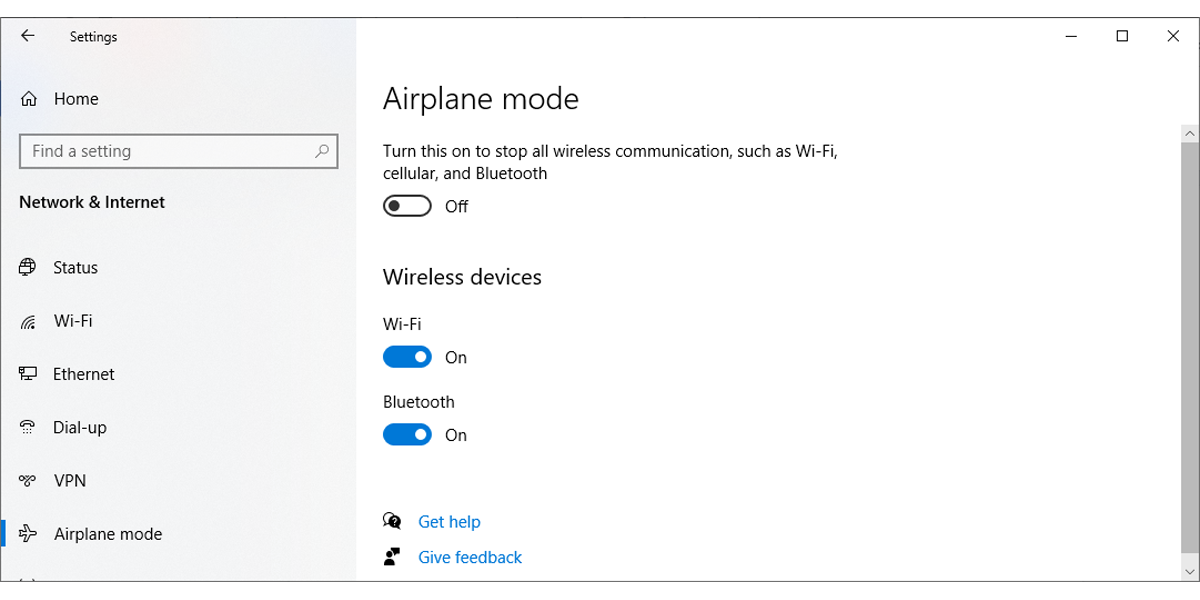
2. Ejecute el solucionador de problemas de conexiones a Internet
Afortunadamente, Windows tiene una herramienta que puede utilizar para solucionar los fallos de funcionamiento de su red. Siga estos pasos para ejecutar el solucionador de problemas de Windows 10:
- Abra el menú Inicio , luego diríjase a Actualización y seguridad> Solucionar problemas .
- Haga clic en Solucionador de problemas adicional .
- Seleccione Conexiones a Internet> Ejecutar el solucionador de problemas .
- Siga las instrucciones que se muestran.
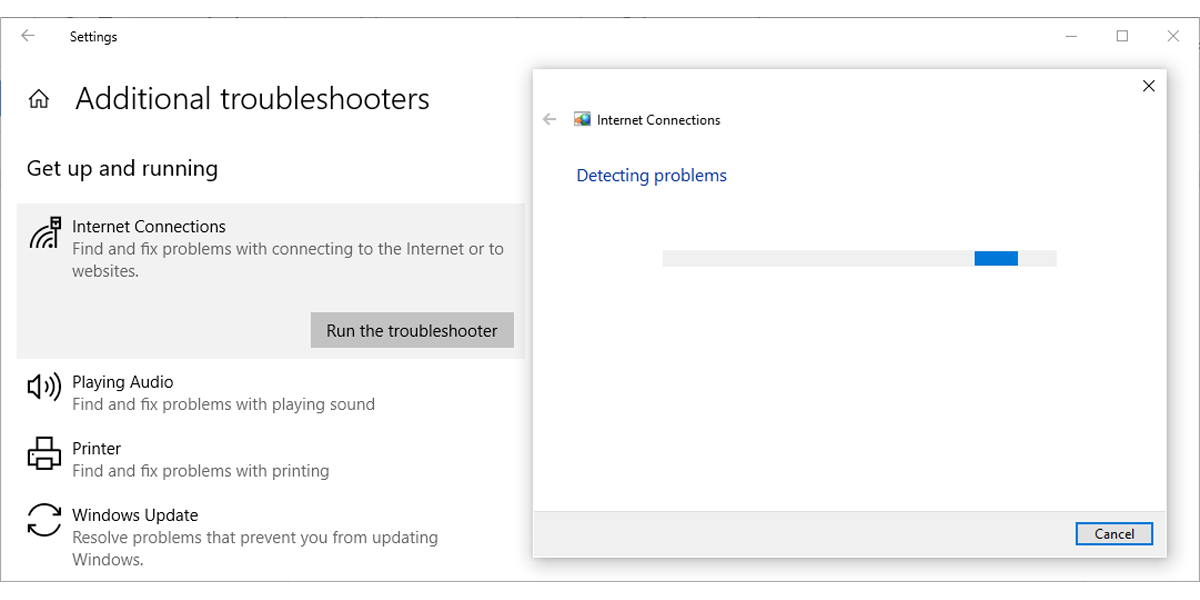
Si esto no solucionó el problema, puede intentar ejecutar el solucionador de problemas del adaptador de red . Siga los dos primeros pasos anteriores para acceder a la lista de solucionadores de problemas. Luego, desplácese hacia abajo hasta Adaptador de red y seleccione Ejecutar el solucionador de problemas .
3. Olvídese de la red Wi-Fi
Esto puede parecer extraño, pero a veces Windows detectará una red si hace que se olvide de la configuración de la red. Si está utilizando este método, asegúrese de conocer la contraseña de Wi-Fi o no podrá volver a conectarse.
Aquí sabrás como podrás hacerlo:
- Presione Win + I para abrir el menú Configuración .
- Vaya a Redes e Internet> Wi-Fi> Administrar redes conocidas .
- Seleccione la red Wi-Fi que desea utilizar y haga clic en Olvidar .
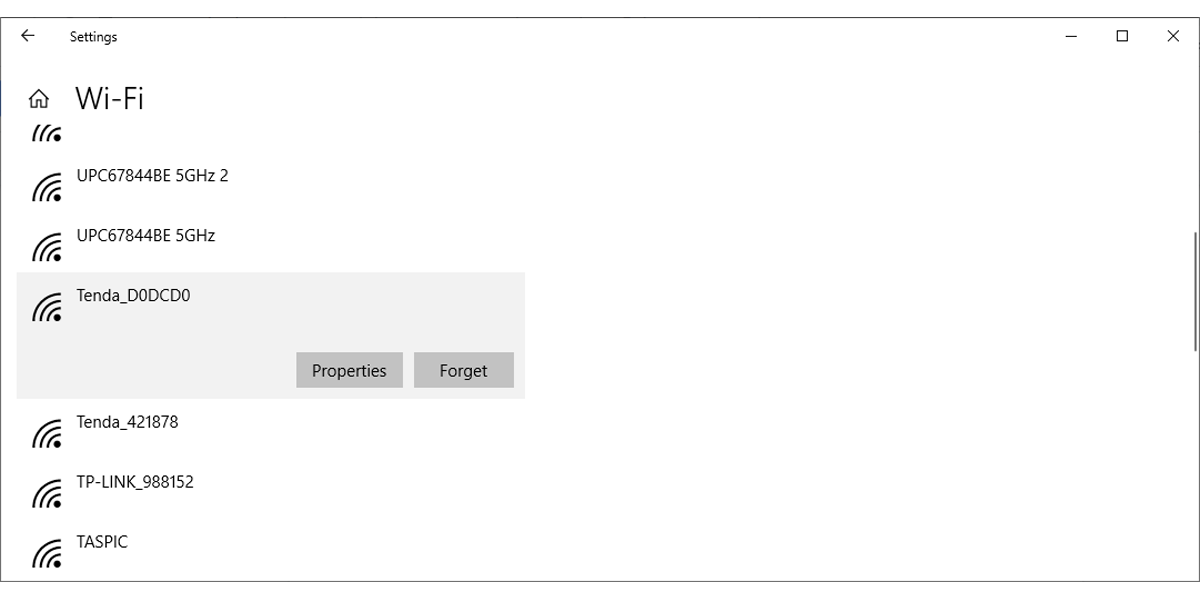
4. Verifique las propiedades del adaptador de red Wi-Fi
Cuando su computadora portátil tiene poca batería y activa el modo de ahorro de batería, Windows 10 desactivará ciertas funciones para ahorrar energía. Si no puede detectar redes Wi-Fi en su computadora portátil cuando la batería se está agotando, debe verificar las propiedades del adaptador para ver si está permitido funcionar durante el modo de ahorro de batería.
- Haga clic en Inicio> Administrador de dispositivos .
- Amplíe la lista de adaptadores de red .
- Haga clic con el botón derecho en el adaptador de red Wi-Fi> Propiedades .
- Abra la pestaña Administración de energía y desmarque Permitir que la computadora apague este dispositivo para ahorrar energía.
- Haga clic en Aceptar para guardar los nuevos cambios.
- Reinicia tu computadora.
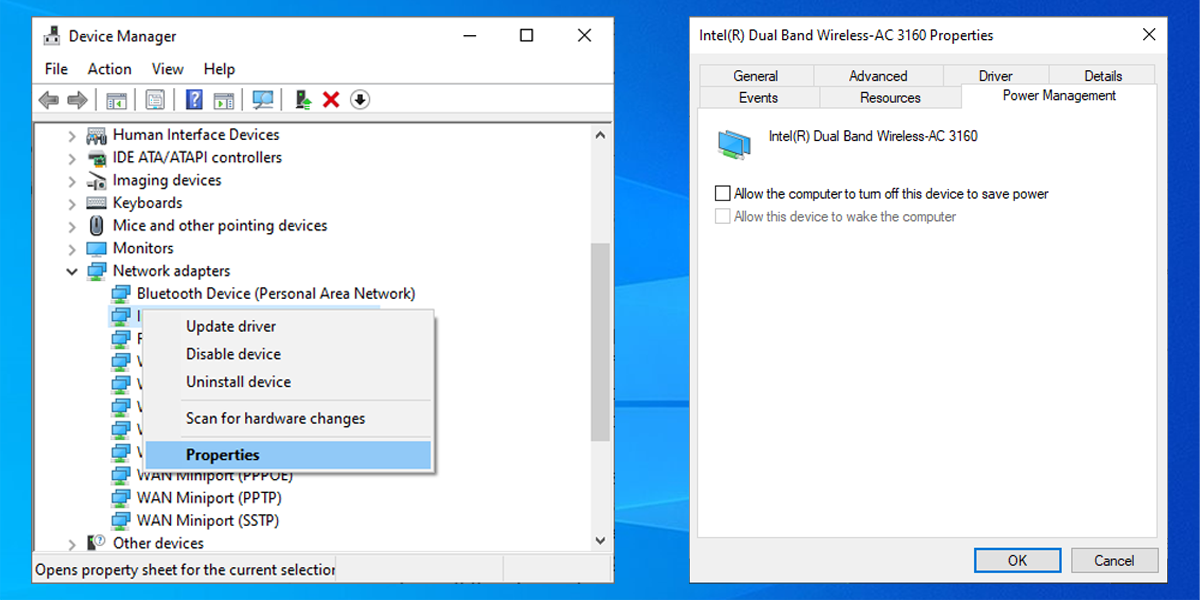
5. Deshabilite y habilite su tarjeta de interfaz de red
La tarjeta de interfaz de red (o NIC) es responsable de las comunicaciones inalámbricas y por cable. Si sus problemas de red son causados por la NIC, debe deshabilitarla y habilitarla.
- Abra el Panel de control .
- Vaya a Red e Internet> Conexiones de red .
- Haga clic con el botón derecho en el adaptador inalámbrico y seleccione Desactivar .
- Vuelva a hacer clic con el botón derecho, pero esta vez seleccione Habilitar .
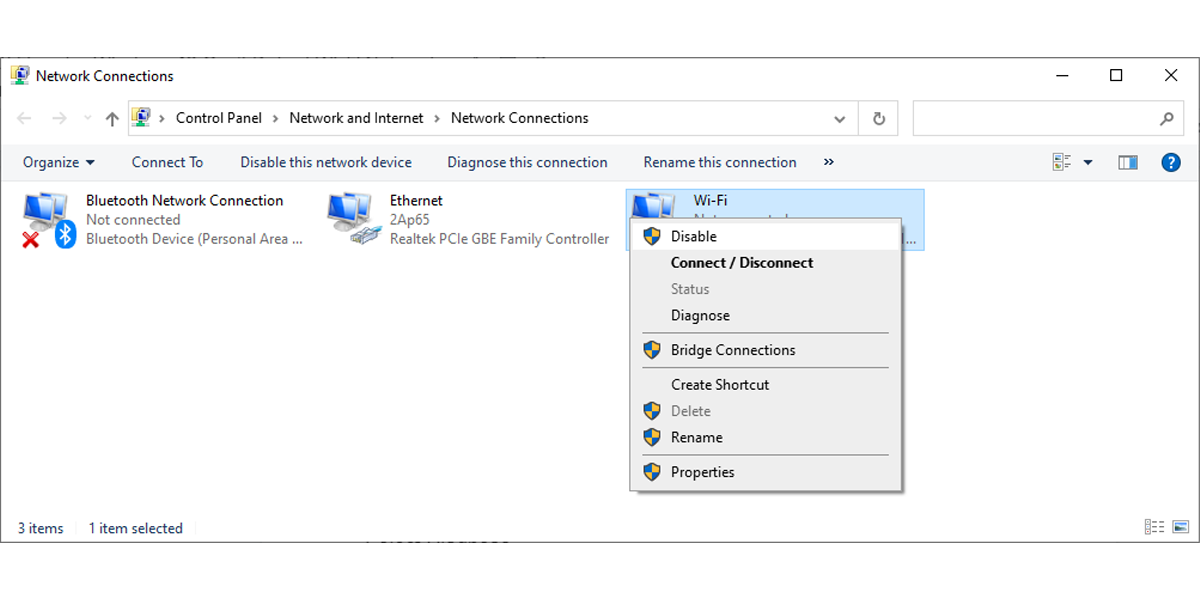
6. Habilite el protocolo de configuración dinámica de host
En Windows 10, el Protocolo de configuración dinámica de host (o DHCP) es un proceso que se utiliza para personalizar y asignar una dirección IP a un dispositivo inalámbrico adecuado, que incluye su computadora. Si el proceso está desactivado, no puede conectarse a una red Wi-Fi en su PC. Como tal, siga estos pasos para habilitar DHCP en su computadora:
- En la barra de búsqueda del menú Inicio , busque conexiones de red y seleccione la mejor coincidencia .
- Haz clic derecho en tu red Wi-Fi.
- Seleccione Diagnosticar .
- Espere hasta que Windows finalice el proceso. Esto habilitará DHCP y solucionará su problema de red.
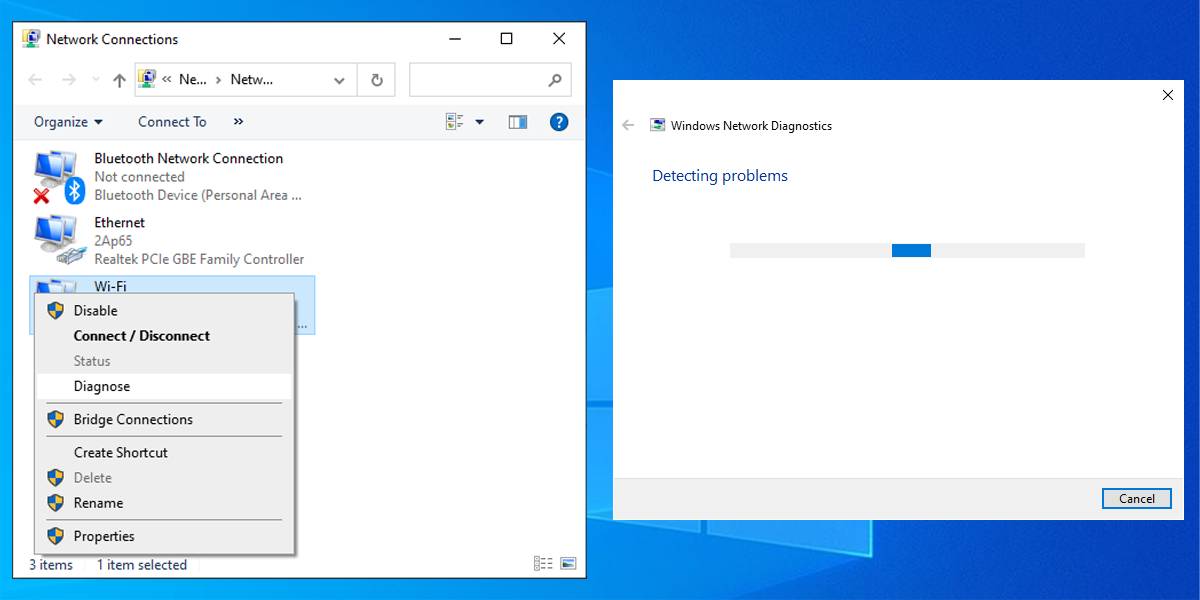
7. Configure Channel Width en Auto
Si hay muchos enrutadores que usan el mismo ancho de canal, obstruirán las ondas de la red. Puede intentar cambiar el ancho del canal y ver si esta solución rápida soluciona su problema. Aquí sabrás como podrás hacerlo:
- Abrir el Administrador de dispositivos
- Haga clic con el botón derecho en el adaptador de red Wi-Fi y seleccione Propiedades .
- Seleccione la pestaña Avanzado .
- Establezca Valor en Automático .
- Haga clic en Aceptar para guardar los nuevos cambios.
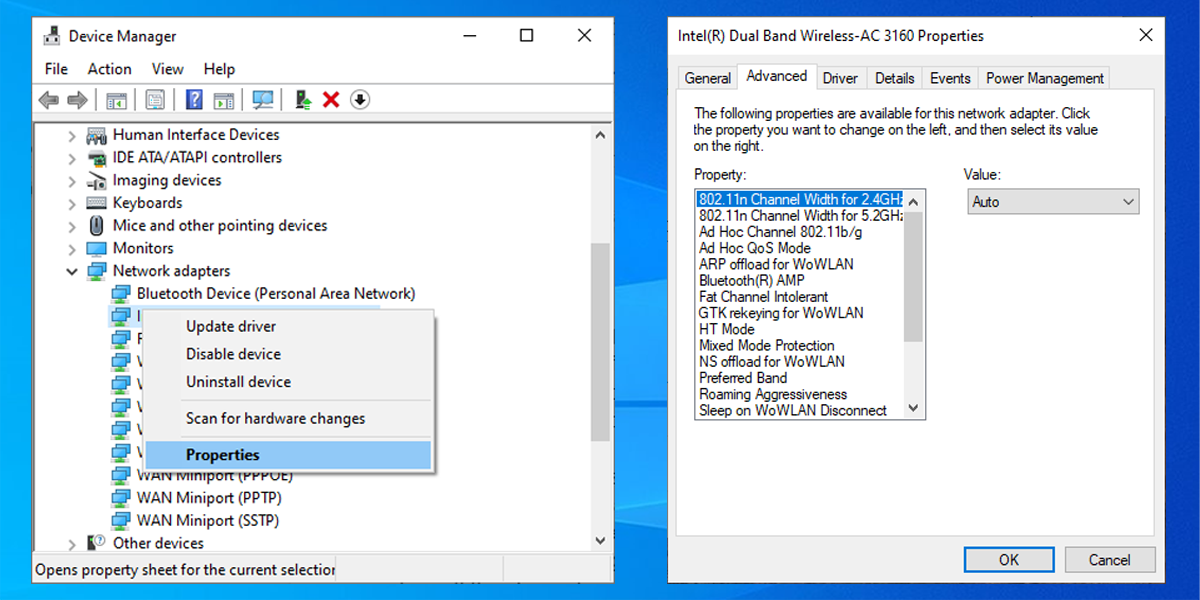
Si falta la opción Auto , puede probar otras opciones y ver qué funciona para usted. Antes de realizar cualquier cambio, tome una captura de pantalla o anote la configuración predeterminada para que pueda volver a ella si algo sale mal.
8. Eliminar el perfil inalámbrico
Un perfil inalámbrico dañado o con errores puede causarle los problemas de red actuales. La forma más sencilla de solucionarlo es eliminar su perfil inalámbrico mediante el símbolo del sistema . Ejecute el símbolo del sistema como administrador y escriba netsh wlan delete profile name = NetworkName . Luego, presione Entrar .
Después de que Windows 10 elimine su perfil inalámbrico, creará un nuevo perfil y podrá conectarse a la red Wi-Fi siempre que esté dentro del alcance.
9. Habilite la configuración automática de WLAN
WLAN AutoConfig es responsable de configurar, descubrir, conectarse y desconectarse de una red de área inalámbrica. Si deja de funcionar correctamente, experimentará todo tipo de problemas de red. Así es como se activa la configuración automática de WLAN :
- En la barra de búsqueda del menú Inicio , busque servicios y seleccione la mejor coincidencia .
- En la ventana Servicios , haga clic con el botón derecho en Configuración automática de WLAN y seleccione Propiedades .
- Si el estado del servicio es Detenido , haga clic en Iniciar .
- Establezca el Tipo de inicio en Automático .
- Haga clic en Aplicar> Aceptar para guardar los nuevos cambios.
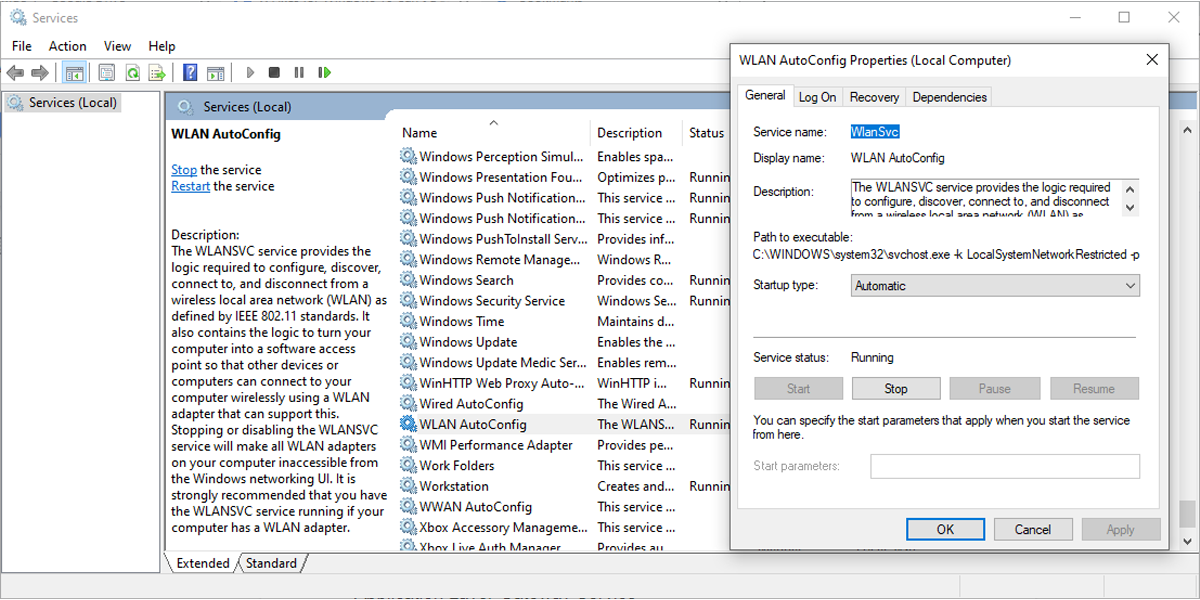
Windows 10 necesita más de un servicio para que las redes Wi-Fi funcionen correctamente. A continuación, se muestra una lista de los servicios que debe verificar y asegurarse de que se estén ejecutando:
- Conocimiento de la ubicación de la red
- Servicio de lista de red
- Servicio de puerta de enlace de capa de aplicación
- Llamada a procedimiento remoto (RPC)
- Conexiones de red
- Administrador de conexión de acceso remoto
- Administrador de conexión automática de acceso remoto
10. Cambie su nombre y contraseña de red
Una solución común para solucionar problemas de la red Wi-Fi es cambiar el nombre y la contraseña de la red. Sin embargo, para este método, necesita un cable Ethernet para conectarse a su módem.
La forma de cambiar el nombre y la contraseña depende del fabricante del enrutador, así que consulte el manual del enrutador o busque en línea información precisa.
11. Cambie el número de usuarios de DHCP
Otra solución que involucra a su enrutador Wi-Fi es aumentar la cantidad de usuarios de DHCP. En general, el límite es de alrededor de 50 usuarios de DHCP. Si lo supera, podría provocar otro problema de Wi-Fi.
Si decide establecer una nueva cantidad de usuarios de DHCP, deberá consultar el sitio del fabricante para obtener instrucciones detalladas.
No más redes Wi-Fi indetectables
Si bien este es un problema frustrante, puede solucionarlo fácilmente siguiendo nuestra guía. Como comentamos, puede comenzar verificando la configuración en su computadora. Si esto no funcionó, puede pasar a configurar los ajustes en su enrutador Wi-Fi.
