Una guía para mover la biblioteca de fotos de su Mac a una unidad externa
La aplicación Fotos en macOS es un excelente lugar para guardar sus recuerdos y mantenerlos a salvo. Sin embargo, si es como la mayoría de los usuarios, su biblioteca de fotos puede ser una entidad en constante expansión. Después de un tiempo, las demandas de almacenamiento de su biblioteca pueden comenzar a acumularse, causando una falta de almacenamiento en su Mac.
Los fotógrafos y videógrafos profesionales son aún más propensos a tener problemas de almacenamiento debido al tamaño de sus bibliotecas de fotos.
Una opción para evitar este problema es mover la biblioteca de fotos de tu Mac a una unidad externa. Le mostraremos cómo hacerlo a continuación.
Primero, considere hacer una copia de seguridad de sus fotos en iCloud Drive
Hacer una copia de seguridad de su biblioteca en iCloud Drive le permite almacenar versiones de resolución completa en la nube con versiones de menor resolución guardadas localmente en su Mac.
Para habilitar Fotos para iCloud Drive:
- Abra Preferencias del sistema en su Mac.
- Haga clic en ID de Apple en la sección superior de la ventana.
- Seleccione iCloud en el panel de la izquierda y habilite Fotos .
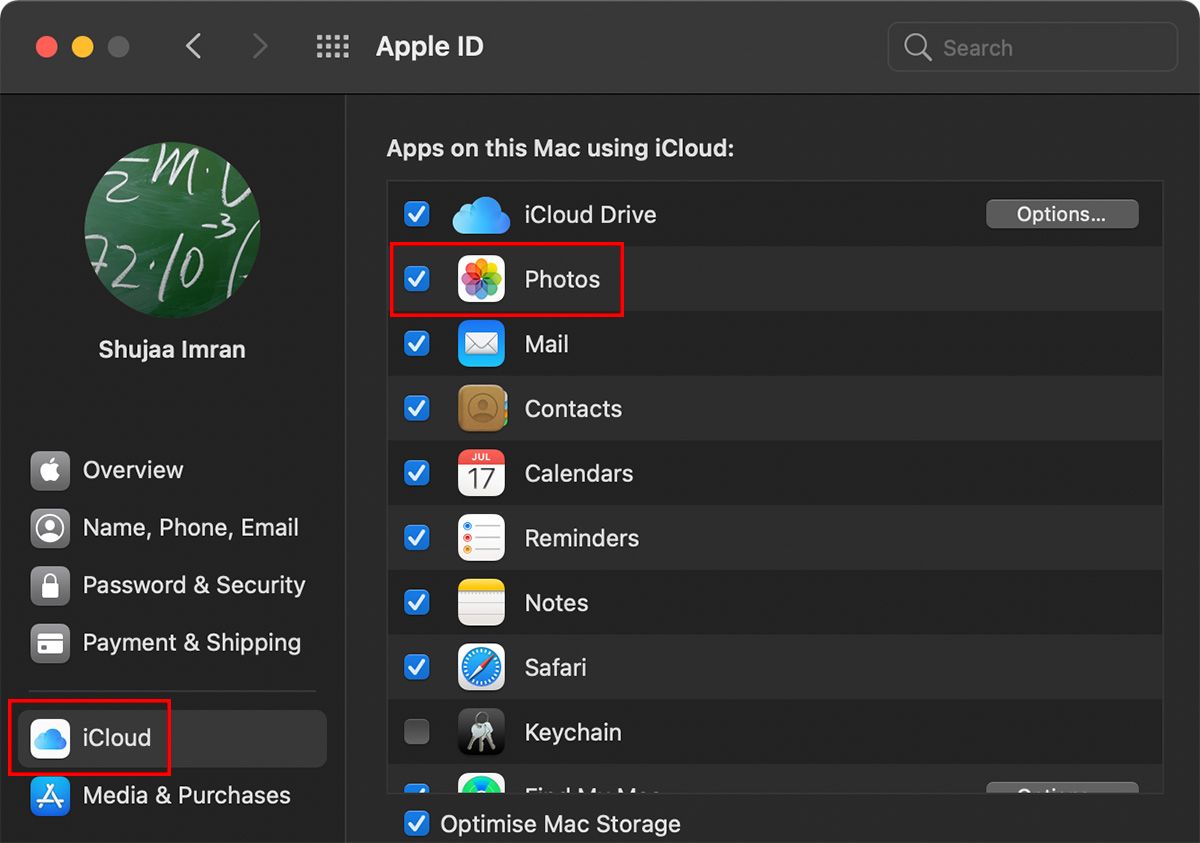
Esto automáticamente hará una copia de seguridad de todos los medios presentes en su biblioteca de Fotos predeterminada en su Mac. Una vez hecho esto, las fotos de baja resolución reemplazarán a las fotos de alta resolución en su dispositivo (puede elegir descargar la foto de alta resolución completa en cualquier momento, si es necesario). Esto automáticamente ahorrará algo de espacio en su Mac.
Es importante tener en cuenta que si elimina una foto tomada en su iPhone, que está sincronizada con iCloud, también se eliminará de la nube. Por lo tanto, recomendamos mover su biblioteca de fotos desde el almacenamiento interno de su Mac a una unidad externa para una mejor protección.
Cómo elegir una unidad externa para la biblioteca de fotos de su Mac
Si tiene una gran biblioteca de fotos en su Mac, transferir los medios a una unidad externa puede ahorrarle un valioso espacio de almacenamiento. Pero hay algunas consideraciones que debe tener en cuenta para elegir la mejor unidad externa para usar.
¿Qué tipo de almacenamiento debería utilizar?
Dado que acceder a fotos y medios puede ser una tarea que requiere muchos datos, le recomendamos que obtenga un dispositivo de almacenamiento externo rápido. Un disco duro USB 3.0, USB-C o Thunderbolt puede resultar atractivo, pero si tiene la intención de pasar tiempo usando la aplicación Fotos editando las fotos, etc., la mejor opción sería considerar el almacenamiento flash (un SSD). Consulte nuestras guías sobre los mejores discos duros externos y lo que debe considerar al comprar un SSD .
¿Qué formato de unidad externa debería utilizar?
Antes de comenzar, asegúrese de que la unidad externa que va a utilizar esté formateada como Mac OS Extended (Journaled). Recomendamos formatear la unidad antes de usarla para que no tenga ningún problema. Puede formatear su unidad externa directamente desde la Utilidad de Discos en macOS.
Transferencia de la biblioteca de fotos de su Mac a una unidad externa
La aplicación Fotos en macOS almacena todos sus medios en forma de una "biblioteca" de Fotos. De forma predeterminada, la biblioteca de Fotos está presente en la carpeta Imágenes de la carpeta Inicio de macOS. Moviremos esta biblioteca directamente a una unidad externa, antes de decirle a la aplicación Fotos que cargue la biblioteca desde la unidad externa de forma predeterminada.
Siga los pasos a continuación para hacer esto.
Conecte su disco externo a su Mac y asegúrese de que aparezca en la barra lateral del Finder.
Abra una nueva ventana del Finder y presione Cmd + Shift + H para ir a su carpeta de Inicio, luego seleccione Imágenes . Debería ver el archivo de la biblioteca de fotos aquí.
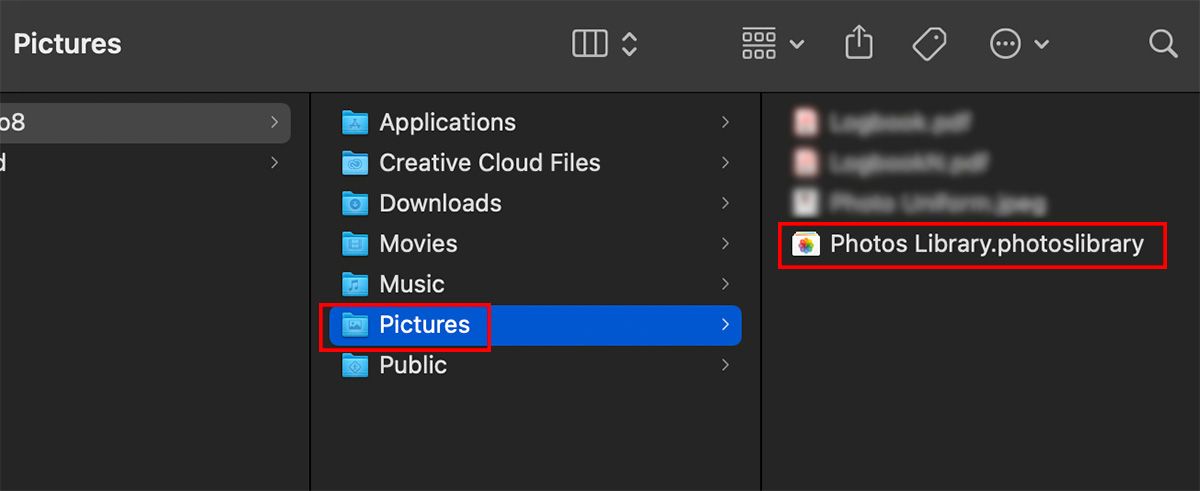
Recomendamos asegurarse de tener suficiente espacio libre para la biblioteca en el disco externo. Haga clic con la tecla Control y haga clic en el archivo de la biblioteca de fotos y seleccione Obtener información para verificar el tamaño de almacenamiento de la biblioteca.
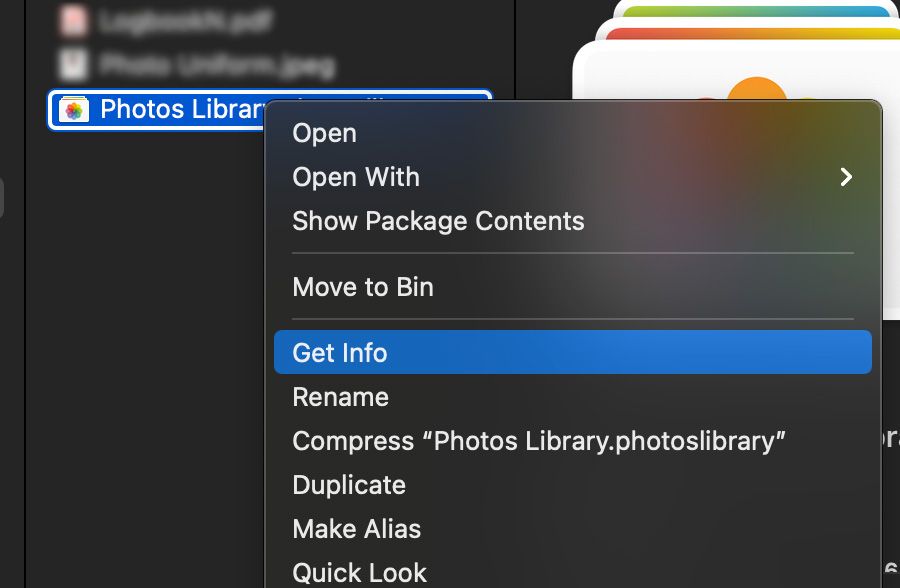
Una vez verificado, arrastre y suelte el ícono de la biblioteca de fotos en el ícono del disco duro, ya sea en la barra lateral del Finder o en su escritorio. También puede simplemente copiar ( Cmd + C ) y pegar ( Cmd + V ) el archivo de la biblioteca de fotos en su disco duro externo. La copia puede llevar algún tiempo dependiendo del tamaño de su biblioteca.
Una vez que haya terminado, inicie la aplicación Fotos en su Mac mientras mantiene presionada la Opción , lo que le pide a Fotos que busque una nueva ubicación en la biblioteca. Luego, seleccione Otra biblioteca y navegue hasta la nueva ubicación de su archivo de biblioteca de fotos en la unidad externa. La aplicación Fotos debería cargar la biblioteca (con todas sus fotos) normalmente.
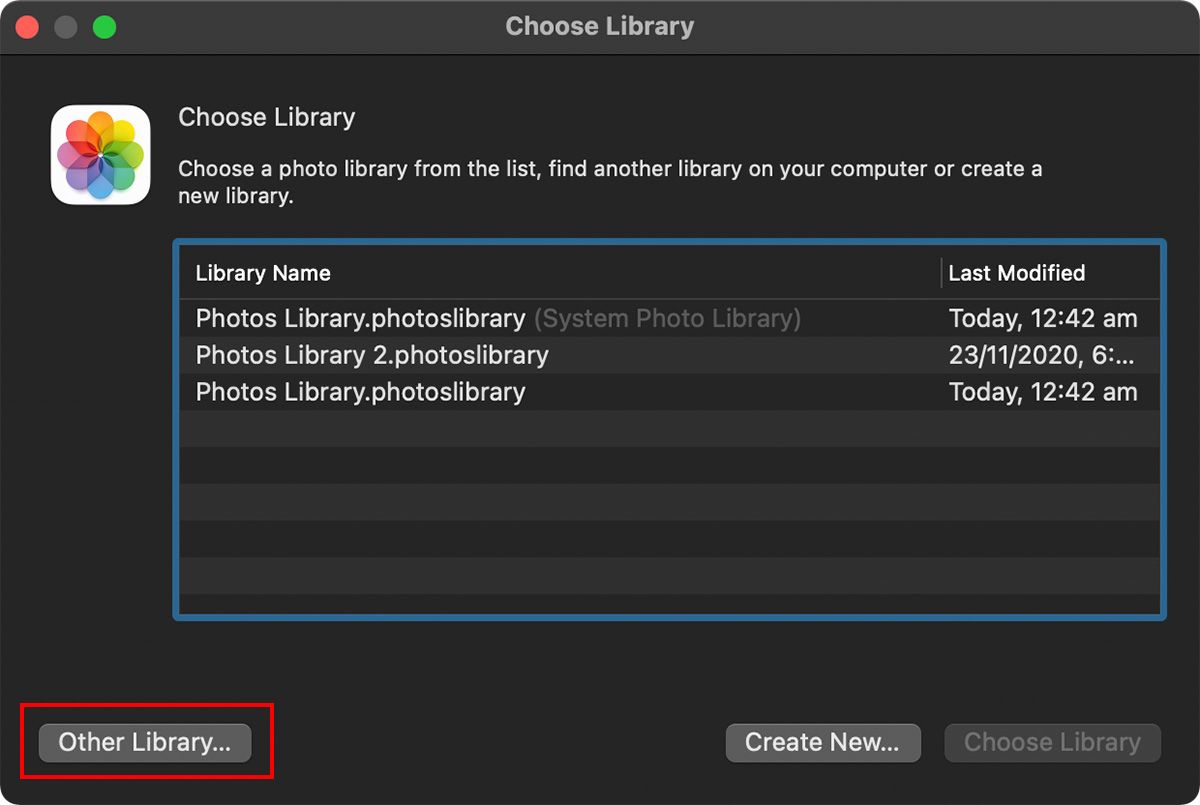
Una vez cargado, haga clic en Preferencias> General en la barra de menú en Fotos. Seleccione Usar como biblioteca de fotos del sistema .
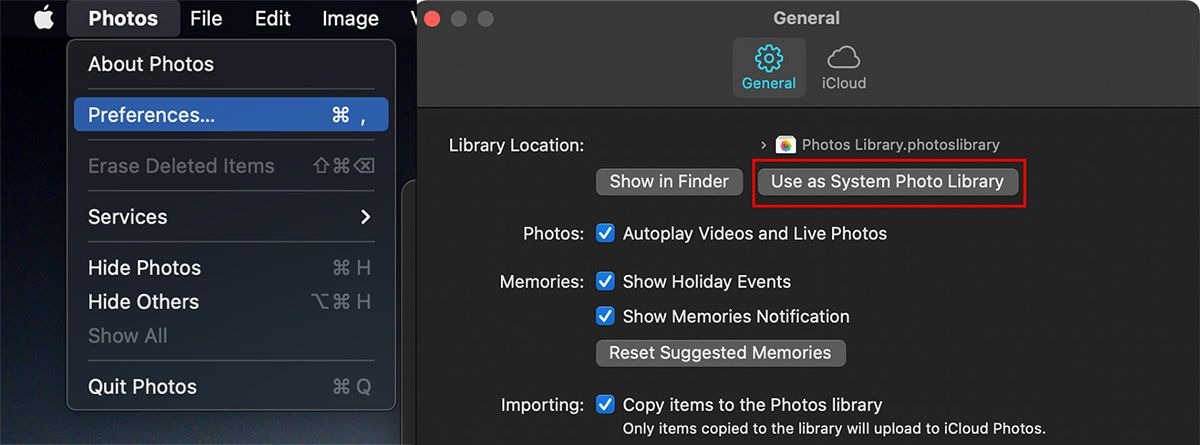
Este paso hará que la aplicación Fotos use la biblioteca almacenada en el disco externo como su Biblioteca de fotos del sistema.
Nota: Esto también significa que si inicia la aplicación Fotos sin la unidad externa conectada, la aplicación Fotos le pedirá que seleccione una biblioteca alternativa para continuar.
Si aún desea usar la biblioteca de fotos de iCloud con su Mac, tendrá que volver a habilitarla desde Preferencias del sistema. Abra Preferencias del sistema en su Mac. Navegue a iCloud y habilite Fotos para volver a activar iCloud para sus Fotos.
Eliminación de la biblioteca antigua
Pruebe la nueva biblioteca desconectando su disco externo para asegurarse de que las fotos se hayan movido a ella. Una vez que se vuelva a conectar, asegúrese de que todo funcione correctamente y de que se estén cargando todos los medios.
Cuando esté seguro de que todo está bien, puede volver a la carpeta Imágenes en su Mac y mover el archivo antiguo de la Biblioteca de fotos a la Papelera. Para liberar espacio de inmediato en su disco duro interno, vacíe la Papelera para eliminar permanentemente la antigua biblioteca de Fotos.
¡Eso es todo! Ha movido correctamente su biblioteca de Fotos a una unidad externa, en la que puede continuar viendo sus fotos y videos como de costumbre.
Uso de varias bibliotecas en la aplicación Fotos
También puede optar por utilizar varias bibliotecas en la aplicación Fotos. Al crear varias bibliotecas, puede ordenar todos sus medios según el tipo, la ocasión o el dispositivo y mantenerlos en ubicaciones separadas.
Esto es más útil con una unidad externa, ya que no está limitado por las restricciones del almacenamiento interno de su Mac.
A continuación, se explica cómo crear varias bibliotecas:
- Para crear una nueva biblioteca, simplemente mantenga presionada la tecla Opción mientras inicia Fotos.
- Elija Crear nuevo .
- Seleccione la ubicación y el nombre de su nueva biblioteca.
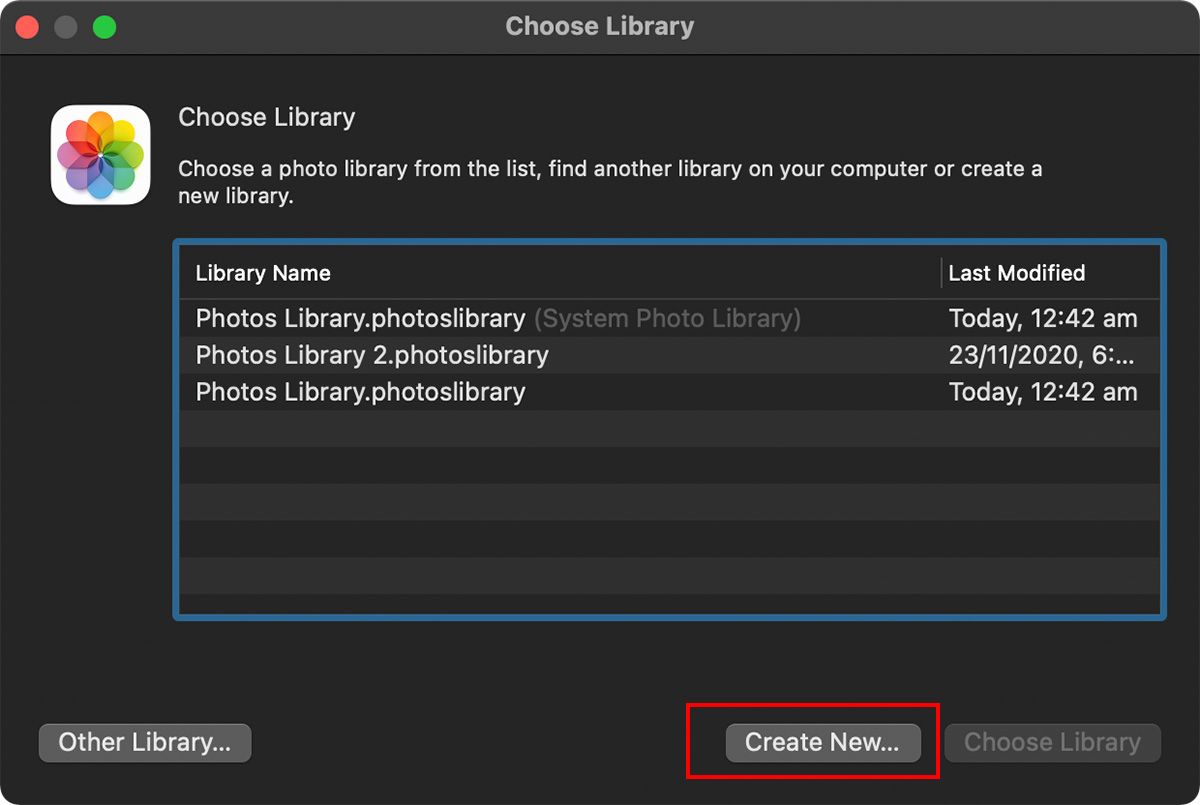
Tenga en cuenta que solo puede usar una biblioteca a la vez en Fotos. Siempre que desee utilizar una biblioteca alternativa, tendrá que reiniciar la aplicación (mantenga la opción presionada mientras inicia Fotos) y seleccione la biblioteca que desea abrir.
Si cambia a una biblioteca que no sea la biblioteca de fotos del sistema, los cambios que realice no se reflejarán en las fotos de iCloud, ya que las fotos de iCloud solo sincronizan los cambios de su biblioteca de fotos del sistema.
Hacer una copia de seguridad de los medios con fotos
Hacer una copia de seguridad de tus fotos y videos usando Fotos en tu Mac es una buena idea. Esto puede ayudar a liberar espacio de almacenamiento en su dispositivo portátil (como un iPhone o iPad). Tener una copia de seguridad en una unidad externa le permite ahorrar un espacio de almacenamiento muy necesario en su Mac, e incluso puede acceder a su biblioteca en otras computadoras si es necesario.
