La guía completa para agregar y eliminar acciones rápidas en su Mac
Muchos usuarios de macOS usan Acciones rápidas para realizar tareas simples de manera rápida y eficiente, como anotar o rotar fotos. Si usa Acciones rápidas en su Mac, ¿sabía que agrega o elimina acciones rápidas personalizadas de la lista?
Agregar y eliminar acciones rápidas es una tarea bastante fácil en macOS, que es lo que cubriremos a continuación.
¿Qué es una acción rápida?
Las acciones rápidas son una función disponible en macOS que permite a los usuarios realizar varias tareas automatizadas, como rotación de imágenes, marcado, creación de archivos PDF y más. Han existido desde macOS Mojave y pueden ser un activo importante para su flujo de trabajo si se usan correctamente.
Se puede acceder a Acciones rápidas desde la ventana del Finder, el menú Servicios o la barra táctil.
Los usuarios también pueden crear sus propios flujos de trabajo de acción rápida personalizados con Automator . Es pertinente señalar que no todas las acciones rápidas están habilitadas de forma predeterminada.
Es posible que desee agregar una nueva Acción rápida en su Mac o eliminar una Acción rápida que ya no usa. Puede optar por habilitar o deshabilitar una acción rápida o eliminarla permanentemente de su sistema. El método para ambos varía ligeramente.
Cómo agregar y quitar acciones rápidas en Mac
El primer método implica simplemente habilitar o deshabilitar una Acción rápida en su Mac. Para hacer esto:
- Abra Preferencias del sistema en su Mac.
- Haga clic en Extensiones .
- Elija Finder en el panel de la izquierda. Aquí verá todas las acciones rápidas disponibles en su Mac. Simplemente marque o desmarque una casilla para habilitar o deshabilitar la Acción rápida en su Mac.
Cómo agregar o eliminar una acción rápida a la barra táctil
También puede optar por personalizar la barra táctil de su Mac (si tiene una) con una acción rápida. Esto permite un acceso más rápido a su flujo de trabajo personalizado directamente desde su teclado.
Para hacer esto:
- En el menú Extensiones , elija Touch Bar en el menú de la izquierda.
- Desde aquí, puede marcar o desmarcar cualquiera de sus acciones rápidas personalizadas para agregarlas a la barra táctil.
- Al hacer clic en Personalizar banda de control en la parte inferior, podrá reorganizar las extensiones de la barra táctil (incluida la extensión de acción rápida) a su gusto.
Cómo eliminar una acción rápida en Mac
Es posible que desee eliminar por completo una acción rápida que no usa en absoluto. Hacer esto lo eliminará permanentemente de su sistema, por lo que no aparecerá en Preferencias del sistema.
Nota: Esta eliminación no se puede deshacer y deberá crear un nuevo flujo de trabajo desde cero si desea restaurar su Acción rápida. Es por eso que recomendamos simplemente deshabilitarlo en lugar de eliminar la Acción rápida por completo.
Elija la extensión que desea eliminar del panel del Finder en la ventana Extensiones.
Control-clic en el menú y seleccione Mover a la papelera . Esto eliminará permanentemente el flujo de trabajo de Acciones rápidas.
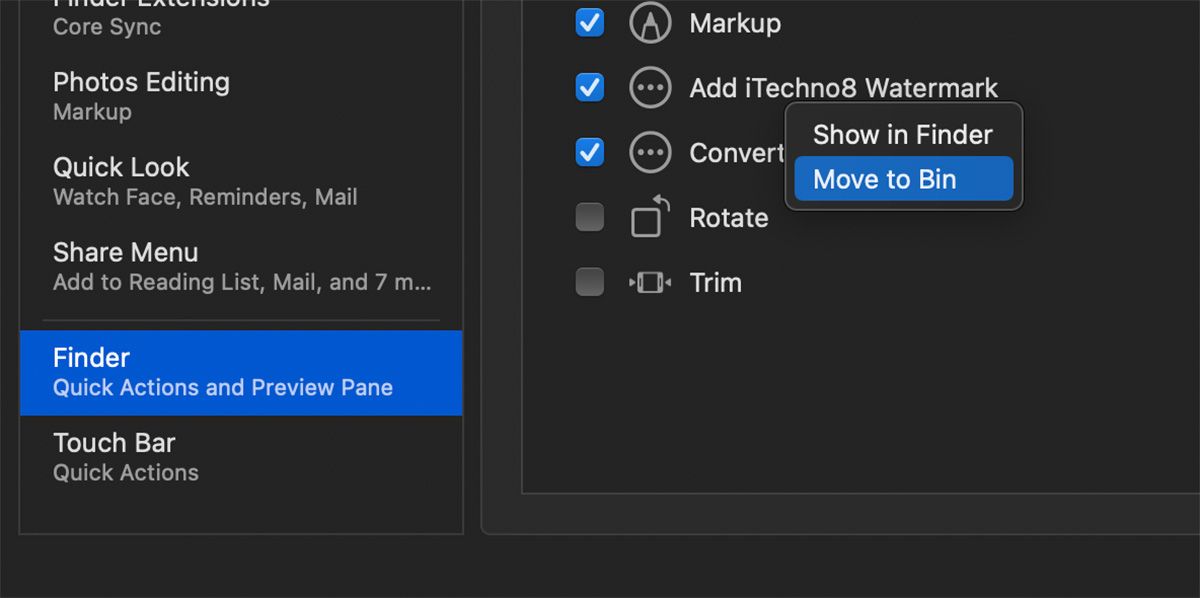
Alternativamente, puede optar por eliminar el archivo manualmente desde Finder. Para hacer esto:
- En Finder, haga clic en Ir> Inicio en la barra de menú.
- Abra la carpeta Biblioteca dentro de su carpeta Inicio. Esto puede estar oculto de forma predeterminada. Para habilitarlo, presione Cmd + Shift + Punto en su teclado. Ahora debería ver la carpeta Biblioteca.
- Desplácese hacia abajo y abra la carpeta Servicios .
- Seleccione la Acción rápida que desea eliminar y arrástrela a la papelera.
Usar acciones rápidas en tu Mac
Las acciones rápidas son una excelente manera de acelerar su flujo de trabajo en macOS. Son muy convenientes de usar tanto desde el Finder como desde la barra táctil (si su Mac está equipada con una), ya que también puede agregar acciones rápidas a la barra táctil para un acceso más rápido.
