Cómo utilizar las 7 mejores funciones de Zoom
La popularidad de las aplicaciones de videoconferencia se ha disparado recientemente. Entre todas las aplicaciones de videoconferencia disponibles, Zoom fue la más popular. Zoom se convirtió en un éxito instantáneo en empresas e instituciones educativas.
Zoom tiene una amplia gama de funciones a las que puede acceder directamente. Sin embargo, la mayoría de las funciones permanecen ocultas en menús a los que es posible que nunca haya accedido antes. Si no está familiarizado con las amplias funciones de Zoom, aquí hay una lista de las mejores funciones de Zoom que debe conocer.
1. Antecedentes virtuales
El Fondo Virtual de Zoom es una de sus características más destacadas entre todas y la más utilizada. Por ejemplo, si su habitación está desordenada y no quiere que todos la vean, puede usar la función Fondo virtual en Zoom para ocultarla.
Zoom le permite elegir entre un conjunto de fondos integrados. Además, puede utilizar fondos personalizados. Para agregar un fondo virtual a su feed de Zoom, siga estos pasos:
- Los ajustes de zoom abierta haciendo clic en el icono de engranaje en la esquina superior derecha.
- Seleccione Fondo y filtros de la lista del lado izquierdo y elija un fondo de su elección. Además, puede hacer clic en el icono " + " para establecer su propio fondo personalizado.
Si tiene una pantalla verde, puede seleccionar la casilla de verificación " Tengo una pantalla verde " para eliminar el fondo con precisión.
- Una vez hecho esto, verá los resultados cuando se una a una llamada de Zoom con el video encendido.
También puede cambiar la transmisión en vivo mientras está en una videollamada de Zoom. Para hacerlo, siga estas instrucciones a continuación:
- Con una llamada de Zoom en curso, haga clic en la pequeña flecha al lado del botón Detener video .
- Desde el submenú, haga clic en la opción Elegir fondo virtual .
- Luego, puede elegir el fondo que desee o seleccionar un fondo personalizado haciendo clic en el botón " + ".
Una vez hecho esto, verá una vista previa en vivo de su fondo y podrá cambiarlo en una videollamada en vivo.
2. Atajos de teclado
Zoom también ofrece muchos atajos de teclado, que son útiles cuando no desea utilizar un mouse. Para verificar la lista completa de atajos de teclado, diríjase a Configuración en su aplicación Zoom y seleccione el menú Atajos de teclado de la lista del lado izquierdo.
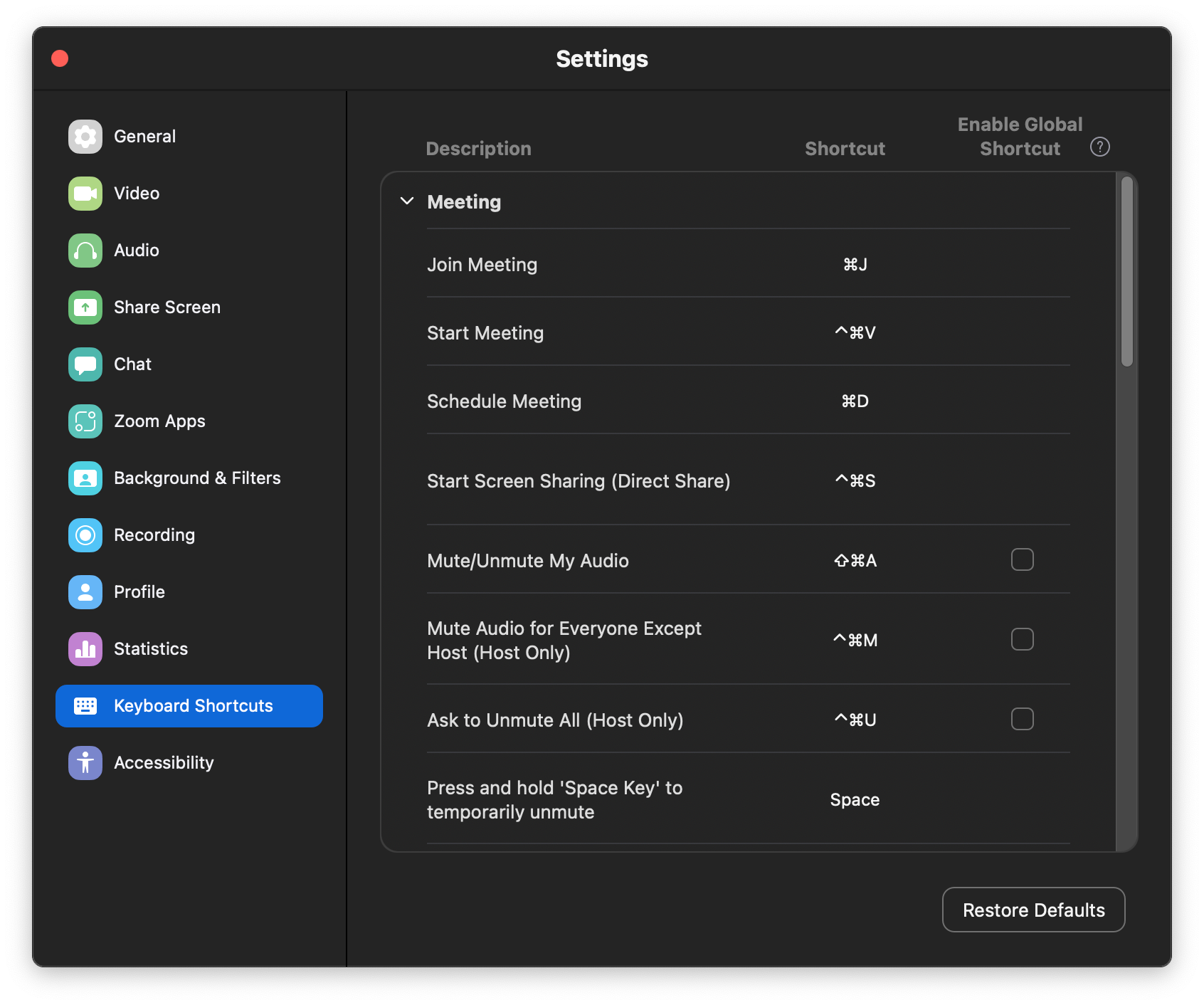
Si no desea memorizarlos, aquí hay algunos atajos de teclado útiles de Zoom que pueden ahorrarle tiempo.
- Iniciar o detener video : Alt + V (Comando + Shift + V en macOS)
- Silenciar / activar micrófono : Alt + A (Comando + Mayús + A en macOS)
- Silenciar a todo el grupo a la vez : Alt + M (Comando + Control + M en macOS)
- Iniciar la grabación de una reunión : Alt + R (Comando + Mayús + R en macOS)
- Pausar / Reanudar grabación de pantalla : Alt + P (Comando + Mayús + P en macOS)
- Pausar o reanudar el uso compartido de la pantalla : Alt + T (Comando + Mayús + T en macOS)
- Cambiar de cámara : Alt + N (Comando + Mayús + N en macOS)
3. Integrar aplicaciones de terceros
Zoom también está abierto a integraciones de terceros. Con soporte para complementos de terceros, puede facilitar sus tareas. Por ejemplo, puede unirse a una reunión de Microsoft Teams mediante Zoom. O puede utilizar los complementos de terceros de Zoom para importar su agenda de Outlook.
Puede encontrar una gran lista de aplicaciones de terceros compatibles en Zoom Marketplace. Siga estas instrucciones para agregar un complemento a Zoom:
- Abra la aplicación Zoom, haga clic en Aplicaciones en el menú superior.
- Seleccione la pestaña Descubrir y elija la aplicación que le gustaría instalar en su cuenta de Zoom.
- Una vez seleccionado, haga clic en Agregar para instalar la aplicación. La aplicación se agregará a su cuenta de Zoom.
4. Retoca tu estilo
Su apariencia es importante cuando se trata de videollamadas profesionales, pero como la mayoría de las veces hacemos videollamadas desde casa, es difícil mantener esa apariencia fresca en su rostro. En tales situaciones, Zoom viene con una función útil: retocar mi apariencia .
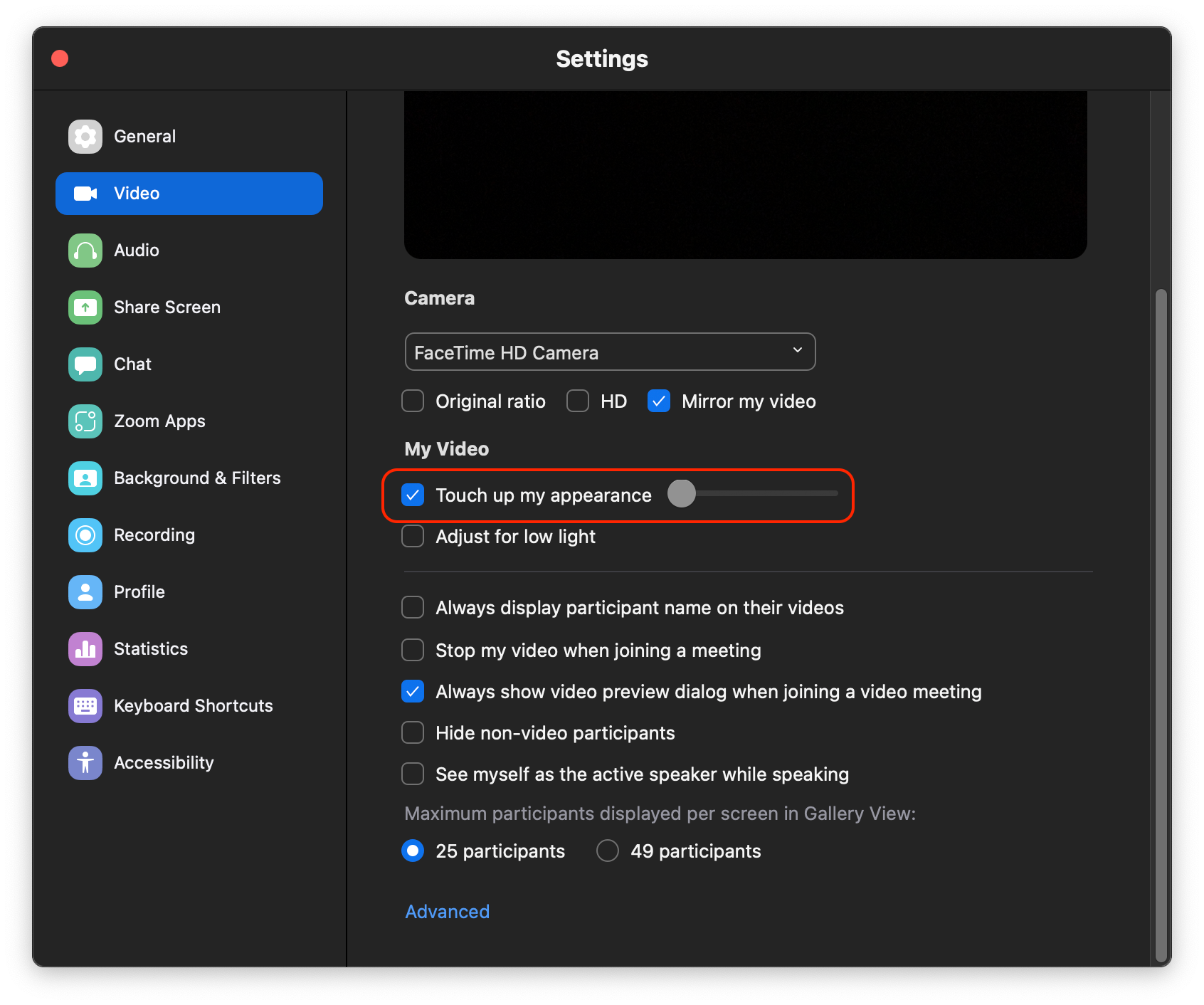
Esta función le permite suavizar su piel, eliminar las ojeras y embellecer su rostro. Todo esto con la ayuda de la IA, y funciona a la perfección.
Para habilitarlo en Zoom, diríjase a Configuración y seleccione Video de la lista. De las múltiples opciones, marque Retocar mi apariencia . Puede arrastrar el control deslizante hacia la izquierda y hacia la derecha para disminuir y aumentar el efecto, respectivamente.
5. Transcripción de audio
Si es alguien a quien le gusta hacer un seguimiento de lo que se dice en una reunión, la función Transcribir de Zoom es útil. Zoom puede transcribir el audio de su reunión e importar la transcripción a un archivo .VTT. A continuación, le indicamos cómo habilitar esta función si desea utilizarla.
Nota : Debe tener una cuenta con una cuenta Pro, Business, Enterprise o Education para usar esta función.
- Vaya al portal web de Zoom (no a la aplicación). Desde allí, dirígete a tu página de perfil .
- En el panel de navegación izquierdo, haga clic en Administración de cuentas > Configuración de la cuenta .
- Seleccione la pestaña Grabación y habilite la configuración de Grabación en la nube .
- Una vez habilitado, ahora puede iniciar una grabación en la nube en la aplicación Zoom. Esta grabación en la nube viene con la función de transcripción de audio .
- Una vez que finalice la reunión, recibirá una notificación que dice: "Su transcripción ya está disponible para descargar".
6. Salas para grupos pequeños
Cuando se trata de enseñar, Zoom es una gran herramienta. Pero podría ser difícil manejar un grupo más grande de participantes. Es por eso que Zoom viene con salas para grupos pequeños para facilitarle la tarea. Las salas de grupo en Zoom le permiten cuidar de un gran grupo de participantes y dividirlos en subgrupos si es necesario.
Una vez que se crea una sala, el anfitrión asigna un subanfitrión a cada subgrupo de participantes para administrar un proyecto grande. Una sala para grupos puede acomodar hasta 200 miembros, o puede optar por 30 salas para grupos con 400 personas o incluso 20 salas para grupos con 500 personas. Siga estos pasos a continuación para habilitar Breakout Room en su cuenta de Zoom.
- Dirígete al portal web de Zoom y selecciona tu página de perfil .
- Haga clic en Configuración en el panel de navegación y elija Dentro de la reunión (Avanzado) en la pestaña Reunión .
- Encuentra de salas de la lista, y alternar entre la activación.
7. Desactiva el audio / video cuando te unes
Para evitar interrupciones a los demás, es posible que deba apagar la cámara y el micrófono. Sin embargo, hacerlo manualmente lleva algo de tiempo. Zoom le permite apagar automáticamente su cámara y micrófono al unirse a una reunión. He aquí cómo hacerlo.
- Abra la aplicación Zoom y toque el ícono de Configuración en la esquina superior derecha.
- Haga clic en Video en el panel de navegación izquierdo y marque la opción Detener mi video al unirse a una reunión .
- Del mismo modo, haga clic en la pestaña Audio en el panel de navegación y marque la opción Silenciar mi micrófono al unirse a una reunión .
Esto desactivará su micrófono y cámara automáticamente cada vez que se una a una reunión de Zoom la próxima vez.
Mejore en las reuniones de Zoom
Puede subir de nivel en Zoom Meetings con las funciones enumeradas anteriormente. La aplicación Zoom es una de las mejores aplicaciones de videoconferencia, ya que ofrece muchas funciones sobre otras aplicaciones de conferencias. Estas características sobresalientes de Zoom lo distinguen de sus competidores y lo convierten en una mejor reunión en línea.
