¿Cansado de las compilaciones de vista previa de Windows 11 inestables? Aquí se explica cómo salir del programa Windows Insider
Microsoft ha lanzado Windows 11 a los canales Dev y Beta del programa Windows Insider. Si se ha registrado en el programa Insider e instaló Windows 11 en su PC, este se actualizará con nuevas funciones con el tiempo.
Si bien esto suena como algo bueno, realmente puede interrumpir su flujo de trabajo si su sistema operativo cambia de la noche a la mañana, especialmente si la actualización viene con errores graves. Si está cansado de las compilaciones de vista previa inestables, puede dejar el programa Windows Insider y volver a Windows 10.
¿Cómo salir del programa Windows Insider?
Una vez que decida dejar de recibir actualizaciones de Windows Insider Preview Build, tiene dos opciones. Primero, puede cancelar la inscripción de su PC para dejar de recibir más actualizaciones después de la versión principal de Windows 11 y continuar usando la versión de vista previa de Windows 11 existente. Alternativamente, también puede optar por dejar de recibir versiones preliminares inmediatamente y volver a Windows 10.
Para dejar de recibir compilaciones de vista previa del programa Windows Insider para Windows 11:
- Busque Configuración en el menú Inicio y ejecute Mejor coincidencia .
- Navegue hasta Windows Update y luego haga clic en Programa Windows Insider.
- Haga clic en la pestaña Dejar de obtener compilaciones de vista previa y active Anular la inscripción de este dispositivo cuando se lance la próxima versión de Windows . Ahora se cancelará la inscripción de su dispositivo en el programa Windows Insider.
Después de hacer esto, su dispositivo no recibirá compilaciones de vista previa una vez que se inicie la próxima versión principal de Windows 11.
¿Cómo volver a Windows 10?
Si Windows 11 ha sido una gran decepción y prefiere volver a Windows 10, tiene dos métodos posibles.
Regrese a Windows 10 desde el menú de configuración
Para restaurar Windows 10 en su dispositivo mientras conserva todos sus archivos y sin realizar una instalación limpia de Windows:
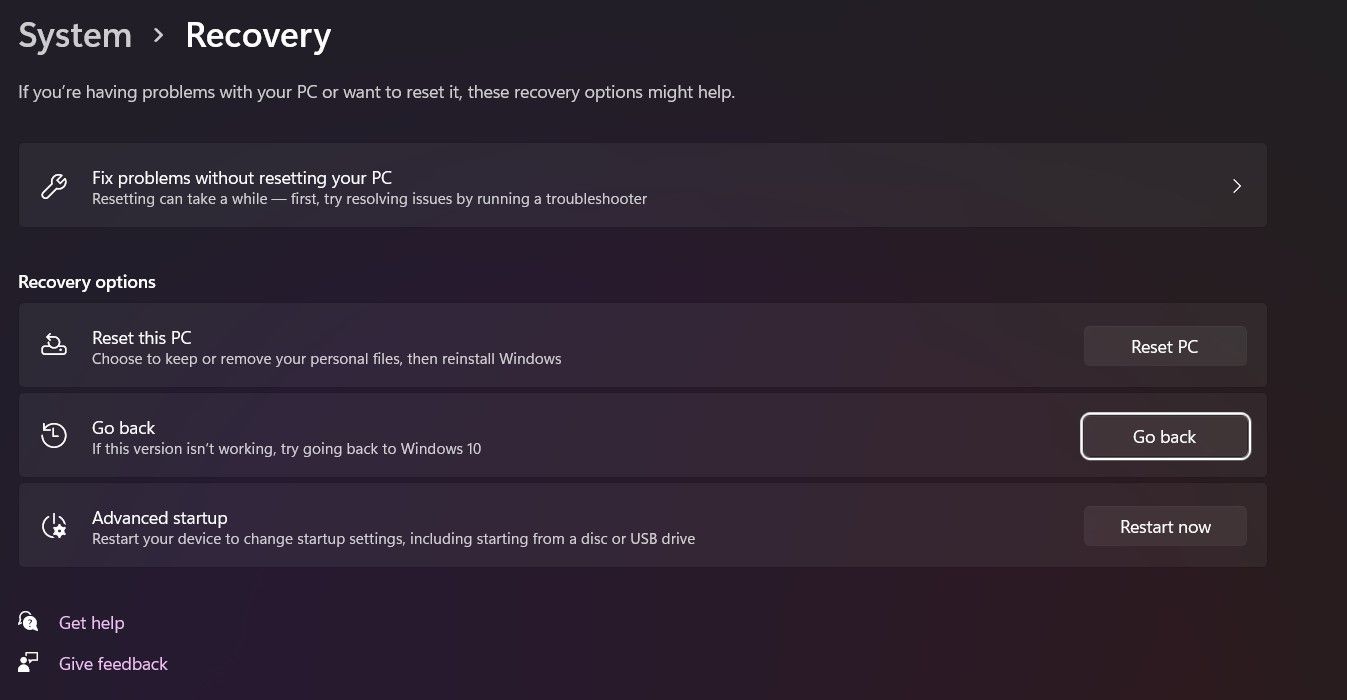
- Busque Configuración en el menú Inicio y ejecute Mejor coincidencia .
- Navegue a Sistema> Recuperación> Opción de recuperación> Versión anterior de Windows y finalmente seleccione Regresar si la opción está disponible.
- Siga las instrucciones en pantalla para completar el proceso de reversión.
Si la opción Volver no está habilitada, tendrá que usar una instalación limpia de Windows 10 como se describe a continuación.
Restaurar Windows 10 con una instalación limpia
Si está tomando esta ruta, primero querrá hacer una copia de seguridad de todos los datos necesarios. Esto se debe a que desinstalará el Windows 11 existente y lo reemplazará con una versión limpia y estable de Windows 10. Sus archivos y aplicaciones no se transferirán.
Primero deberá crear un medio de instalación y luego restaurar Windows 10 utilizando el medio de instalación. La creación de los medios de instalación de Windows 10 es un proceso bastante sencillo. Se recomienda que utilice un dispositivo externo, como un USB, con al menos 8 GB de almacenamiento gratuito.
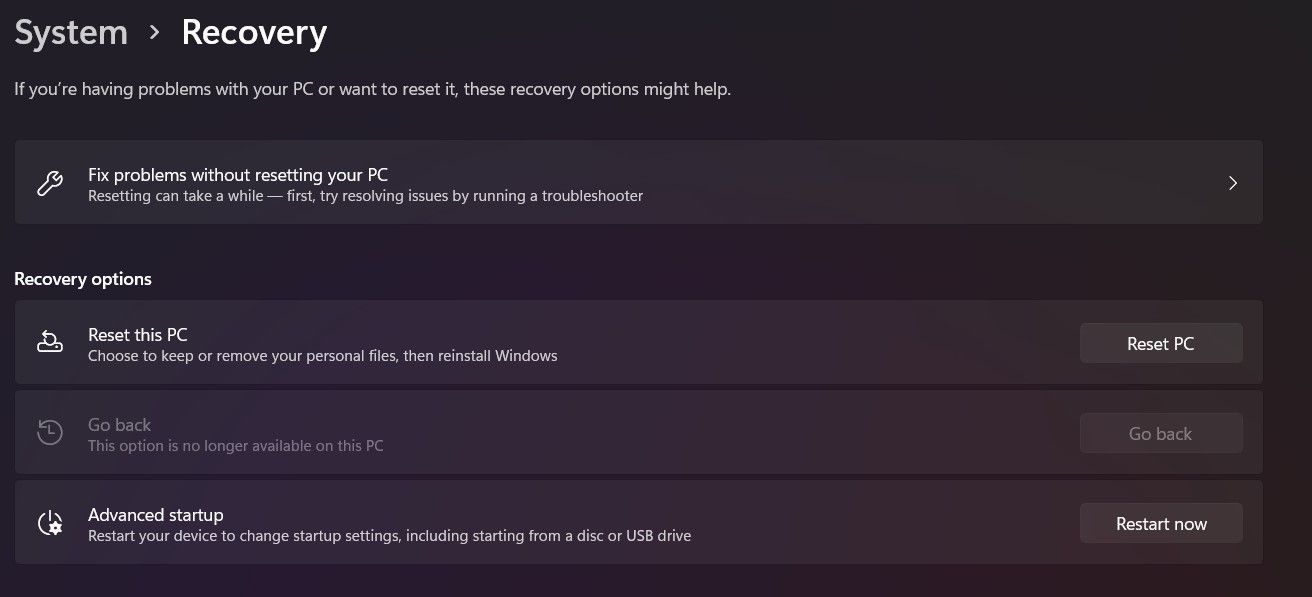
Una vez que haya creado el medio de instalación, realice los siguientes pasos:
- Inicie Configuración desde el menú Inicio y vaya a Sistema> Recuperación> Inicio avanzado y haga clic en Reiniciar ahora.
- Seleccione Usar un dispositivo y siga las instrucciones en pantalla; Deberá eliminar todas las particiones del disco donde desea instalar Windows 10.
- El proceso de instalación llevará algún tiempo y luego podrá configurar Windows 10 en su dispositivo.
Windows 11 ya está aquí, pero puede que todavía no sea para todos
Windows 11 cambiará el juego para Microsoft, pero aún no se ha lanzado oficialmente y debe recorrer un largo camino. Los canales Beta y Dev no son del todo confiables y puede encontrar algunos problemas graves. En el lado positivo, Windows 10 sigue siendo tan sorprendente como siempre.
