7 formas de arreglar un teclado que escribe varias letras en Windows 10
No hay nada útil en un teclado que escribe varias letras cuando no lo desea. Activará atajos de teclado innecesarios, agregará errores a su escritura y arruinará sus sesiones de juego.
Afortunadamente, si su teclado le hace parecer que está escribiendo en un idioma completamente nuevo, hay formas de arreglar un teclado escribiendo varias letras en Windows 10. Aquí le mostramos cómo hacerlo.
1. Reinicie su PC
Al pasar por cualquier proceso de resolución de problemas, reiniciar su PC debería ser la primera solución. Hacer esto podría ser suficiente para solucionar el problema, ya que borra cualquier dato que ralentice su dispositivo y detiene cualquier tarea que esté consumiendo demasiada RAM.
Además, un reinicio podría reparar algunos de los dispositivos periféricos y de hardware. Si su computadora acaba de descargar una actualización, debe reiniciarla para garantizar un funcionamiento sin problemas.
2. Revise su teclado en busca de polvo
Si su teclado es un poco viejo, es posible que haya acumulado suficiente polvo o escombros para evitar que funcione correctamente, especialmente si prefiere usar teclados mecánicos. Si cree que esta es la causa de sus problemas, debe limpiar bien su teclado. Desafortunadamente, esto va más allá de darle la vuelta al teclado y sacudir todo el polvo.
Para un teclado mecánico, puede usar un extractor de teclas para quitar las teclas y limpiarlas a fondo o usar un pequeño soplador de aire. Si su teclado es parte de una computadora portátil, puede ser una señal de que también debe limpiar el interior.
Además, una conexión incorrecta podría ser la causa de su problema. Si está utilizando un teclado USB, desconéctelo y vuelva a conectarlo o utilice un puerto USB diferente.
3. Ejecute el solucionador de problemas del teclado de Windows 10
Puede utilizar los solucionadores de problemas integrados de Windows 10 para solucionar algunos de los problemas de hardware. Siga estos pasos para ejecutar el solucionador de problemas del teclado:
- Haga clic con el botón derecho en Inicio > Configuración (o presione Win + I ).
- Dirígete a Actualización y seguridad> Solucionar problemas> Solucionadores de problemas adicionales .
- En la sección Buscar y solucionar otros problemas , seleccione Teclado > Ejecutar el solucionador de problemas .
- Siga las instrucciones que se muestran.
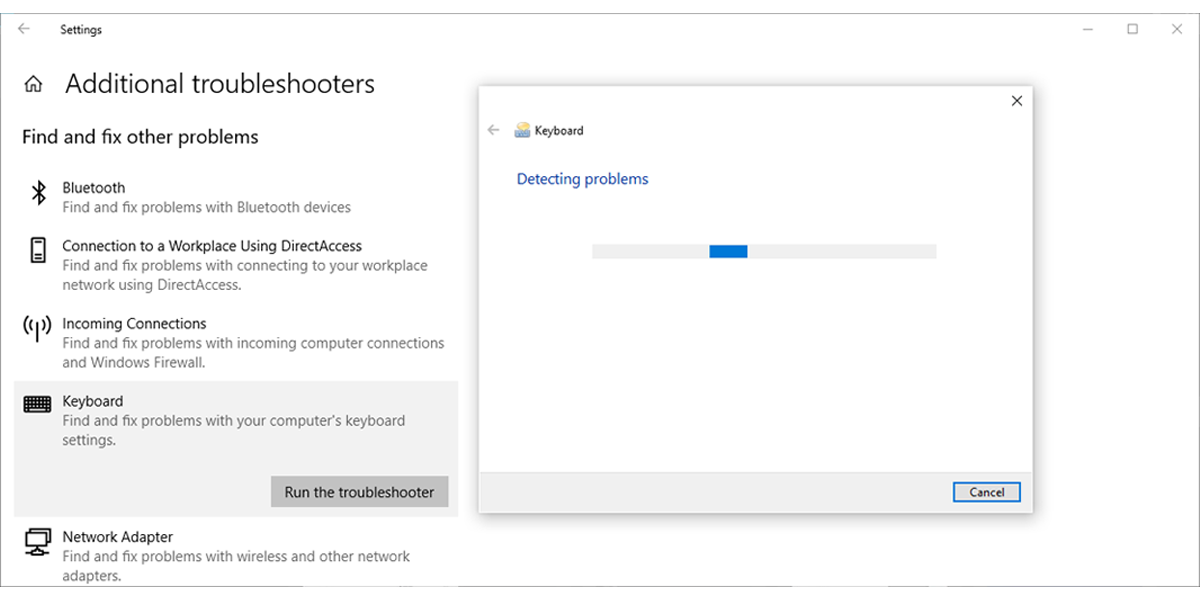
4. Ejecute la herramienta de seguridad de Windows
Puede usar Seguridad de Windows para escanear su computadora portátil o PC en busca de archivos maliciosos o corruptos que puedan obstaculizar la funcionalidad del teclado. Aquí sabrás como podrás hacerlo:
- Abra Configuración , luego diríjase a Actualización y seguridad .
- En el panel izquierdo, seleccione Seguridad de Windows> Abrir Seguridad de Windows> Protección contra virus y amenazas .
- Haga clic en el botón Escaneo rápido . Windows 10 eliminará cualquier archivo dañino detectado.
- Una vez que se complete el escaneo, pruebe su teclado.
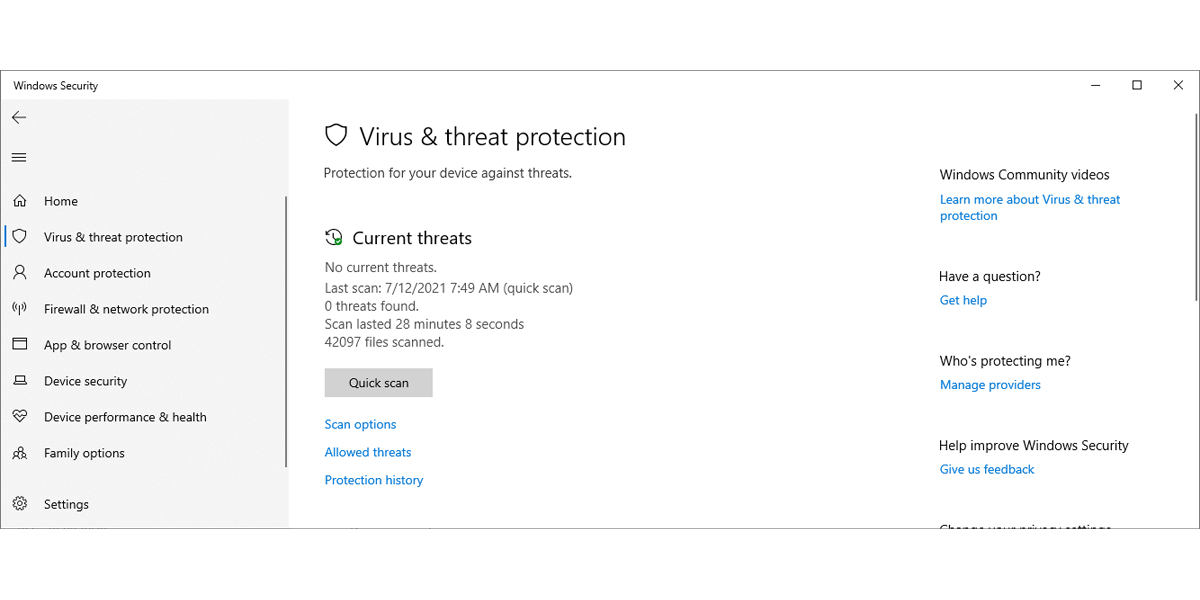
5. Actualice el controlador del teclado
El controlador de su teclado puede estar desactualizado o dañado, por lo que existen algunos problemas de comunicación entre el teclado y la PC. Para solucionarlo, debe actualizar el controlador:
- Haga clic con el botón derecho en Inicio> Administrador de dispositivos .
- Amplíe el menú del teclado .
- Haga clic con el botón derecho en el controlador y seleccione Actualizar controlador .
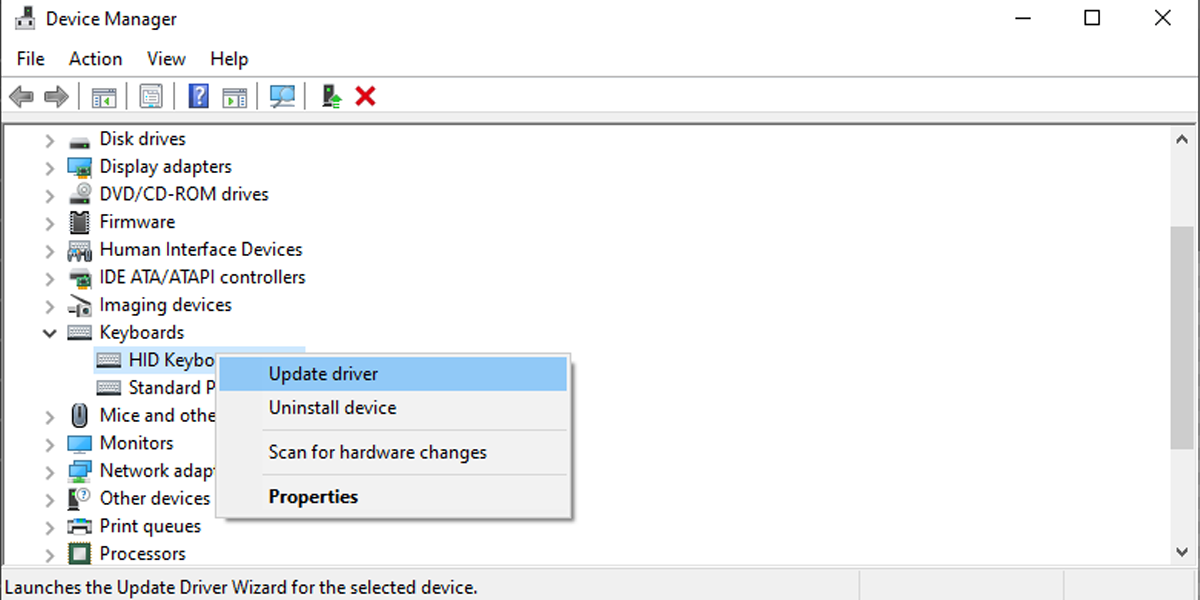
Si no encuentra nada, busque el fabricante y el número de modelo de su teclado y busque los controladores en el sitio web oficial de la compañía. Por lo general, puede encontrar ambos en una etiqueta en el teclado. En caso contrario, busque el embalaje o busque un recibo de la compra para obtener más información.
6. Verifique la configuración de idioma de Windows 10
Windows 10 detecta el idioma de entrada predeterminado en su dispositivo, pero a veces no lo hace bien. Esto puede provocar problemas relacionados con el teclado. Así es como puede asegurarse de que usted y su sistema hablen el mismo idioma:
- Abra Configuración .
- Dirígete a Hora e idioma> Teclado de idioma .
- En la sección Anular el método de entrada predeterminado , use el menú desplegable para seleccionar su idioma preferido.
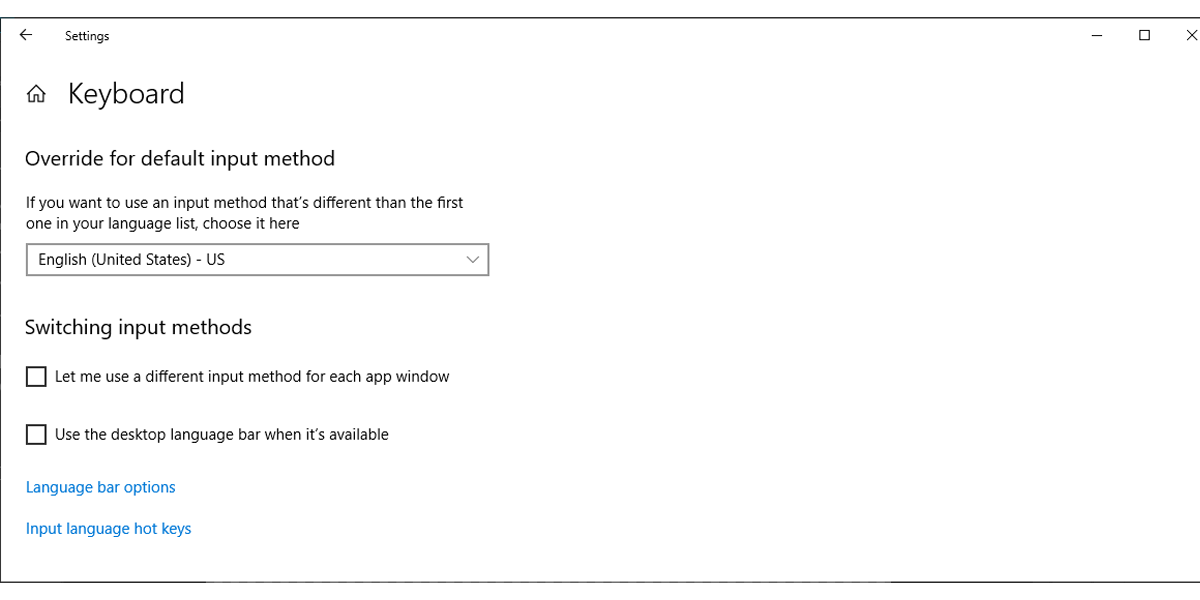
Además, debe eliminar cualquier paquete de idioma adicional o idioma de teclado que no utilice. Abra el menú Idioma siguiendo los pasos anteriores y desplácese hacia abajo hasta Idiomas preferidos . Allí, haz clic en el idioma que no usas o has instalado por accidente y selecciona Eliminar .
7. Cambiar el retardo de repetición del teclado
En Windows 10, puede usar la configuración del teclado para cambiar su retraso de repetición de tecla de corto a largo. Siga estos pasos para retrasar el tiempo entre pulsaciones repetidas de teclas:
- En la barra de búsqueda del menú Inicio , busque el panel de control y seleccione la mejor coincidencia .
- Vaya al menú Ver por y seleccione Iconos grandes o Iconos pequeños .
- Seleccione Teclado para acceder a sus propiedades.
- Haga clic en Aplicar> Aceptar para guardar la nueva configuración.
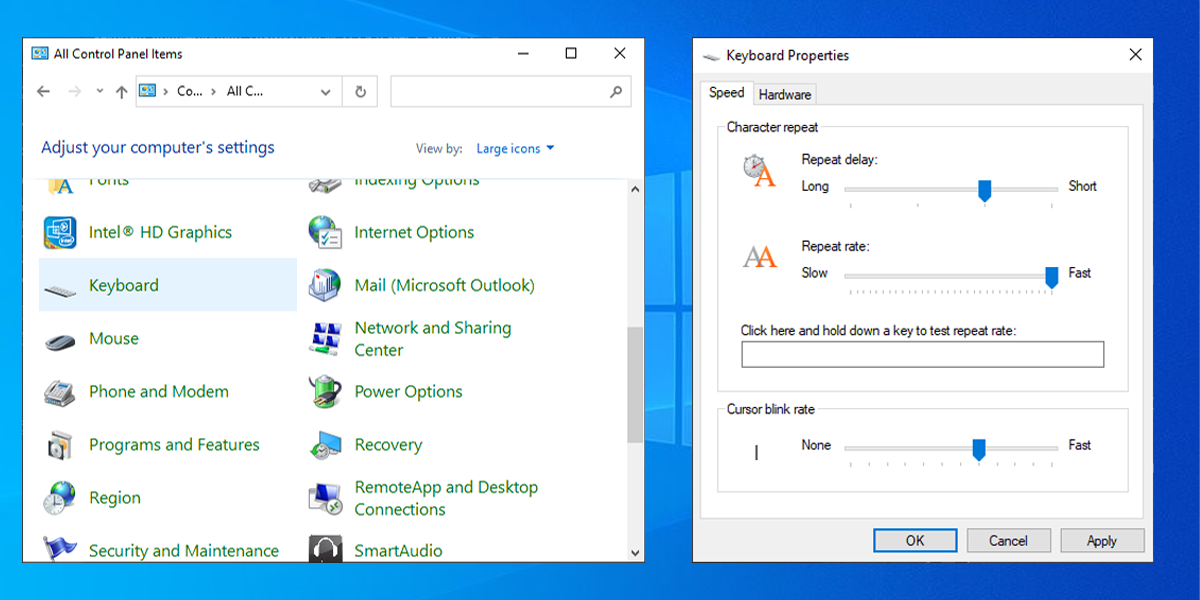
Vuelva a escribir con precisión una vez más
Puede ser difícil identificar la causa exacta por la que su teclado escribe varias letras. Afortunadamente, hay varias soluciones que puede probar para poder volver a escribir sin errores. Si probó algo de la lista y su teclado todavía tiene mente propia, tal vez sea el momento de reemplazarlo.
