Cómo corregir el error BAD_POOL_CALLER en Windows 10
Artículo a continuación: https://www.makeuseof.com/tag/4-ways-factory-reset-windows-computer/
———-
Las pantallas azules de la muerte (BSOD) nunca son una vista agradable para ningún usuario de Windows. Uno de esos errores de BSOD que los usuarios encuentran con frecuencia es el error BAD_POOL_CALLER con un código de error de 0x000000C2. Hay muchas razones potenciales para este error, que van desde controladores de dispositivo obsoletos hasta hardware totalmente incompatible.
Si se ha enfrentado a este error en Windows 10, ¡no se preocupe! Una de las soluciones que se enumeran a continuación seguramente lo ayudará.
1. Actualice Windows y los controladores de su dispositivo
Microsoft lanza con frecuencia nuevas actualizaciones para Windows 10. Desafortunadamente, debido a la frecuencia con la que se entregan estas actualizaciones, generalmente las damos por sentado. Por lo tanto, si ha pasado un tiempo desde que actualizó su computadora y se encuentra con el error BAD_POOL_CALLER, puede valer la pena descargar e instalar estas actualizaciones.
Cómo actualizar Windows
Por lo general, Windows descarga e instala automáticamente estas actualizaciones. Pero, dependiendo de su configuración y su conexión a Internet, es posible que deba hacer esto manualmente:
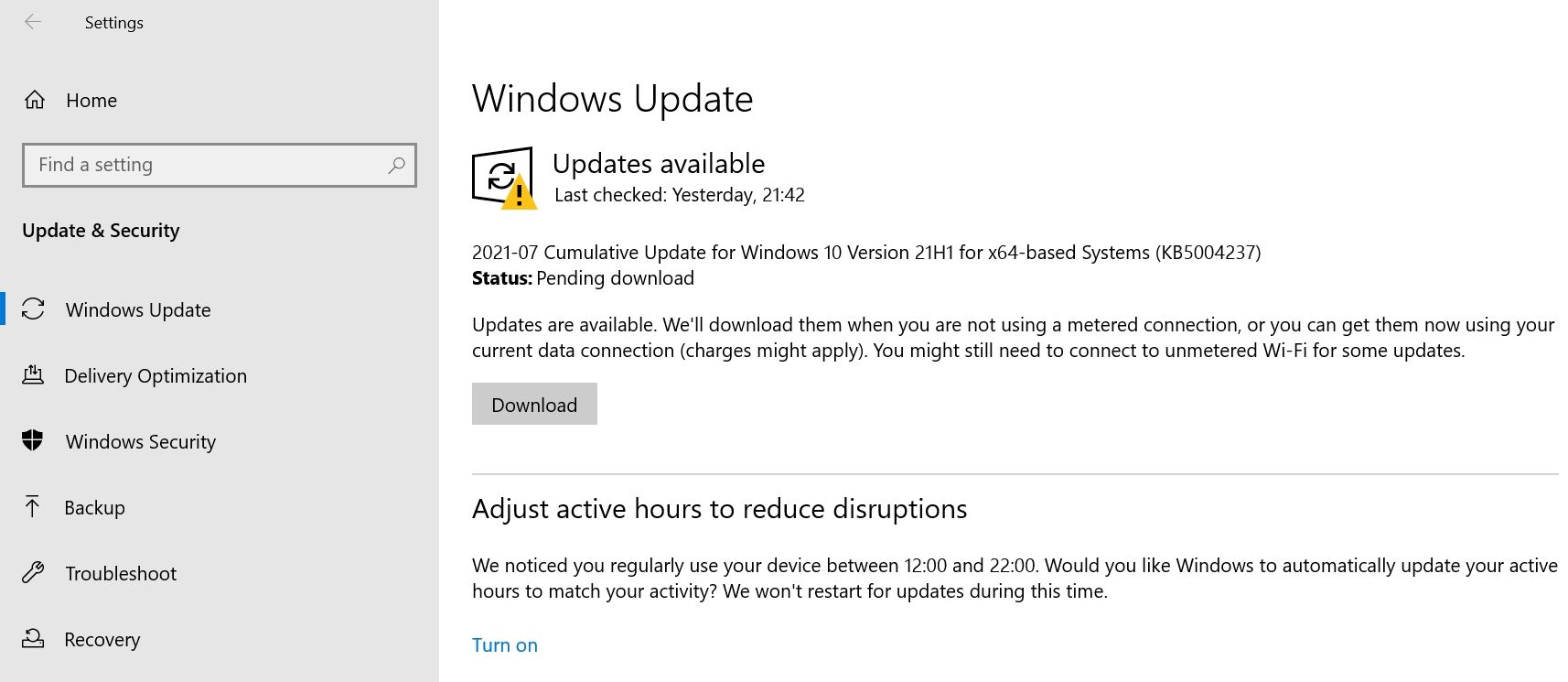
- Haga clic en el botón Inicio y luego seleccione Configuración .
- En el panel de Configuración, haga clic en Actualización y seguridad .
- Asegúrese de estar en la pantalla de Windows Update haciendo clic en Windows Update en la barra de navegación hacia la izquierda.
- En Windows Update, haga clic en Descargar .
- Windows descargará e instalará automáticamente todas las actualizaciones más recientes.
No entre en pánico si encuentra algún problema durante la actualización. Puede solucionar problemas de Windows Update, como un asistente de Windows Update atascado, fácilmente.
Cómo actualizar controladores antiguos en Windows
Los controladores ayudan a sus componentes de hardware a interactuar con el sistema operativo, y los controladores defectuosos u obsoletos pueden causar el error 0x000000C2. Windows mantiene actualizados todos los controladores críticos cuando ejecuta Windows Update, pero es posible que algunos controladores sigan estando desactualizados, como los controladores de su tarjeta gráfica.
Además, cuando encuentre el error BAD_POOL_CALLER, vea si la pantalla azul muestra un nombre de archivo asociado con el error. Una simple búsqueda en Google del nombre del archivo puede ayudarlo a determinar si un controlador en particular está causando el problema.
Puede actualizar los controladores de su PC usando el Administrador de dispositivos:
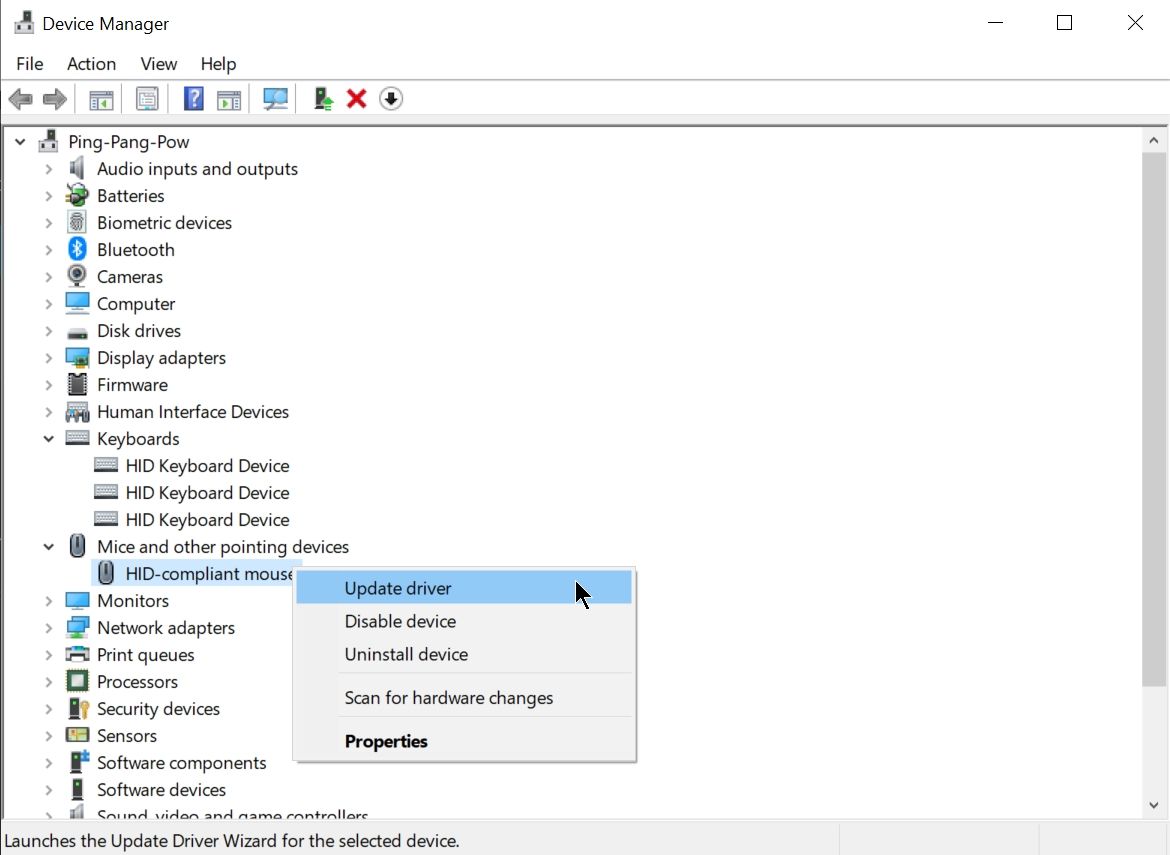
- Presione Win + R para iniciar la aplicación Ejecutar.
- En el cuadro de texto, escriba devmgmt.msc y presione Entrar. Se abrirá la ventana del Administrador de dispositivos.
- Expanda la sección requerida, como Adaptadores de pantalla .
- Luego, haga clic derecho en el dispositivo asociado y seleccione Actualizar controlador .
- En la siguiente ventana, elija Buscar automáticamente los controladores actualizados .
- Espere a que Windows descargue e instale el controlador.
- Reinicie su computadora y vea si el error persiste.
Además, si actualizó sus controladores recientemente y ha estado recibiendo el error constantemente después de eso, puede valer la pena revertir algunos de esos controladores. Es simple hacerlo:
- Abra el Administrador de dispositivos y haga clic con el botón derecho en el controlador requerido.
- Ahora vaya a Propiedades> Controlador> Revertir controlador .
- Reinicie su computadora.
Si aún recibe el error BAD_POOL_CALLER, continúe con las otras correcciones a continuación.
Volver a una configuración anterior
Una computadora configurada incorrectamente también puede causar el error 0x000000C2. Esto podría deberse a que cambió algunas configuraciones importantes o instaló software de terceros. Es por eso que siempre es una buena idea desinstalar los programas y aplicaciones innecesarios , incluso los que vienen preinstalados con Windows.
Afortunadamente, Windows tiene una función que le permite volver a la última configuración adecuada en su computadora y revertir estos cambios:
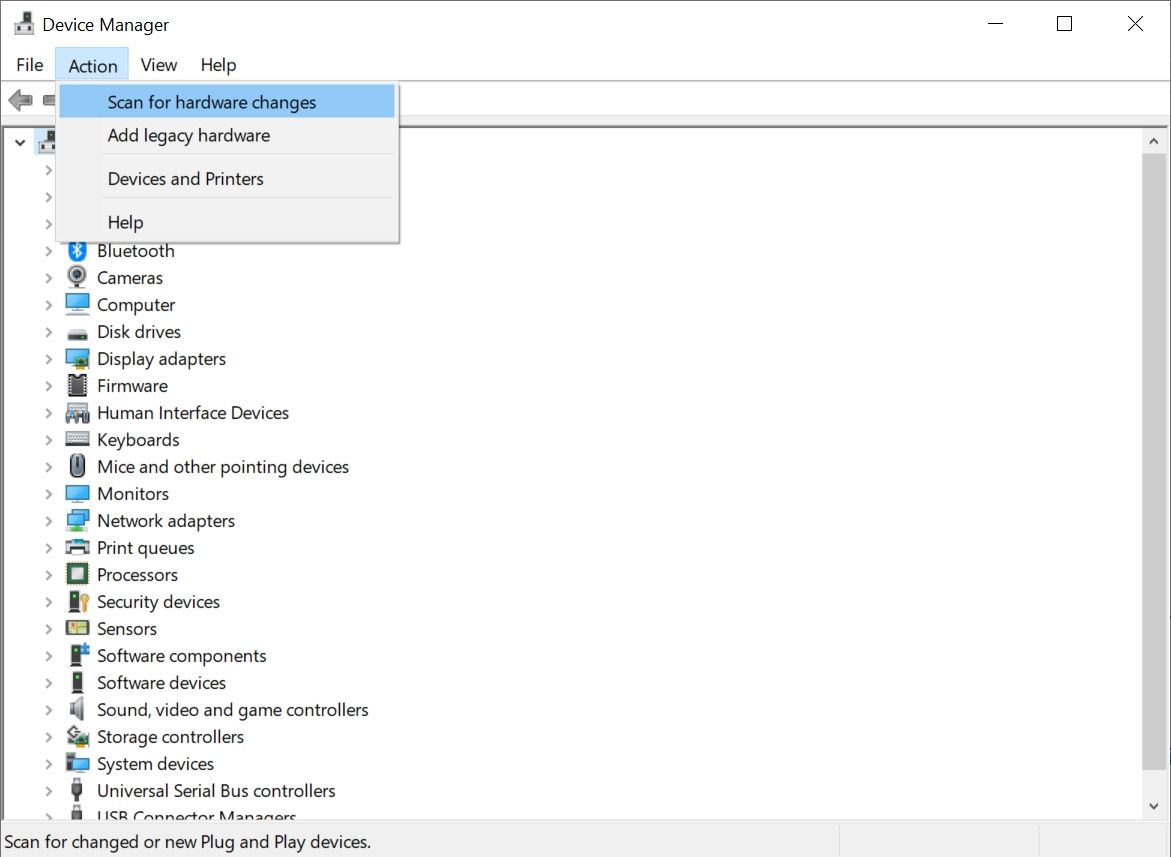
- Apague su PC y luego presione nuevamente el botón de encendido para iniciarlo.
- Cuando aparezca el logotipo del fabricante, mantenga presionado el botón de encendido hasta que la PC se apague.
- Repita los pasos uno y dos hasta que su computadora se inicie en una pantalla azul con una lista de opciones.
- Aquí, haga clic en Solucionar problemas> Opciones avanzadas> Configuración de inicio .
- Luego haga clic en Reiniciar .
- Cuando la PC se reinicie, elija la última configuración buena conocida de la lista de opciones.
- Tu PC se reiniciará.
- Después de esto, abra el Administrador de dispositivos con la aplicación Ejecutar ( Win + R ) y escriba devmgmt.msc en el cuadro de texto.
- En la barra de herramientas del Administrador de dispositivos en la parte superior, seleccione Acción> Buscar cambios de hardware .
- Cierre el Administrador de dispositivos y reinicie su computadora.
Lo más probable es que esto resuelva el error BAD_POOL_CALLER, ya que incluso Microsoft recomienda este método. Pero si esto no funciona, continúe con las correcciones a continuación.
Ejecute la utilidad de diagnóstico de memoria de Windows
Los problemas con la memoria de su computadora son la razón detrás de muchos errores de pantalla azul en Windows. Como tal, es importante asegurarse de que su RAM no esté causando el error BAD_POOL_CALLER.
Windows tiene una utilidad incorporada llamada Windows Memory Diagnostic que hace todo el trabajo duro por usted y soluciona la mayoría de los problemas con la memoria de la computadora. También es fácil de usar:
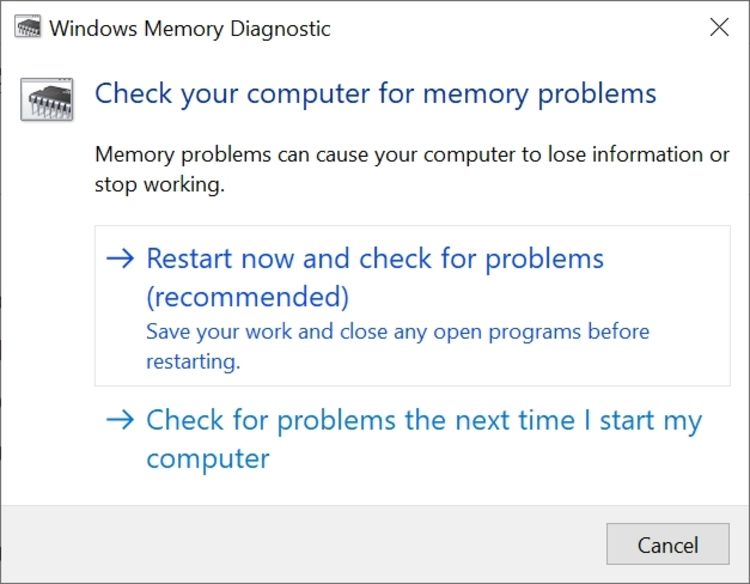
- En la barra de búsqueda del menú Inicio, escriba "diagnóstico de memoria de Windows".
- En los resultados de la búsqueda, haga clic en la aplicación de diagnóstico de memoria de Windows .
- En la nueva ventana que se abre, seleccione Reiniciar ahora y verifique si hay problemas (recomendado) .
- Su computadora se reiniciará instantáneamente y buscará problemas en la memoria. Asegúrese de no tener ningún trabajo sin guardar abierto antes de hacer clic en la opción.
Utilice la utilidad SFC
El Comprobador de archivos de sistema (SFC) es otra herramienta que ayuda a Windows a detectar y solucionar problemas. Como es evidente por su nombre, SFC busca archivos de sistema de Windows dañados o faltantes y los repara automáticamente. Naturalmente, es una de las soluciones de referencia para cualquier error de pantalla azul, incluido el bloqueo BAD_POOL_CALLER.
SFC se puede ejecutar usando el símbolo del sistema:
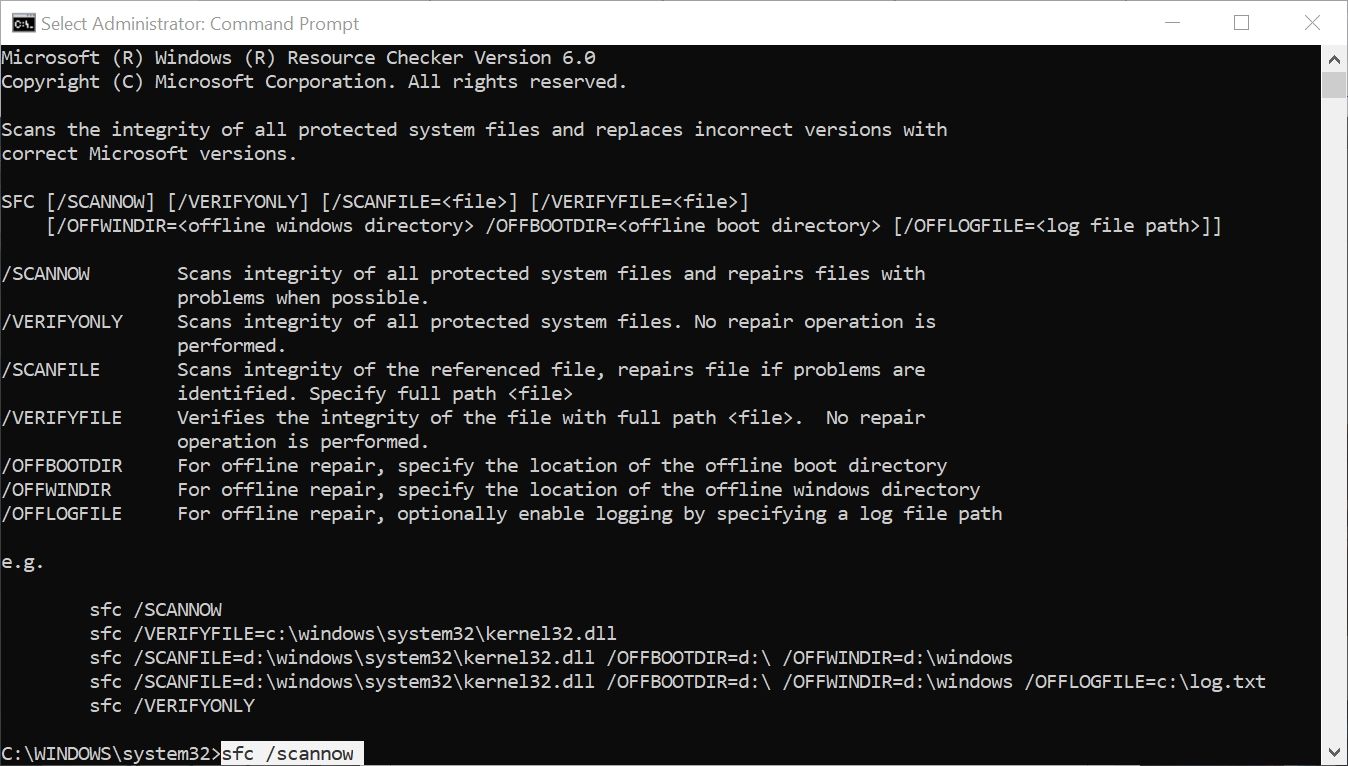
- En la barra de búsqueda del menú Inicio, escriba "cmd" y haga clic con el botón derecho en Símbolo del sistema> Ejecutar como administrador en los resultados de la búsqueda.
- En la consola del símbolo del sistema, escriba sfc / scannow y presione Entrar.
- Espere a que se complete el proceso, luego reinicie su computadora.
El proceso puede tardar un poco en completarse, así que no se asuste si parece que está atascado.
Y así es como resuelve el error BAD_POOL_CALLER
Con los métodos enumerados anteriormente, puede corregir fácilmente errores molestos como el BSOD 0x000000C2. Solo asegúrese de seguir con precisión los pasos que se enumeran porque algunos de estos métodos de solución de problemas pueden ser demasiado avanzados para el usuario promedio.
Sin embargo, si ninguno de los métodos funciona, el último recurso debe ser restablecer los valores de fábrica de la computadora.
