Cómo usar Snap Layouts en Windows 11
Snap Layouts es solo una de las herramientas de productividad que Microsoft entregó en Windows 11. Si bien la capacidad de ajustar sus ventanas activas en diferentes diseños con más opciones no parece tan emocionante, es una nueva y práctica opción para ahorrar tiempo para aquellos que trabajan regularmente con múltiples ventanas abiertas.
Entonces, ¿cómo funcionan los Snap Layouts de Windows 11? Vamos a averiguar.
¿Qué son los diseños Snap de Windows 11?
Los Snap Layouts de Windows 11 son un nuevo conjunto de opciones de diseño que mueven las ventanas de su aplicación a diferentes posiciones de pantalla.
Puede ver esta función en Windows 10, donde puede ajustar sus ventanas una al lado de la otra. Además, cuando ajusta la ventana a un lado de la pantalla, aparece un pequeño cuadro de diálogo en el lado opuesto, que le permite seleccionar la segunda ventana. Windows 10 Snap fue una gran mejora con respecto a las iteraciones anteriores, ya que permite el ajuste horizontal y vertical, junto con el ajuste de un cuarto de pantalla si arrastra una aplicación a la esquina.
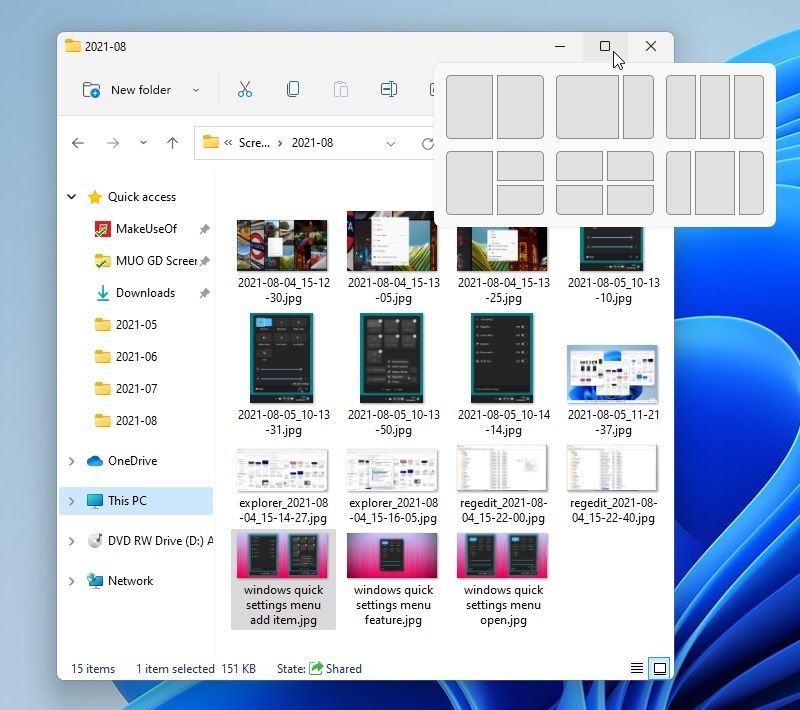
En 2019, se relanzó el antiguo PowerToys favorito de Windows . Como parte del paquete, los usuarios de Windows pueden descargar la utilidad FancyZones, aumentando drásticamente el rango de opciones de Snap con zonas de Snap, áreas personalizables y mucho más.
Al ver la popularidad de FancyZones, Microsoft dio el paso de integrar gran parte de su funcionalidad en Windows 11 . El resultado son los Snap Layouts de Windows 11, una serie de posiciones de ventanas de aplicaciones integradas a las que puede acceder desde la barra de título de la ventana.
Cómo usar los diseños Snap de Windows 11
Usar Snap Layouts en Windows 11 es un proceso muy simple. Como la herramienta está integrada en el sistema operativo, no es necesario descargar ni configurar nada. Las opciones de Snap Layout variarán según el tamaño de la pantalla, pero la esencia general de la herramienta es la misma para todos.
- Abra una nueva ventana del Explorador de archivos.
- Coloca el cursor sobre el ícono de la ventana Maximizar en la esquina superior derecha.
- Aparecerán los Snap Layouts. Seleccione un diseño de ajuste que se adapte a la configuración de su ventana.
- La primera ventana se moverá a su posición. Ahora, seleccione las otras ventanas que desea que aparezcan en las otras zonas de Snap Layout.
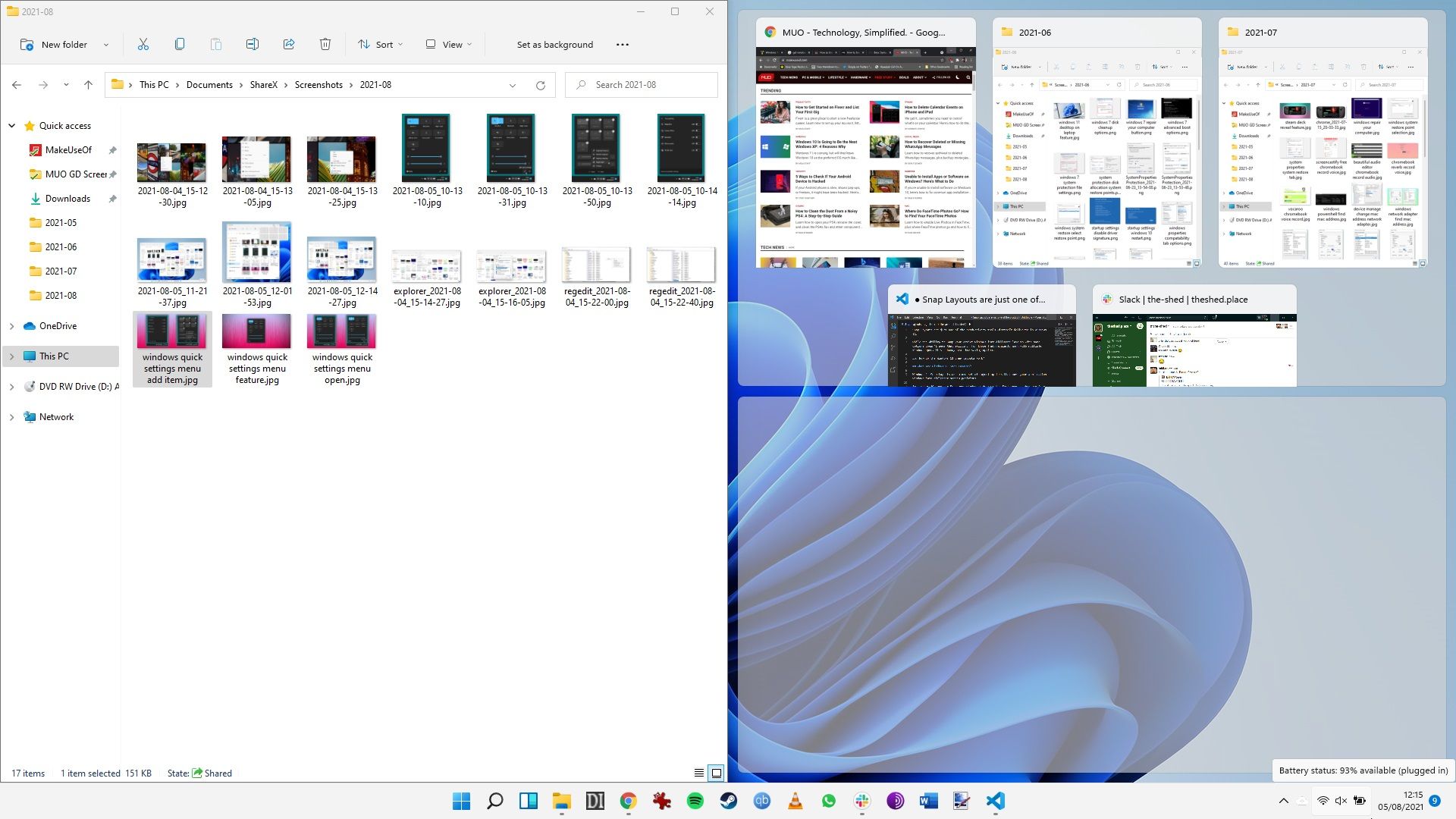
Alternativamente, puede usar Snap Layouts con su teclado. En la ventana que desea ajustar, presione Win + tecla de flecha en la dirección en la que desea colocar la ventana. Después de mover la primera ventana, aparecerá el cuadro de diálogo Ajustar en el espacio vacío.
Actualmente, puede elegir entre seis diseños de Snap diferentes:
- Una pantalla dividida a partes iguales
- Una división de pantalla 80/20
- Tres columnas iguales
- Tres columnas desiguales
- Una división de pantalla 50/25/25
- Un cuarto de pantalla dividido
Personalización de la configuración de Snap Layouts de Windows 11
Hay algunas opciones de Snap Layouts de Windows 11 que puede personalizar a través de la aplicación Configuración de Windows.
Por ejemplo, puede desactivar por completo la opción Snap Layouts de Windows 11 o modificar cómo reacciona Snap Layouts cuando se abren dos o más ventanas.
- Presione Win + I para abrir la aplicación Configuración.
- Escriba snap en la barra de búsqueda de Configuración, luego seleccione Configuración de Snap .
- Marque o desmarque las opciones que desee utilizar o eliminar.
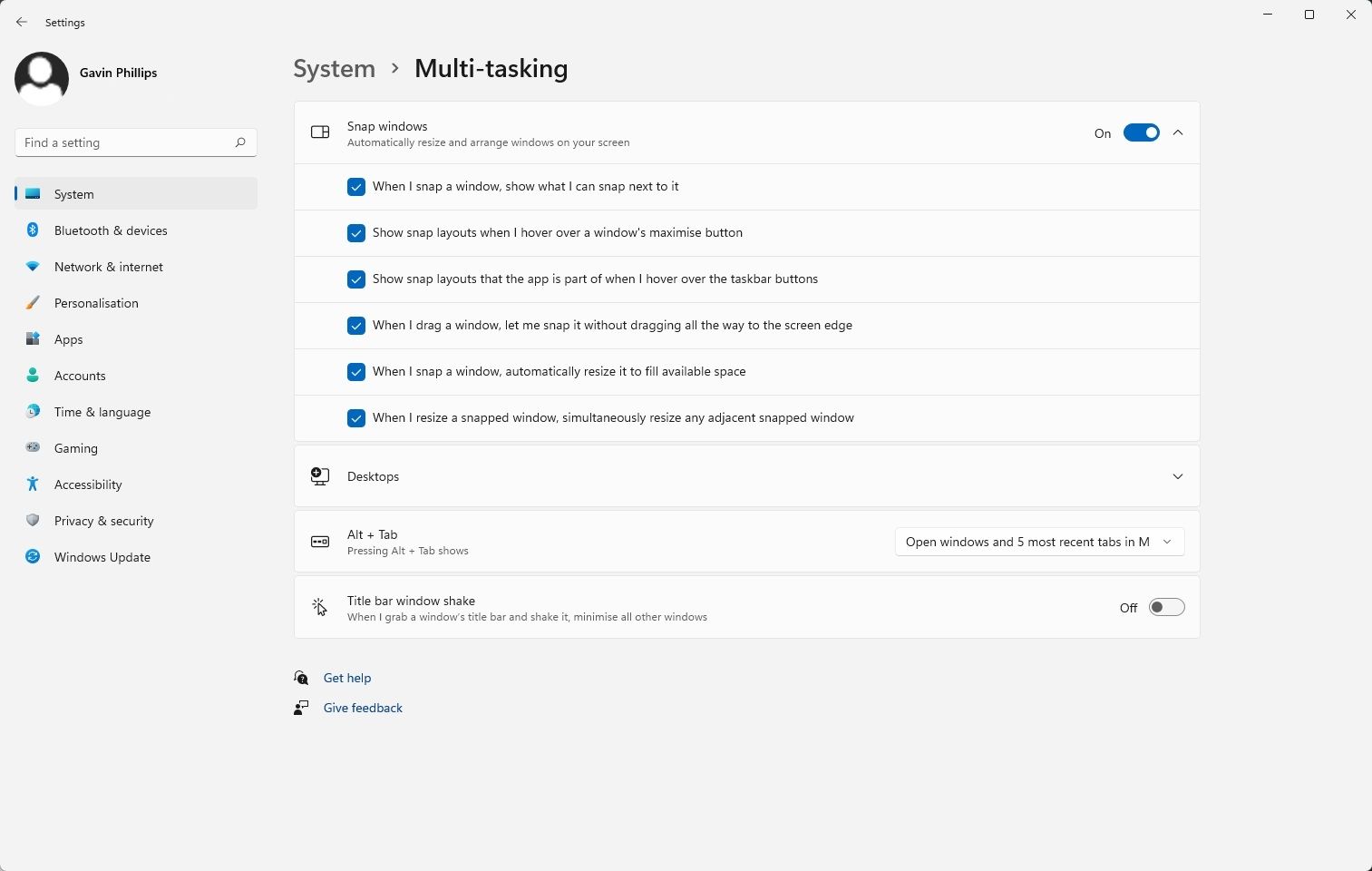
Diseños Snap de Windows 11 frente a PowerToys FancyZones
Ahora, la gran pregunta para muchos usuarios de Windows es si la integración de Snap Layouts de Microsoft es mejor que PowerToys FancyZones, la herramienta que inspiró la funcionalidad Snap actualizada.
Es una pregunta interesante. La integración de Snap Layouts directamente en Windows 11 sin duda hace que sea más fácil de usar y es un impulso de productividad , que es, por supuesto, una gran ventaja. Los seis diseños disponibles actualmente para los usuarios de Windows 11 no son muchos, pero esperaríamos que esa funcionalidad aumente en el futuro (sin olvidar que Windows 11 aún está en desarrollo).
Sin embargo, ¿tiene el ritmo de FancyZones?
Si bien FancyZones requiere una descarga adicional, sigue siendo una herramienta de Microsoft (y de código abierto). Además, FancyZones tiene una herramienta que Snap Layouts no tiene (todavía): plantillas personalizables.
Uno de los mayores atractivos de FancyZone, especialmente para aquellos que trabajan con pantallas más grandes, son los Snap Layouts de pantalla personalizables. Los diseños personalizados de FancyZones también le permiten crear zonas superpuestas. Entonces, si sabe que tiene un área de una ventana o programa que no usa, puede configurar una región específica para que se superponga con otra, maximizando el espacio de su pantalla.
FancyZones también viene con algunas opciones más. Por ejemplo, con FancyZones, puede mover automáticamente una ventana a su última zona conocida o asegurarse de que una ventana rota se restaure a su tamaño original (algo que puede volverse muy irritante con Windows Snap normal).
Cómo crear un diseño de snap personalizado con FancyZones
Antes de continuar, aquí hay una guía rápida sobre cómo puede crear un Diseño Snap personalizado usando PowerToys FancyZones.
Como se mencionó anteriormente, PowerToys es una herramienta de Microsoft gratuita y de código abierto que puede descargar para agregar algunas funciones interesantes a Windows. Funciona tanto con Windows 10 como con Windows 11, aunque con este último, es posible que encuentre algunos bits rotos aquí y allá a medida que los desarrolladores continúan adaptándose al nuevo sistema operativo.
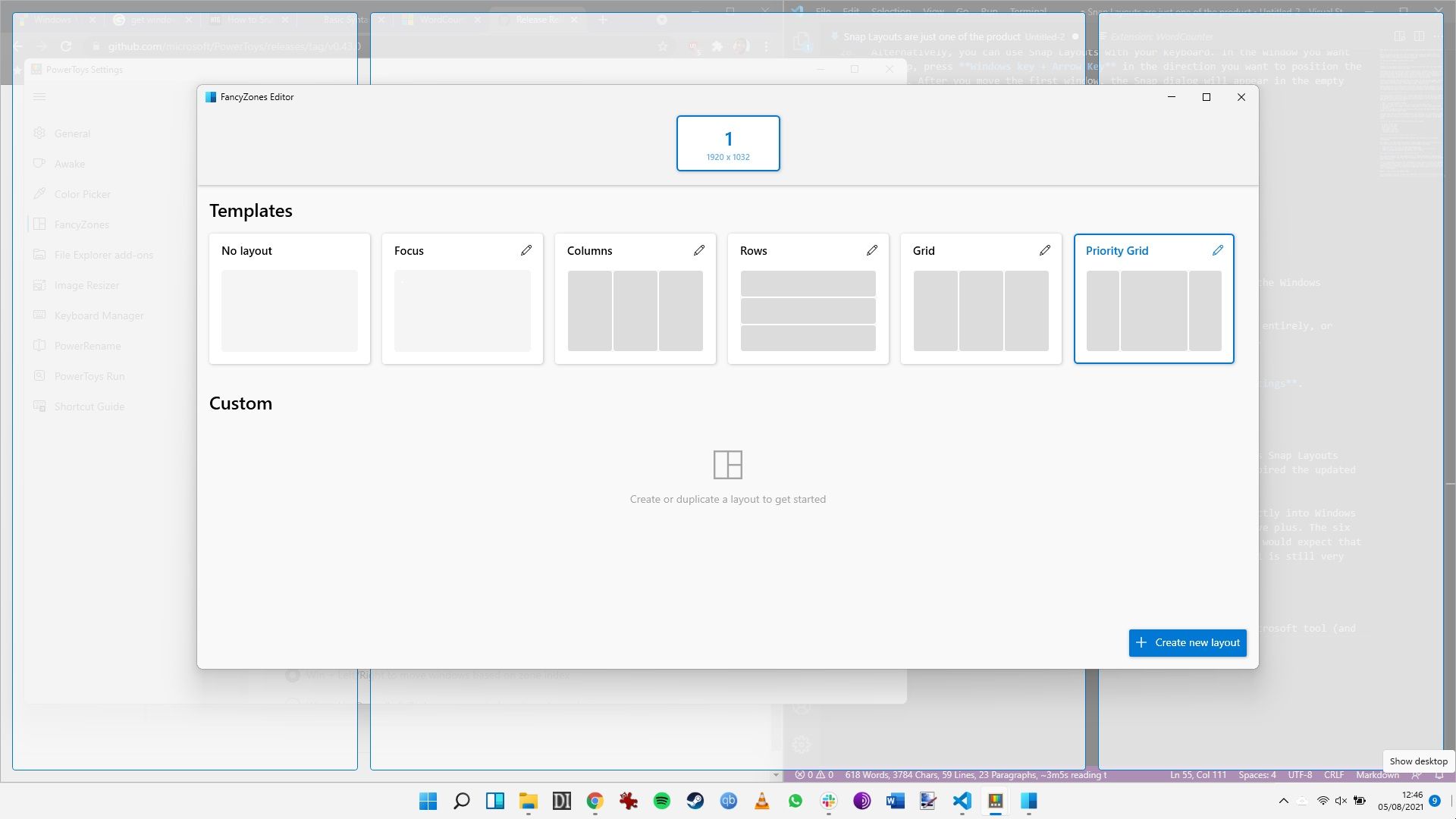
- Dirígete a la página de lanzamiento de PowerToys , luego descarga e instala la última versión de la herramienta.
- Después de la instalación, se iniciará la aplicación PowerToys. Seleccione FancyZones de la lista.
- Ahora, en Editor , seleccione Iniciar editor de diseño .
- Se iniciará FancyZones Editor. En la esquina inferior derecha, seleccione Crear nuevo diseño .
- En la nueva ventana, establezca un nombre para su diseño personalizado, luego seleccione Cuadrícula o Lienzo . Canvas es la opción que permite superponer zonas.
- Ahora puede mover las zonas de Snap Layouts por la pantalla. Ajuste el tamaño de la zona arrastrando los bordes. Si desea agregar otra zona, presione el gran botón azul más en la ventana que aparece en el centro de su pantalla.
- Cuando haya terminado, seleccione Guardar y aplicar.
Mantenga FancyZones abierto y podrá comenzar a usar sus Snap Layouts personalizados.
Los diseños Snap de Windows 11 aumentan la productividad
Integrar más Snap Layouts en Windows 11 es un gran paso. Facilitar el acceso a una gama más amplia de diseños con solo tocar un botón hará que sea un poco más rápido organizar la pantalla antes de una sesión de trabajo ocupada. Incluso si solo se guardan unos segundos, todos se suman.
Sin embargo, es evidente que todavía queda trabajo por hacer para que los diseños de Snap alcancen el mismo estándar que FancyZones. Por lo tanto, si desea una captura de pantalla más avanzada con Snap Layouts personalizables, FancyZones es la herramienta para usted.
