Cómo instalar y configurar la CLI de Azure en Ubuntu
Azure es la plataforma en la nube de Microsoft que proporciona infraestructura y servicios de TI escalables, ágiles y de alta disponibilidad para personas y empresas.
Esta guía le mostrará cómo instalar y ejecutar comandos de la CLI de Azure en Ubuntu. Azure CLI es una de las herramientas que proporciona el equipo de Microsoft Azure para administrar su infraestructura en la nube a través de la línea de comandos.
¿Por qué utilizar la CLI de Azure?
La interfaz de línea de comandos de Azure (CLI) es una herramienta de línea de comandos multiplataforma que se utiliza para crear y administrar recursos de Azure. El propósito principal de esta herramienta es permitirle automatizar tareas fácilmente ejecutando comandos interactivos en su terminal o usando scripts.
Puede instalar la CLI de Azure en macOS, Windows y Linux. También puede usar la CLI de Azure dentro de un navegador a través de Azure Cloud Shell o desde dentro de un contenedor de Docker.
Algunas de las ventajas de la CLI de Azure incluyen:
- Automatice fácilmente el aprovisionamiento y el desmantelamiento de recursos.
- Le ayuda con sus operaciones de DevOps.
- Facilite la gestión de su infraestructura en la nube.
Instalación de la CLI de Azure en Ubuntu
Para facilitar la instalación, esta guía utilizará el script de instalación mantenido por el equipo de la CLI de Microsoft Azure.
Nota : Por seguridad, es una buena práctica inspeccionar los scripts que descarga de Internet antes de ejecutarlos en su PC o servidor. Esto es para asegurarse de que no contengan contenido malicioso.
Use el comando curl para descargar el script y luego canalice la salida a su shell bash para inicializar la instalación.
sudo curl -sL https://aka.ms/InstallAzureCLIDeb | sudo bashUna vez que se complete la instalación, verifique si la CLI de Azure se instaló correctamente verificando el número de versión con el siguiente comando:
az --versionLa salida debe ser similar a la siguiente.
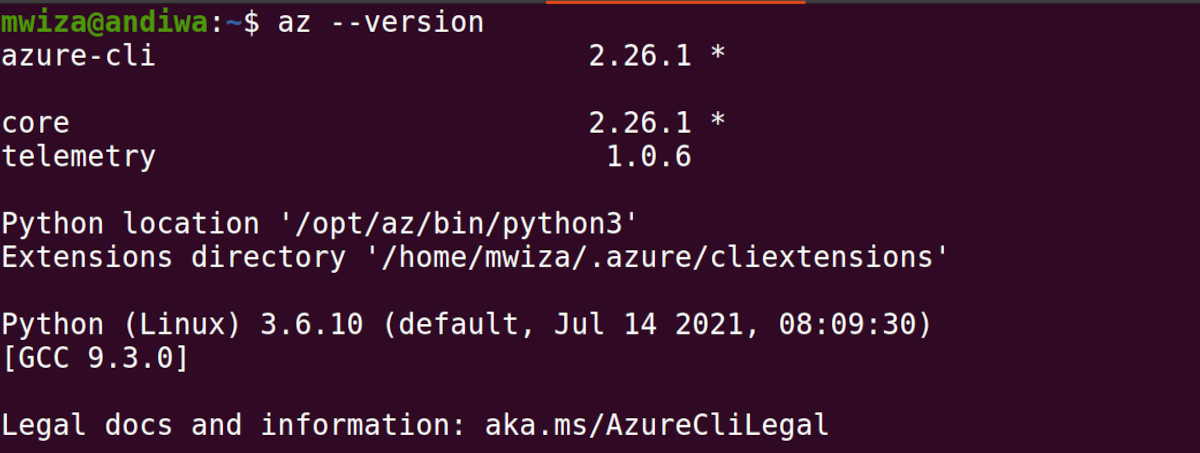
Iniciar sesión en Azure
Si no tiene una cuenta de Azure, puede crear una cuenta de prueba gratuita desde el portal de Azure .
Para administrar su infraestructura en la nube de Azure mediante la CLI de Azure, primero debe iniciar sesión en Azure con el siguiente comando:
az loginA continuación, el sistema le redirigirá al navegador predeterminado. Aquí, deberá proporcionar las credenciales de su cuenta para iniciar sesión. Una vez hecho esto, volverá a la ventana de la terminal.
Nota : Si está utilizando una interfaz de usuario no gráfica, se le entregará un token que podrá utilizar para iniciar sesión en un navegador desde otro dispositivo.
En la terminal, la CLI de Azure le brinda una breve descripción general de las suscripciones vinculadas a su cuenta de Azure en formato JSON.
La CLI de Azure le proporciona toda la potencia y la funcionalidad disponibles en Azure Portal.
Cambio del formato de salida
De forma predeterminada, la CLI de Azure formateará su salida en formato JSON. Esto podría ocupar mucho espacio en su terminal. Alternativamente, puede usar el formato de salida de la tabla usando la opción -o table en sus comandos.
Por ejemplo, intente ejecutar el comando az login nuevamente, pero esta vez use la opción – o table de la siguiente manera:
az login -o tableProducción:
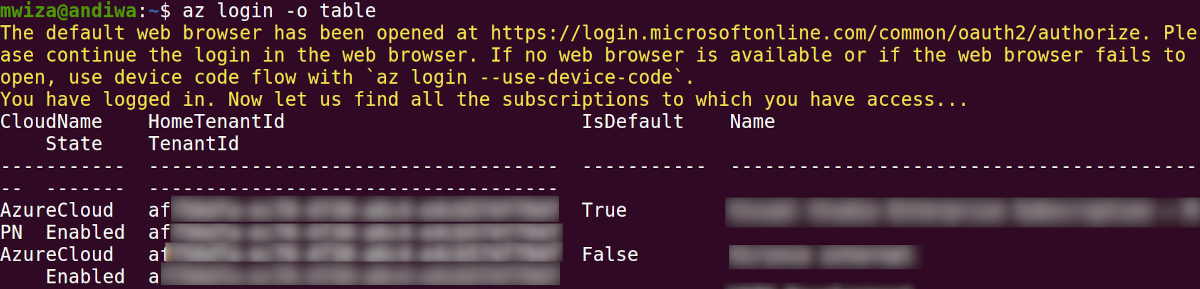
Elegir una suscripción
Para obtener una lista de todas las suscripciones de su cuenta de Azure, ejecute el siguiente comando:
az account list -o tableSi tiene varias suscripciones, puede cambiar la suscripción predeterminada con el siguiente comando:
az account set subscription --subscription 'your_subscription_name'Cuando vuelva a enumerar su suscripción con la tabla az account list -o , tendrá la columna IsDefault establecida en True en la suscripción que seleccionó.
Listado de recursos
Los grupos de recursos son un concepto muy importante en Azure, son los contenedores lógicos en los que se agrupan los recursos y servicios relacionados lógicamente para facilitar la administración.
Conocer los recursos que tiene no solo es importante para administrar su infraestructura, sino que también es vital para controlar el gasto en la nube y realizar optimizaciones.
Para obtener una lista de todos los recursos activos dentro de una subsección, puede ejecutar el siguiente comando. <br />
az resource list -o table
Obtener ayuda de la línea de comandos
Una de las características más poderosas de la CLI de Azure es la funcionalidad de ayuda integrada. Puede usarlo para obtener más información sobre los comandos que puede usar.
Para enumerar todos los comandos de la CLI de Azure disponibles, simplemente ejecute el siguiente comando. El sistema le presentará una lista de todos los comandos básicos.
azA partir de esta salida, puede elegir sobre qué comando desea obtener más información. Por ejemplo, para obtener más información sobre el comando vm (máquina virtual):
az vm --helpLe mostrará los comandos que puede ejecutar en una máquina virtual. Por ejemplo, iniciar y detener una máquina virtual o enumerar las máquinas virtuales.
Incluso puede ir más allá al obtener más ayuda en una acción en particular. Por ejemplo, para obtener más información sobre cómo detener una VM:
az vm stop --helpLa CLI de Azure le presentará las opciones de comando para detener una máquina virtual, incluidos comandos de ejemplo sobre cómo usarla.
Uso de la CLI de Azure de forma interactiva
Para ayudarlo a ser más eficiente, la CLI de Azure le brinda la oportunidad de ejecutar comandos de forma interactiva. No encontrará el shell interactivo instalado de forma predeterminada, pero la CLI de Azure lo instalará automáticamente la primera vez que ejecute el comando az interactivo .
Emita el siguiente comando para comenzar a usar Azure de forma interactiva.
az interactiveProducción:
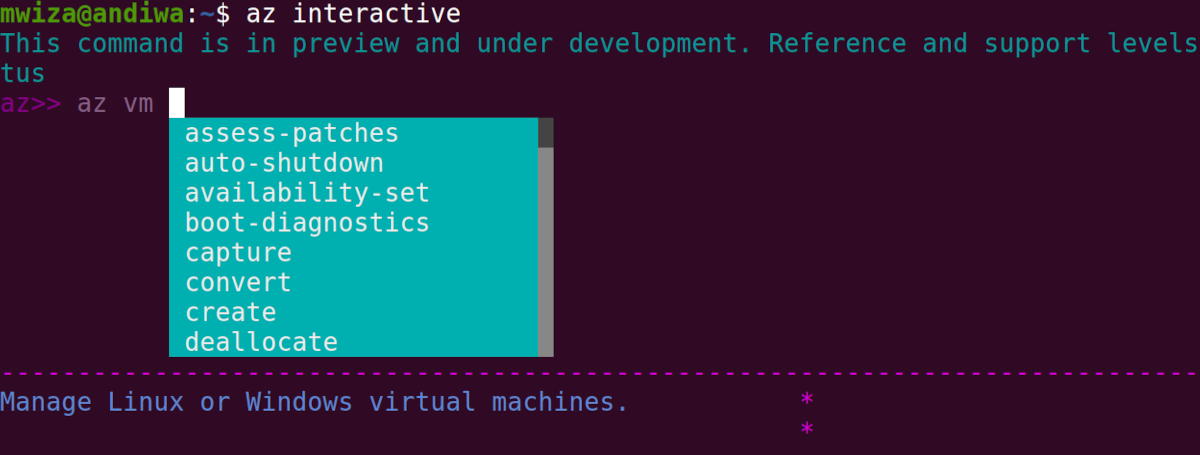
Actualización de la CLI de Azure
Mantener su CLI de Azure actualizada no solo es importante para la seguridad, sino también para obtener una nueva funcionalidad de API para interactuar con su infraestructura en la nube. Puede actualizar fácilmente su CLI de Azure con el siguiente comando.
az upgradeNota : La función de actualización solo está disponible para la versión 2.11.0 o posterior de la CLI de Azure.
Configuración de la CLI de Azure
En esta guía, hemos ejecutado la mayoría de los comandos con el indicador de tabla -o para tener una salida más compacta sin ocupar mucho espacio en la terminal.
Si desea configurar el formato de la tabla para que sea su salida estándar predeterminada, ejecute el siguiente comando:
az configurePresione y en el teclado cuando el sistema le pregunte si desea configurar la CLI de Azure. Luego, ingrese el número que se muestra junto al formato de salida de su elección. Por ejemplo, para establecer la tabla como formato predeterminado, ingrese 3 .
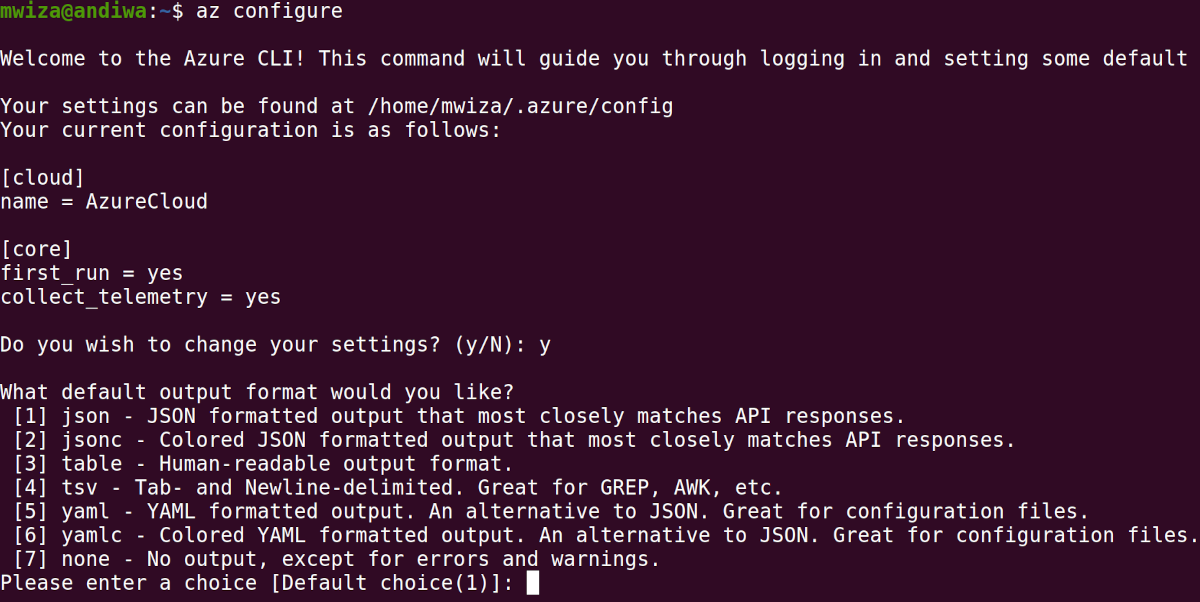
Además de cambiar el formato de salida, también puede realizar cambios en la configuración de telemetría, registro, etc.
Saliendo de tu cuenta
Utilice el siguiente comando para cerrar sesión en la CLI de Azure.
az logoutDesinstalación de la CLI de Azure
Si ya no necesita la CLI de Azure en Ubuntu, puede desinstalarla con el siguiente comando:
sudo apt-get remove -y azure-cliPara quitar la información del repositorio de la CLI de Azure:
sudo rm /etc/apt/sources.list.d/azure-cli.listAplicaciones de la vida real de los servicios de Azure
Esta guía le ha mostrado cómo instalar y configurar la CLI de Azure para administrar su infraestructura en la nube. Azure proporciona muchos servicios para ayudarlo a impulsar su transformación digital y eliminar la carga de administrar su propia infraestructura de TI.
Algunos de los servicios destacados que proporciona Azure incluyen inteligencia artificial (IA) y aprendizaje automático (ML). Puede obtener más información sobre cómo Volkswagen usa Azure para impulsar sus autos sin conductor.
