Cómo restaurar una opción de suspensión que falta en Windows 10
Cuando abre el menú de energía de Windows 10, generalmente ve las opciones Apagar, Reiniciar y Suspender. Sin embargo, si recientemente realizó una actualización o configuró una nueva PC, es posible que observe que falta la opción Suspender en el menú Energía.
Para la mayoría de los usuarios de computadoras portátiles, la falta de una opción de suspensión es muy molesta, ya que significa que no pueden poner su computadora en suspensión y ahorrar batería. Afortunadamente, puede restaurar la opción de suspensión en Windows 10 con algunos ajustes.
¿Por qué falta la opción de suspensión en el menú de encendido en Windows 10?
Por lo general, la opción de suspensión desaparece del menú Energía después de realizar una actualización o instalar actualizaciones de funciones de Windows. Sin embargo, si el problema surgió después de realizar una instalación limpia, esto podría ser un problema relacionado con el controlador. Independientemente del motivo, repasaremos algunos ajustes rápidos y complejos para solucionar este problema.
1. Habilite la opción de suspensión a través del panel de control
En algunas PC, Windows 10 puede haber deshabilitado la opción de suspensión de forma predeterminada, según la disponibilidad del controlador o la configuración del sistema. Lo primero que debe hacer para corregir la opción de suspensión que falta es verificar la configuración de las opciones de energía en el Panel de control.
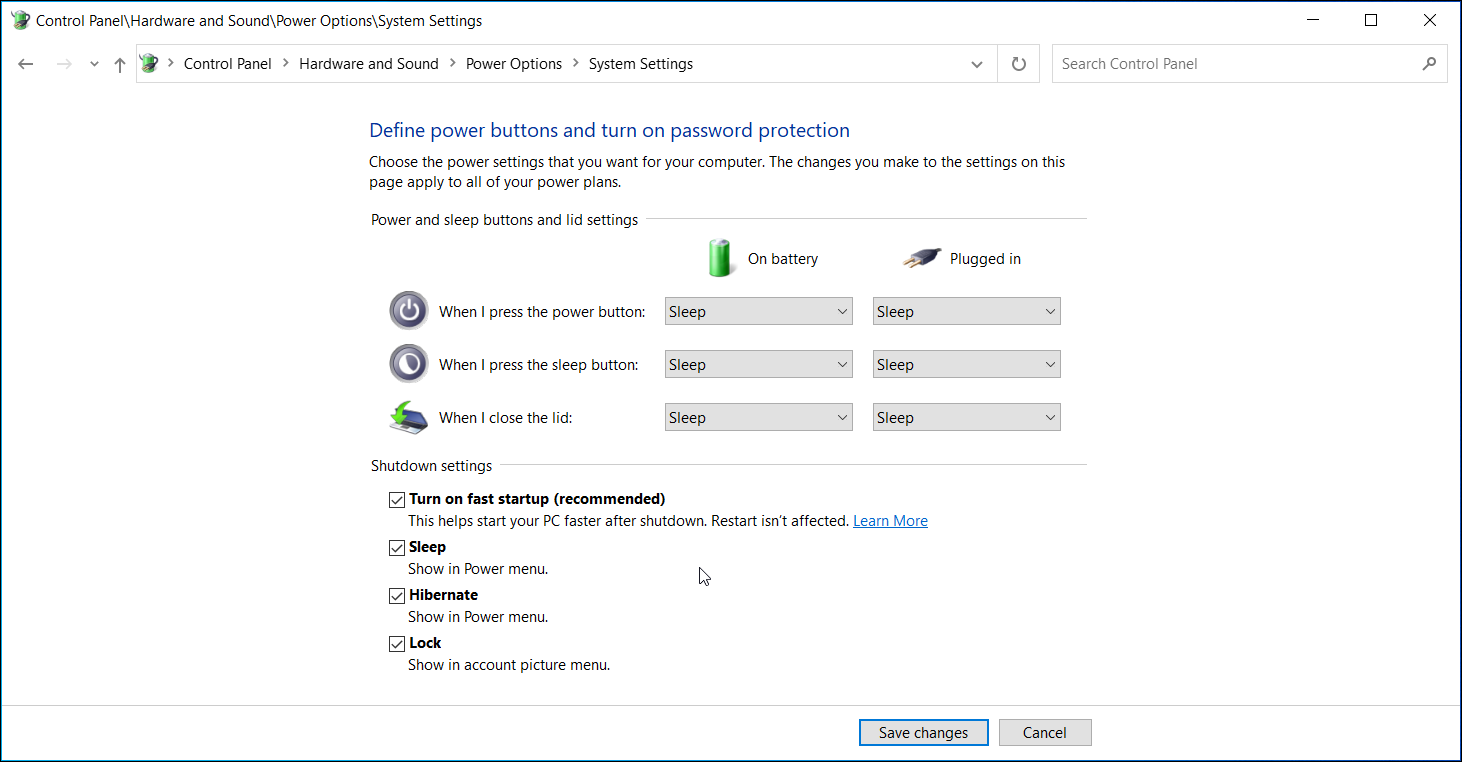
Para habilitar el modo de suspensión en Windows 10:
- Presione Win + R para abrir el cuadro de diálogo Ejecutar . Escriba control y haga clic en Aceptar para abrir el Panel de control.
- En el Panel de control, vaya a Sistema y seguridad> Opciones de energía.
- Haga clic en Elija lo que hacen los botones de encendido en el panel derecho.
- A continuación, haga clic en Cambiar la configuración que actualmente no está disponible.
- En Configuración de apagado, busque y marque la opción Suspender . Haga clic en Guardar cambios para agregar la opción de suspensión al menú de energía.
- Cierre el Panel de control y abra el menú Energía. Ahora debería ver la opción Suspender con otros modos de energía.
Si no puede encontrar la opción Suspender en Opción de energía en el Panel de control, tendrá que habilitarla mediante otros métodos enumerados. Si la opción de suspensión está atenuada, deberá actualizar el controlador de pantalla.
2. Restaurar la opción de energía a los valores predeterminados en el símbolo del sistema
Windows 10 le permite personalizar los planes de energía para satisfacer mejor sus necesidades. Sin embargo, una combinación de energía configurada incorrectamente puede provocar un mal funcionamiento de las opciones de energía. Puede restaurar las combinaciones de energía predeterminadas mediante un comando a través del símbolo del sistema.
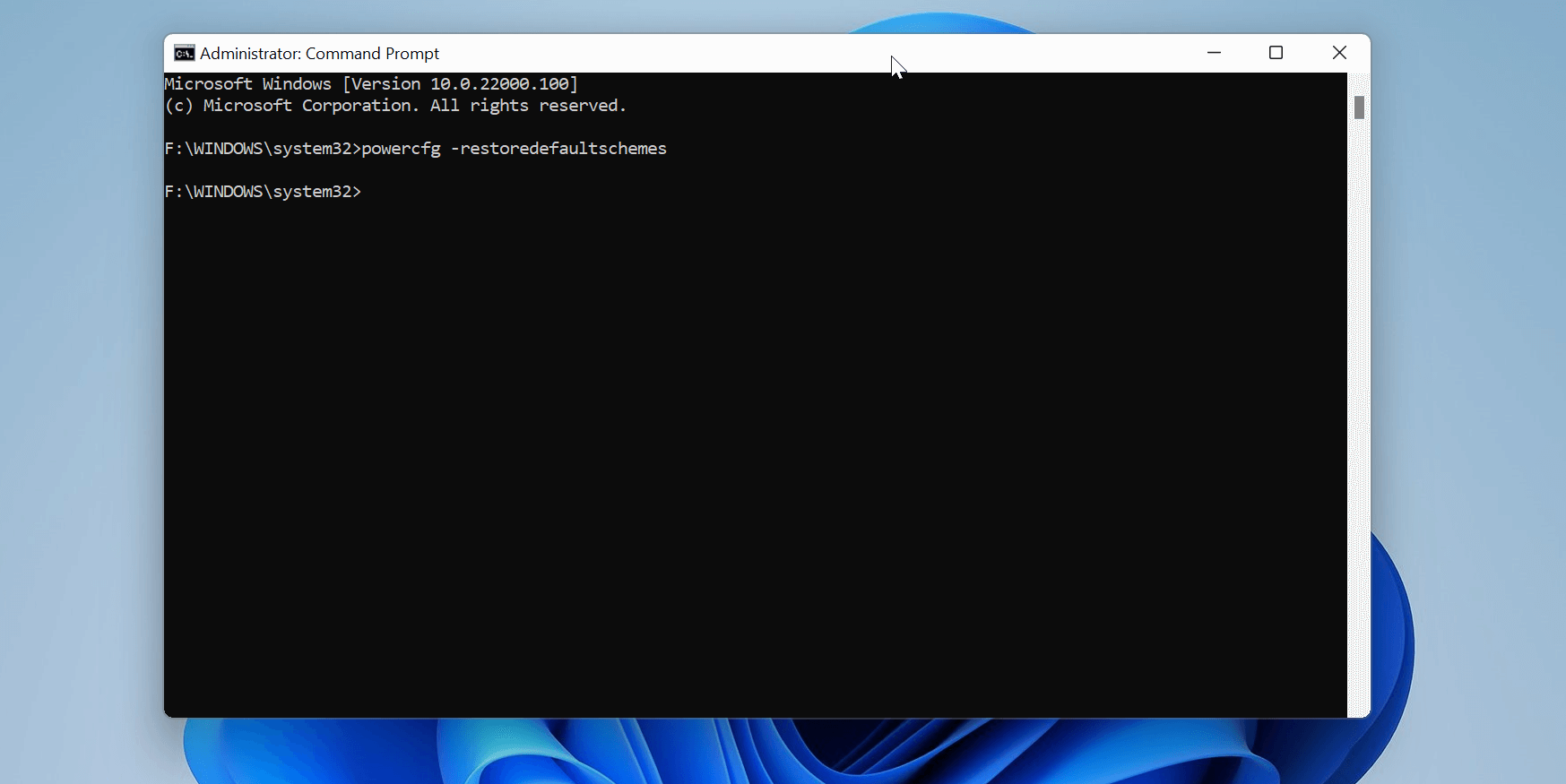
Para restaurar las combinaciones de energía predeterminadas:
- Haga clic en el botón Inicio y escriba cmd . Windows 10 abrirá automáticamente la barra de búsqueda y buscará su término. Haga clic con el botón derecho en el símbolo del sistema cuando aparezca y seleccione Ejecutar como administrador.
- En la ventana del símbolo del sistema, escriba el siguiente comando y presione Entrar para ejecutar:
powercfg -restoredefaultschemes - Si se ejecuta correctamente, no verá ningún mensaje de éxito.
- Cierre el símbolo del sistema. A continuación, abra el menú Energía para ver si se puede acceder al modo de suspensión.
3. Habilite el modo de suspensión a través del editor de políticas de grupo local.
La política de grupo le permite configurar su computadora y la configuración de usuario para una computadora local usando el Editor de políticas de grupo. Por ejemplo, puede editar la política Mostrar suspensión en el menú de opciones de energía en el editor para habilitar el modo de suspensión en su sistema.
El Editor de políticas de grupo solo está disponible en Windows 10 Pro y versiones superiores. Si no está utilizando la versión Pro, siga nuestra guía para habilitar el Editor de políticas de grupo en Windows 10 Home . Una vez que haya habilitado el Editor de políticas de grupo, estará listo para comenzar.
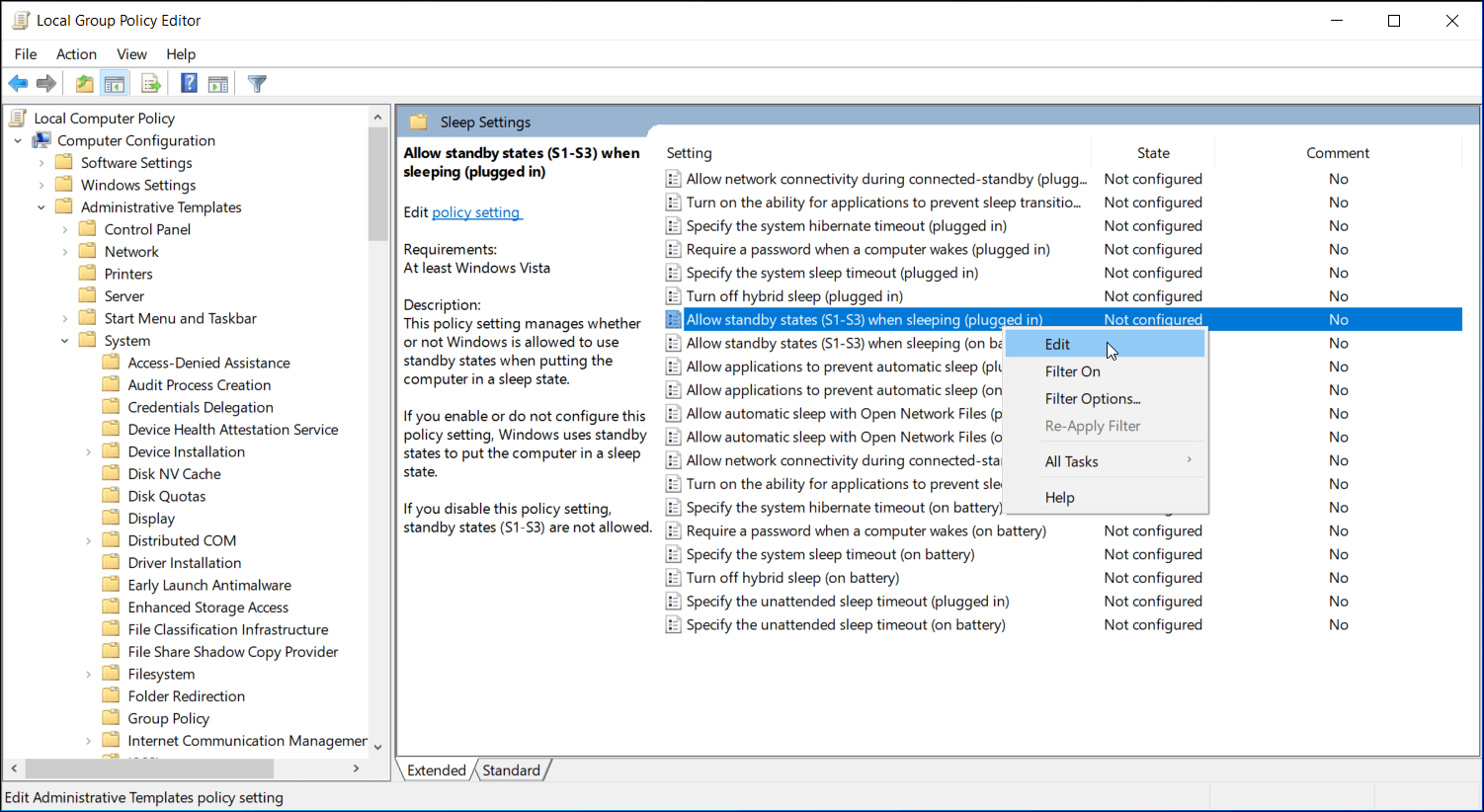
Para habilitar la opción de suspensión en el menú Energía:
- Presione Win + R para abrir Ejecutar. Escriba gpedit.msc y haga clic en Aceptar para abrir el Editor de políticas de grupo.
- A continuación, en el Editor de políticas de grupo, navegue hasta la siguiente ubicación:
Computer Configuration > Administrative Templates > Windows Components > File Explorer - En el panel de la derecha, ubique y haga clic con el botón derecho en la política Mostrar sueño en el menú de opciones de energía y elija Editar .
- Seleccione Activado y haga clic en Aplicar y Aceptar para guardar los cambios.
Eso debería restaurar la opción de suspensión al menú de Energía en Windows 10. Si no ve los cambios de inmediato, reinicie su computadora y verifique nuevamente.
Si eso no funcionó, intente modificar la política de configuración de suspensión en el Editor de políticas de grupo. Para hacer esto, abra el Editor de políticas de grupo y vaya a Configuración del equipo> Plantilla administrativa> Sistema> Administración de energía> Configuración de suspensión.
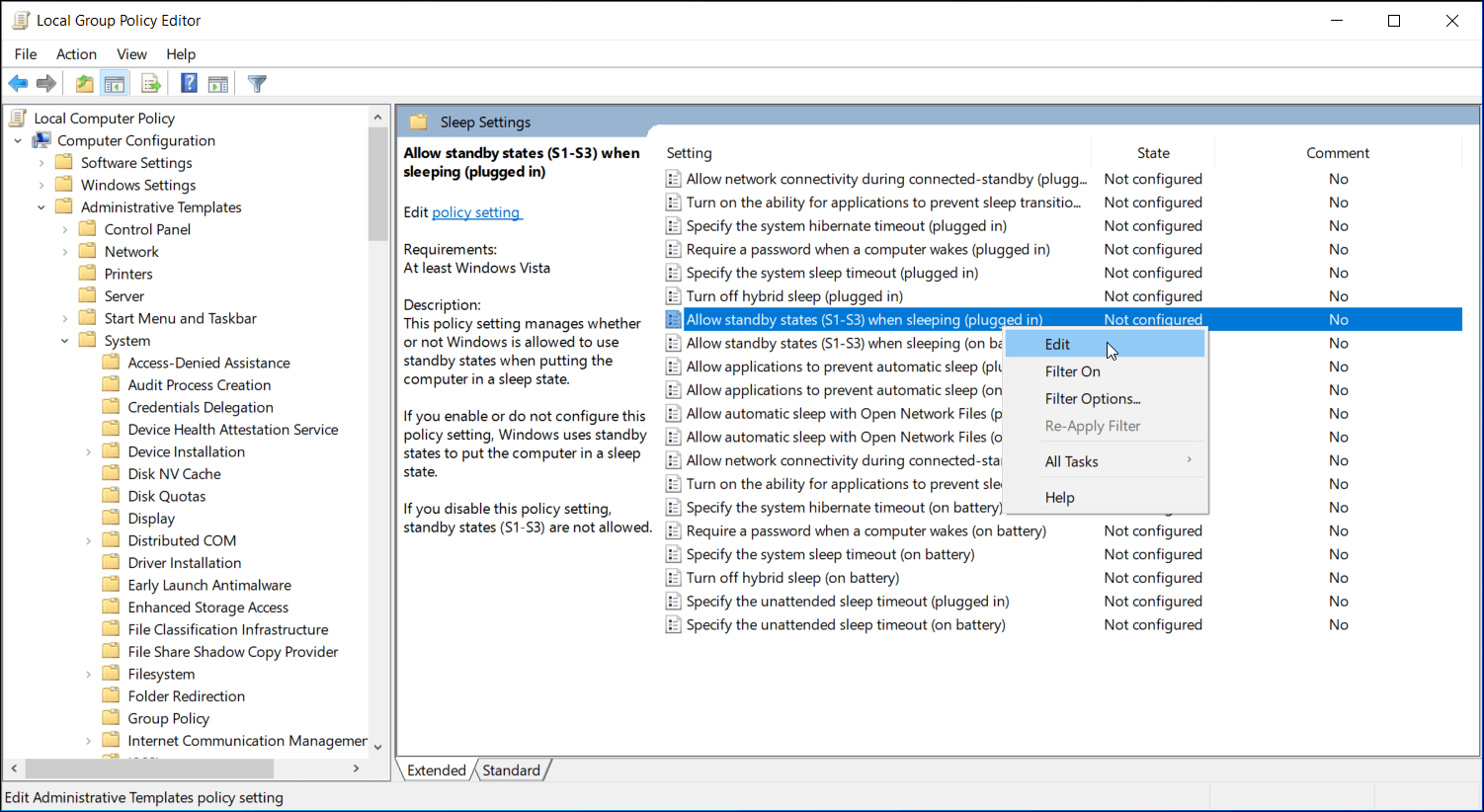
En el panel derecho, ubique y haga clic con el botón derecho en Permitir estados de espera (S1-S3) cuando está durmiendo (enchufado) y seleccione Editar . Configúrelo en Activado / No configurado y haga clic en Guardar cambios.
Abra el menú de Energía nuevamente y verifique si su botón de suspensión está de vuelta.
4. Ejecute el solucionador de problemas de energía
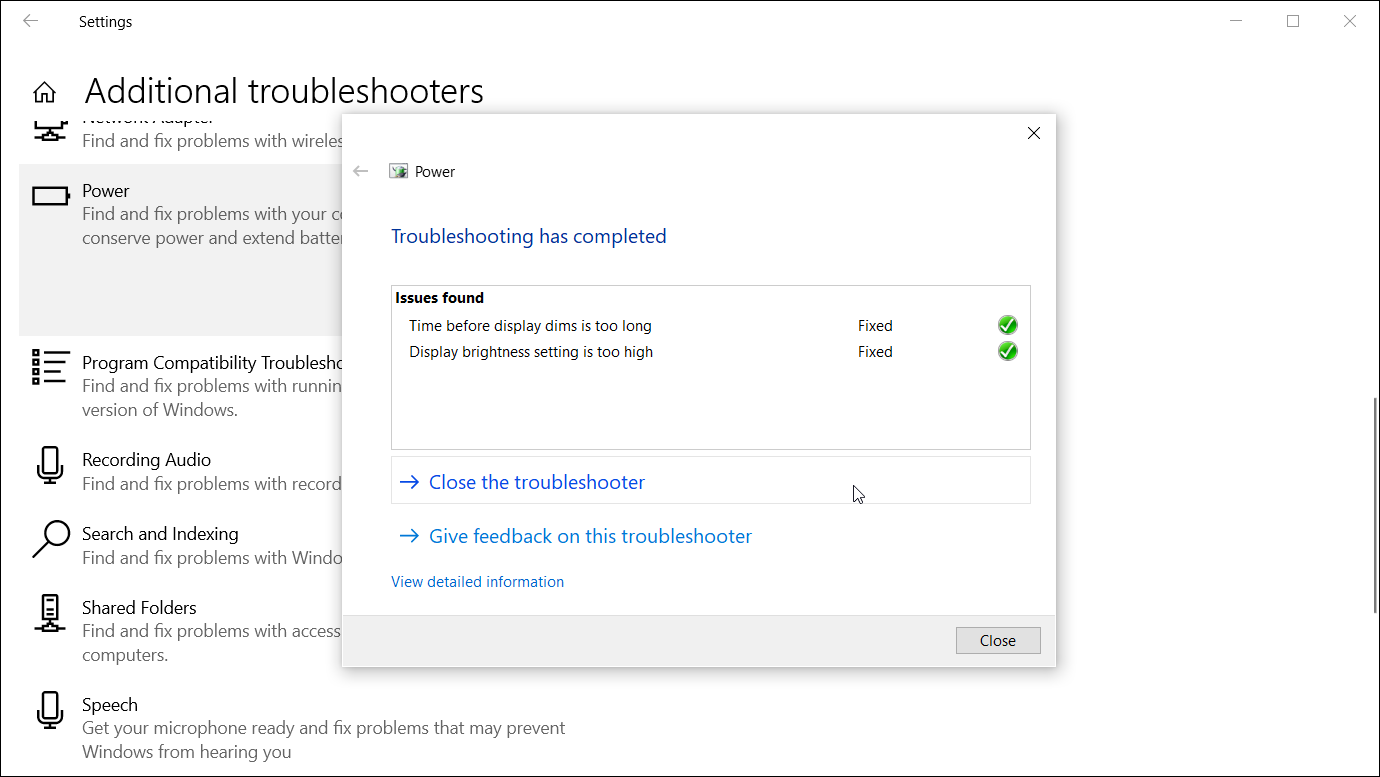
Windows 10 tiene solucionadores de problemas integrados que pueden ayudarlo a encontrar y solucionar problemas de configuración y hardware relacionados con el sistema. El solucionador de problemas de energía es una de esas herramientas y puede ayudarlo a solucionar problemas con la configuración de energía de su computadora. He aquí cómo usarlo.
- Presione Win + I para abrir Configuración .
- A continuación, vaya a Actualización y seguridad y haga clic en Solucionar problemas en el panel izquierdo.
- Si no ve las opciones de solución de problemas, haga clic en Solucionadores de problemas adicionales.
- Desplácese hacia abajo hasta Buscar y solucionar otros problemas y haga clic en Energía .
- A continuación, haga clic en Ejecutar el solucionador de problemas . Analizará el sistema en busca de problemas relacionados con las combinaciones de energía y los solucionará automáticamente.
- Cierre el solucionador de problemas y abra la opción Energía para ver si la opción de suspensión ahora está disponible.
También puede ejecutar el solucionador de problemas de energía desde el cuadro de diálogo Ejecutar. Para hacer esto, presione la tecla de Windows + R , escriba msdt.exe / id PowerDiagnostic y presione Enter . Luego, en la ventana del solucionador de problemas de energía que aparece, haga clic en Siguiente para ejecutarlo.
5. Cómo habilitar una opción de suspensión atenuada en el panel de control
A veces, puede ver físicamente la opción de suspensión en su computadora, pero en realidad no puede hacer clic en ella porque está atenuada. Afortunadamente, si esto le sucede a usted, existe una manera fácil de solucionarlo.
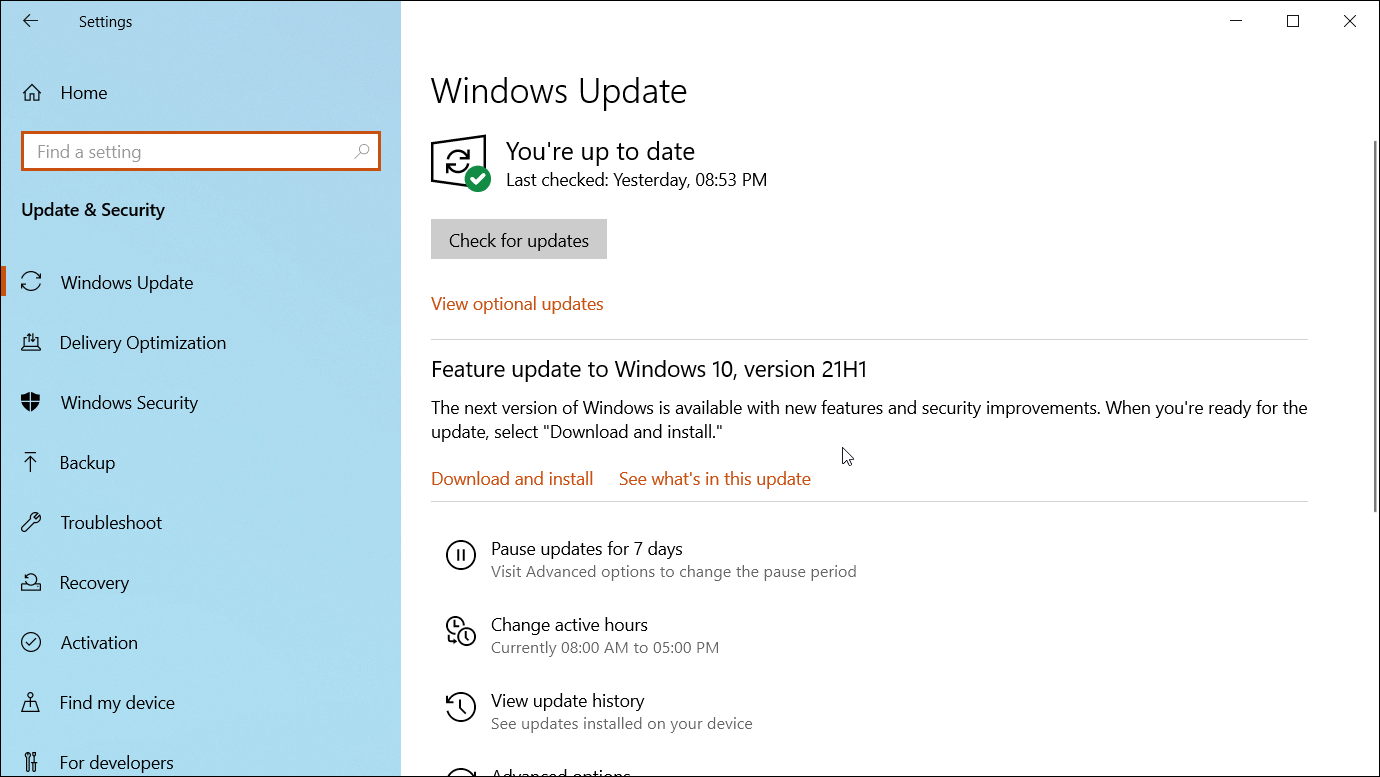
Si acaba de comprar una computadora portátil con Windows 10 con la opción de suspensión en gris, es probable que el sistema esté usando controladores más antiguos instalados en la línea de producción. Como tal, lo mejor que puede hacer después de configurar su nueva PC es instalar todos los controladores pendientes y las actualizaciones de Windows.
Para hacer esto, vaya a Configuración> Actualización y seguridad> Actualizaciones de Windows y busque actualizaciones de Windows disponibles.
También puede instalar los controladores de pantalla más recientes manualmente desde el sitio web de los proveedores de computadoras portátiles / GPU, el administrador de dispositivos de Windows o usar la herramienta patentada como GeForce Experience o AMD Radeon Software si tiene una unidad de gráficos discretos.
Tenemos una guía detallada sobre cómo actualizar los controladores de gráficos en Windows 10 que puede seguir para obtener más detalles.
Debería ver la opción de suspensión en el menú de energía ahora
Los modos de energía adicionales, como Suspensión e Hibernación, le permiten ahorrar energía sin apagar completamente su sistema. Si no encuentra la opción de suspensión después de realizar una actualización, instale todas las actualizaciones pendientes para su sistema. Dado que Windows instala un controlador de pantalla genérico de Microsoft de forma predeterminada, puede resultar ineficaz cuando desee acceder a la configuración avanzada del sistema.
Además, los planes de energía personalizados de Windows pueden ayudarlo a extender la vida útil de la batería y ahorrar energía cuando el sistema está inactivo. Si aún no tiene un plan de energía personalizado configurado, es el momento adecuado para hacerlo.
