7 formas de corregir el retraso de entrada del teclado en Windows 10
Un teclado con sensación de retraso puede llevarlo a la pared, especialmente cuando está trabajando en algo importante y el teclado se niega a cooperar. Si es escritor, desarrollador web, programador o profesional que pasa horas pulsando teclas, este problema puede ralentizarlo.
Antes de solucionar el problema, asegúrese de que realmente sea el teclado el que esté causando el problema. A veces, puede estar haciendo cosas inadvertidamente que hacen que su PC con Windows se ralentice , lo que también puede ser una razón para el retraso en la entrada del teclado. Sin embargo, si ese no es el caso, aquí hay algunas soluciones fáciles que puede intentar para deshacerse del molesto retraso de entrada del teclado.
1. Deshabilitar las teclas de filtro
Las teclas de filtro es una función de accesibilidad que indica a Windows que ignore las pulsaciones breves o repetidas de las teclas. Esto podría ser una razón potencial para la salida retrasada de su teclado. Puede solucionar este problema desactivando las teclas de filtro en la configuración del teclado.
Abra Configuración buscando " configuración " en el menú Inicio. Seleccione Facilidad de acceso y desplácese hacia abajo hasta la sección Teclado en el panel derecho. Haga clic en Teclado y busque Usar teclas de filtro .
Debajo de este encabezado, encontrará un botón de alternancia. Si está habilitado, desactívelo y cierre la aplicación Configuración.

Luego, intente escribir algo en su editor de texto y vea si todavía se retrasa.
2. Actualice o reinstale el controlador del teclado
El controlador de su sistema le dice a su PC cómo manejar hardware externo como su teclado. Si el controlador de su teclado está desactualizado, su computadora tendrá dificultades para comunicarse con el hardware. Como tal, un controlador desactualizado es una posible causa del retraso en la entrada del teclado.
Hay algunas formas de buscar y reemplazar controladores de Windows obsoletos . El método más común es utilizar el Administrador de dispositivos.
Para actualizar el controlador a través de este método, presione Win + R y ejecute el Administrador de dispositivos escribiendo “ devmgmt.msc ” y presionando Enter . Una vez que se abre el Administrador de dispositivos, busque el controlador de su teclado y haga clic derecho en él. Seleccione Actualizar controlador .
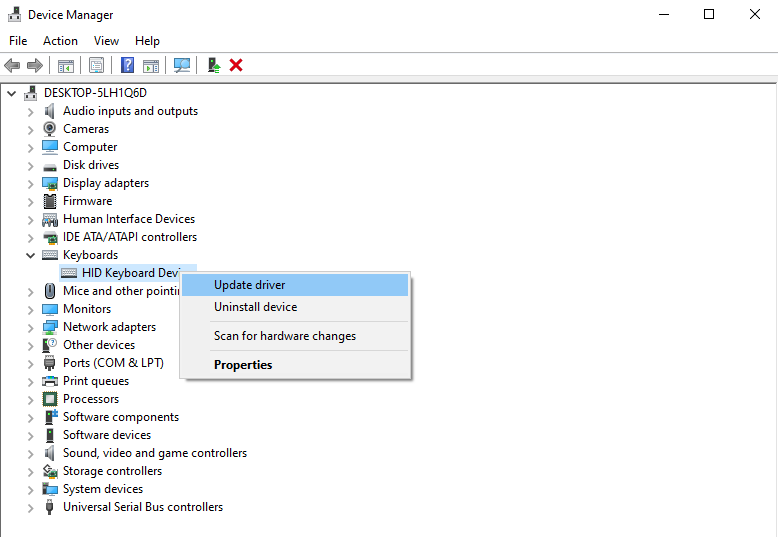
Puede permitir que Windows busque automáticamente controladores o seleccionar Buscar controladores en mi computadora si ha descargado los controladores actualizados del sitio web del fabricante.
Sin embargo, si el retraso en la entrada del teclado se debe a un controlador corrupto o incompatible, deberá volver a instalar el controlador del teclado. Como tal, debe desinstalar el controlador actual del Administrador de dispositivos.
Haga clic con el botón derecho en el controlador de su teclado y seleccione Desinstalar dispositivo . Confirme la desinstalación cuando vea un mensaje. A continuación, haga clic en Acción en la barra de menú en la parte superior del Administrador de dispositivos y haga clic en Buscar cambios de hardware .
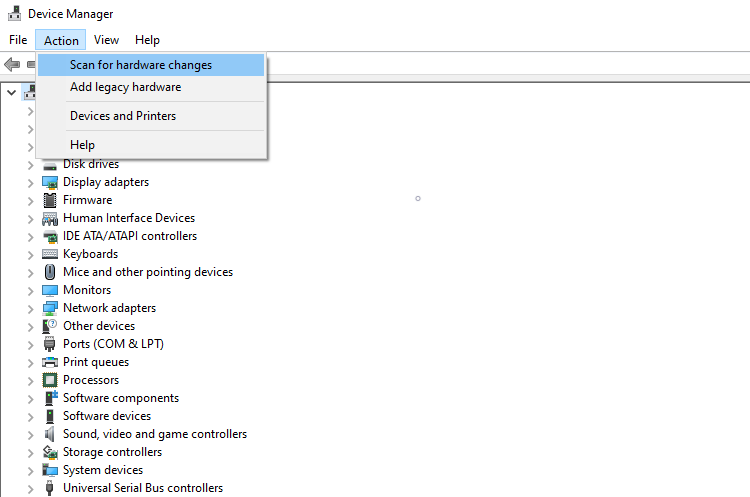
Alternativamente, puede simplemente reiniciar su PC y el controlador del teclado se reinstalará automáticamente. Una vez que haya terminado, verifique si se ha resuelto su problema de retraso de entrada.
3. Cambiar las propiedades del teclado
Cambiar algunas propiedades del teclado puede ayudar a resolver el retraso de entrada. Comience presionando Win + R , escribiendo " teclado de control " y presionando Enter . Esto abrirá la ventana de propiedades del teclado, donde verá la opción para ajustar el retardo de repetición y la frecuencia de repetición .
La demora de repetición le permite establecer la demora entre que presiona y mantiene presionada una tecla y el inicio de la salida repetida de la tecla. La frecuencia de repetición le permite ajustar la velocidad a la que se repite esta salida.
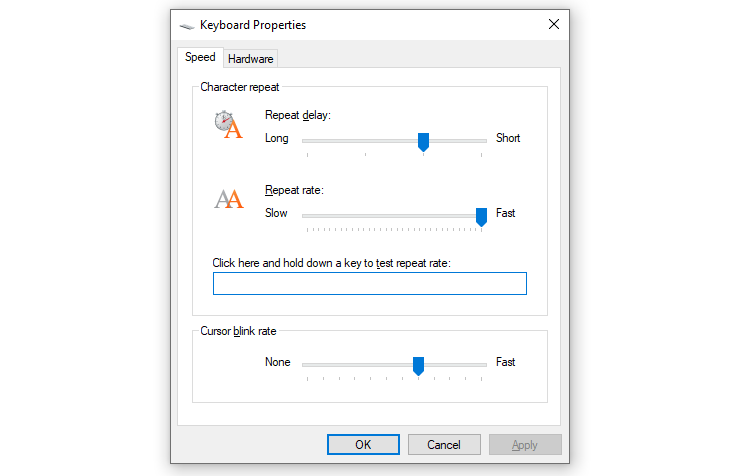
Acorte el retardo de repetición y aumente la frecuencia de repetición para eliminar el retardo de entrada. Esto puede requerir algo de experimentación antes de encontrar el punto óptimo, pero hay un cuadro de prueba conveniente integrado en la ventana de propiedades del teclado para ayudarlo a encontrar el equilibrio correcto. Cuando haya encontrado un retardo de repetición y una frecuencia de repetición ideales, presione OK en la parte inferior para guardar y salir.
4. Ejecute el solucionador de problemas del teclado
Afortunadamente, Windows viene con excelentes herramientas integradas de solución de problemas. Ya sea que experimente un retraso de entrada o que su teclado no funcione en absoluto , el solucionador de problemas del teclado puede brindarle una solución.
Abra la aplicación Configuración para usar el solucionador de problemas del teclado. A continuación, vaya a Actualización y seguridad > Solucionar problemas y verá una lista de solucionadores de problemas recomendados. Si no hay ninguno, simplemente haga clic en Solucionadores de problemas adicionales y busque Teclado . Haga clic en él y seleccione Ejecutar el solucionador de problemas .

El solucionador de problemas buscará posibles problemas. Si encuentra algo que arreglar, siga las instrucciones. Cuando haya terminado, vea si el problema se ha resuelto.
5. Use la herramienta de línea de comandos DISM
DISM es una herramienta de línea de comandos de nivel de administrador que puede utilizar para reparar la imagen de Windows de su sistema. Esta herramienta puede ayudar a solucionar el retraso de entrada del teclado cuando se debe a un error arraigado más profundamente en la imagen de Windows que el comprobador de archivos del sistema no puede reparar.
Comience ejecutando el símbolo del sistema o PowerShell como administrador. Luego, ejecute los siguientes comandos en este orden:
DISM /Online /Cleanup-Image /ScanHealth
DISM /Online /Cleanup-Image /CheckHealth
DISM /Online /Cleanup-Image /RestoreHealthDeje que el proceso termine, luego verifique si este truco resolvió el retraso de entrada del teclado.
6. Correcciones para teclados inalámbricos
Los problemas anteriores se aplican a los teclados en general. Sin embargo, algunos problemas son específicos de los teclados inalámbricos. Si su teclado es inalámbrico, pruebe las siguientes soluciones.
Reemplazar las Baterías
Comience descartando la posibilidad de que el retraso sea causado por una batería agotada. Para hacer esto, reemplace la batería o recargue su teclado por completo. Si esto no soluciona el problema, pruebe la siguiente solución.
Verifique la conexión
Comience intentando volver a sincronizar su teclado con el receptor USB. Si eso no ayuda, inserte el receptor USB en un puerto USB diferente en su computadora si el puerto actual carece de energía suficiente. Intente colocar el teclado más cerca del receptor USB si es posible.
Eliminar la interferencia de los dispositivos inalámbricos
Si ha colocado otros dispositivos Wi-Fi como un enrutador o un teléfono celular cerca de la computadora, aléjelo y vea si eso elimina el retraso de entrada.
7. Un nuevo teclado
Si ninguna de estas soluciones funciona, podría ser una señal de daños en el hardware. Entonces, antes de comenzar a buscar en línea los mejores teclados , intente conectar un teclado diferente que funcione bien en otra computadora para confirmar que el daño del hardware es la causa.
Volver a Escritura suave como la mantequilla
El retraso en la entrada del teclado puede ser una verdadera molestia. Con suerte, una de estas soluciones funcionó para usted, y ahora ha vuelto a escribir rápidamente como de costumbre. Si desea escribir aún más rápido, considere la posibilidad de crear una distribución de teclado personalizada.
