6 formas de reparar Windows 10 atascado en modo avión
Si su Windows 10 está bloqueado en modo avión, no puede conectarse a ninguna red inalámbrica. Se detendrá toda la comunicación inalámbrica en su PC, incluyendo Wi-Fi, Bluetooth y celular. Es posible que ni siquiera tenga conectividad a Internet en su dispositivo para solucionar el problema.
Si se encuentra en una situación similar, probablemente esté usando otro dispositivo o un cable Ethernet para leer esto. Si bien la situación es extremadamente molesta, existen algunas formas sencillas de solucionar un modo de avión defectuoso; así es cómo.
1. Métodos para desactivar el modo avión
Antes de solucionar el problema, intente reiniciar su computadora. A menudo, esto solucionará todo y le evitará la molestia de pasar por el proceso de resolución de problemas. Si un reinicio no funciona, verifique si ha probado todas las formas de deshabilitar el modo Avión.
Método 1: use el botón de modo avión en el Centro de actividades
Esta es la forma más común de activar y desactivar el modo Avión. Primero, ubique el ícono de diálogo en la esquina inferior derecha de su pantalla. Haga clic en él para abrir el Centro de actividades . Encontrarás un botón para el modo Avión. Si no es así, haga clic en Expandir y debería aparecer ahora.
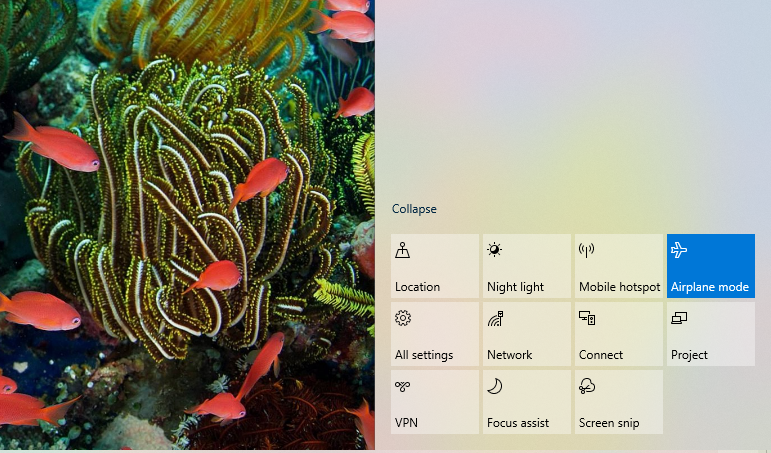
Si el botón está resaltado en azul, el modo Avión está activado. Simplemente haga clic en él para apagarlo. Si esto no funciona, pruebe el siguiente método.
Método 2: use el interruptor físico o la combinación de teclas Fn
Si está usando una computadora portátil, es posible que tenga un interruptor físico que habilita y deshabilita el modo Avión. Busque un interruptor de modo Avión y gírelo si encuentra uno.
Alternativamente, puede haber una combinación de teclas Fn que deshabilite el modo Avión. La tecla que debe presionar en combinación con la tecla Fn generalmente tendrá un símbolo de red inalámbrica. Esta combinación puede diferir entre los fabricantes, por lo que si no puede encontrar una clave adecuada para usar, consulte el manual.
Método 3: desactive el modo avión desde la configuración de Windows
Para desactivar el modo Avión desde la configuración de Windows, vaya a Configuración > Red e Internet . Si tiene dificultades para encontrar el menú Configuración, haga clic en el botón Inicio en la barra de tareas y luego en el icono del engranaje a la izquierda.
Cuando llegue a la página Red e Internet, mire el panel izquierdo y luego haga clic en Modo avión . A continuación, use el botón de alternancia en la parte superior para desactivar el modo Avión . Encontrará el botón de alternancia en el panel derecho, justo debajo del texto que dice Activar esto para detener todas las comunicaciones inalámbricas, como Wi-Fi, celular y Bluetooth .
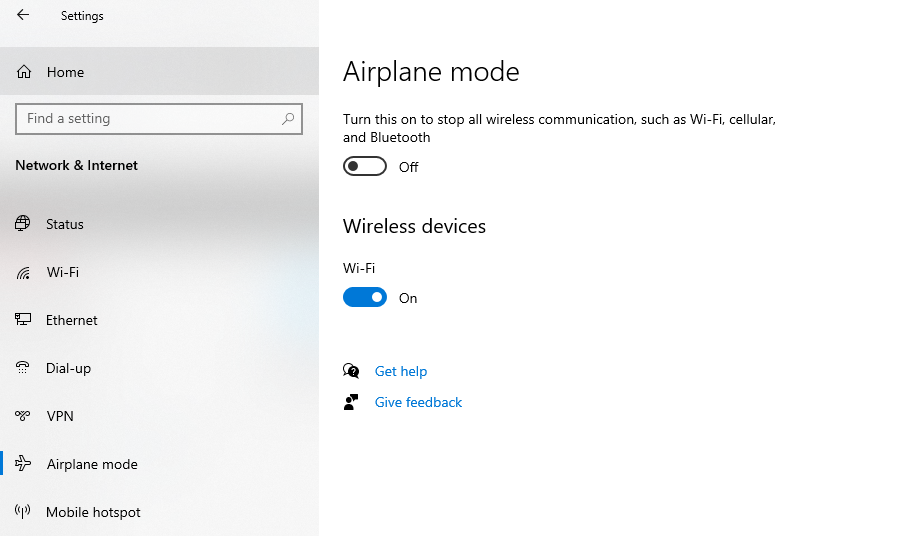
Si esto tampoco funciona, pruebe las siguientes soluciones para resolver el problema.
2. Restablezca su red
Windows 10 tiene una práctica función de restablecimiento de red que puede ayudarlo a resolver casi cualquier problema de red inalámbrica restableciendo la configuración a los valores predeterminados.
Sin embargo, debe saber que un restablecimiento borrará todas sus configuraciones de red. Esto significa que deberá volver a ingresar las contraseñas de todas sus redes inalámbricas. Si no recuerda su contraseña de Wi-Fi, busque la contraseña en Windows 10 y anótela para poder usarla después del restablecimiento.
Para usar el restablecimiento de la red, vaya a Configuración > Red e Internet . Aquí, verá la opción de restablecimiento de red en el panel derecho.
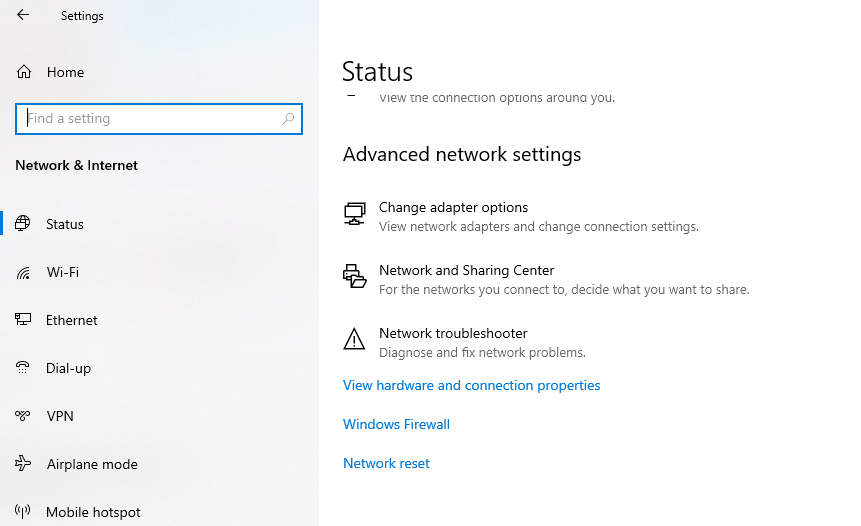
Haz click en eso. La siguiente pantalla le pedirá su confirmación. Haga clic en Restablecer ahora . Después del reinicio, compruebe si se ha resuelto el problema del modo avión.
3. Cambie la configuración de administración de energía de su adaptador Wi-Fi
Otra posible solución es cambiar la configuración de administración de energía de su adaptador de red. De forma predeterminada, el dispositivo está configurado para apagarse para ahorrar energía. Para cambiar esto, abra el Administrador de dispositivos presionando Win + X y seleccionando Administrador de dispositivos en el menú.
En la lista de dispositivos, busque Adaptadores de red . Haga clic en la pequeña flecha para expandir la lista. Busque su adaptador inalámbrico en la lista expandida, haga clic derecho sobre él y haga clic en Propiedades . Navegue a la pestaña Administración de energía desde la parte superior.
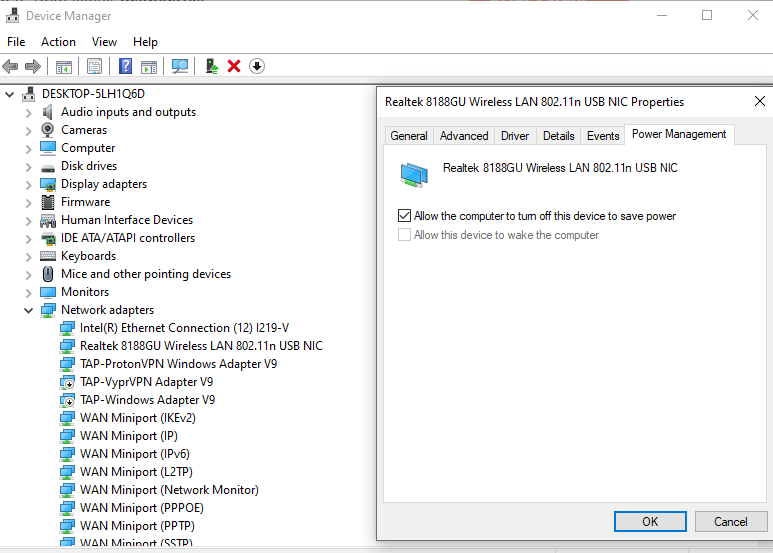
Verá que la casilla junto a Permitir que la computadora apague este dispositivo para ahorrar energía está marcada de manera predeterminada. Desmarque la casilla y presione OK . Reinicie su sistema y vea si esto resuelve el problema.
4. Desactive el servicio de administración de radio.
El servicio de administración de radio es un servicio de Windows necesario para el modo avión. La desactivación de este servicio puede solucionar que el modo Avión se atasque en su PC.
Para deshabilitar el Servicio de administración de radio, abra Servicios presionando Win + R y ejecutando services.msc . Busque el Servicio de administración de radio en la lista. 3
Haga clic derecho sobre él y seleccione Propiedades . Encontrará el tipo de inicio en la pestaña General establecida en Manual de forma predeterminada. Cambie esto a Desactivado .
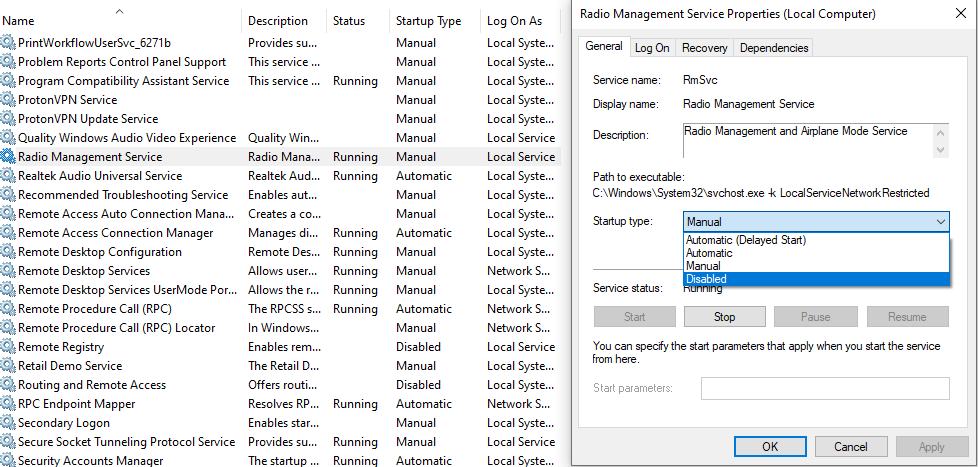
Reinicie la PC y verifique si esto resolvió el problema.
5. Compruebe si hay actualizaciones de controladores
Si el problema persiste, puede valer la pena buscar controladores obsoletos y actualizarlos . Para buscar actualizaciones de controladores, abra el Administrador de dispositivos y busque su adaptador de red inalámbrica. Haga clic derecho sobre él y seleccione Actualizar controlador .
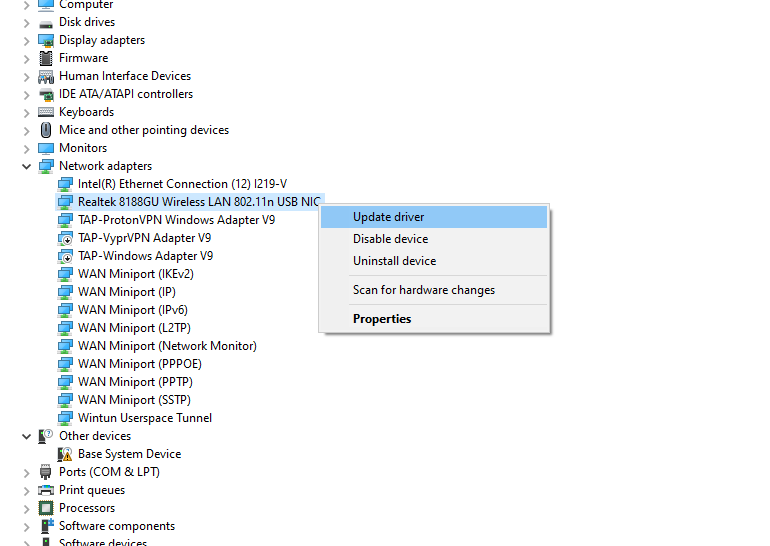
Si ha descargado el controlador actualizado en su computadora, seleccione Buscar controladores en mi computadora . Navegue hasta la ubicación donde descargó los controladores y complete la instalación.
Alternativamente, puede permitir que Windows busque automáticamente los controladores . Luego, reinicie después de actualizar el controlador y vea si esto apaga el modo Avión.
6. Intente vaciar la caché de DNS
Algunos usuarios han podido resolver el problema del modo Avión vaciando la caché de DNS. A continuación, inicie un símbolo del sistema elevado para comenzar el proceso. Para hacer esto, busque cmd en el menú Inicio, haga clic derecho sobre él y seleccione Ejecutar como administrador .
Ejecute los siguientes comandos en este orden:
ipconfig /flushdns
ipconfig /renew
ipconfig /registerdnsSalga del símbolo del sistema y reinicie su computadora. Vea si esto soluciona el problema.
Tu Wi-Fi está listo para despegar
Puede resultar frustrante cuando tiene que hacer su trabajo rápidamente, pero su Windows está bloqueado en el modo Avión. Con suerte, una de estas correcciones resolvió el problema y consiguió que su red inalámbrica funcionara. Sin embargo, si no puede conectarse a su Wi-Fi incluso después de deshabilitar el modo Avión, es posible que tenga otro problema de Wi-Fi en su Windows.
