Cómo liberar RAM y reducir el uso de RAM en Windows
¿Necesita aprender cómo liberar RAM en su computadora, quizás después de ver mensajes de que su PC con Windows tiene poca memoria? No temas; tenemos muchos consejos para reducir el uso de RAM en Windows.
Echemos un vistazo a algunos pasos prácticos para limpiar la RAM y mantener su computadora funcionando sin problemas.
¿Qué es la RAM?
Antes de sumergirnos en consejos sobre cómo borrar la RAM en Windows, describamos brevemente qué hace la RAM en caso de que no esté familiarizado. Consulte nuestra explicación completa de RAM para obtener más detalles.
RAM son las siglas de Random Access Memory . Es un medio de almacenamiento a corto plazo que contiene programas y procesos que se ejecutan actualmente en su computadora.
Cuanta más RAM haya en su máquina, más programas podrá ejecutar a la vez sin afectar negativamente el rendimiento. Cuando su computadora se queda sin RAM, usa una parte de la unidad de almacenamiento llamada archivo de paginación, que actúa como RAM simulada. Esto es mucho más lento que la RAM real, por lo que nota ralentizaciones cuando Windows tiene que usarla.
Debido a que la RAM es volátil, perderá su contenido cuando su computadora se apague. Todo lo que desee conservar debe guardarse en un almacenamiento permanente, como un disco duro o una unidad de estado sólido. Esta es la razón por la que, por ejemplo, perderá un documento de Word abierto que aún no ha guardado cuando su computadora se apague.
Cómo liberar RAM en su PC con Windows: 8 métodos
Veamos las formas de reducir la cantidad de RAM que está utilizando. No debería necesitar hacer esto con frecuencia, pero estos métodos son útiles cuando nota un problema de memoria.
1. Reinicie su PC
Este es un consejo con el que probablemente esté familiarizado para solucionar otros problemas, pero es popular por una razón.
Reiniciar su PC también borrará completamente el contenido de la RAM y reiniciará todos los procesos en ejecución. Si bien esto obviamente no aumentará la RAM máxima que tiene disponible, limpiará los procesos que se ejecutan en segundo plano y que podrían estar consumiendo su memoria.
Debe reiniciar su computadora con regularidad para evitar que se atasque, especialmente si la usa todo el tiempo. Si no ha reiniciado en una semana y su PC se siente lenta, es hora de reiniciar.
2. Verifique el uso de RAM con las herramientas de Windows
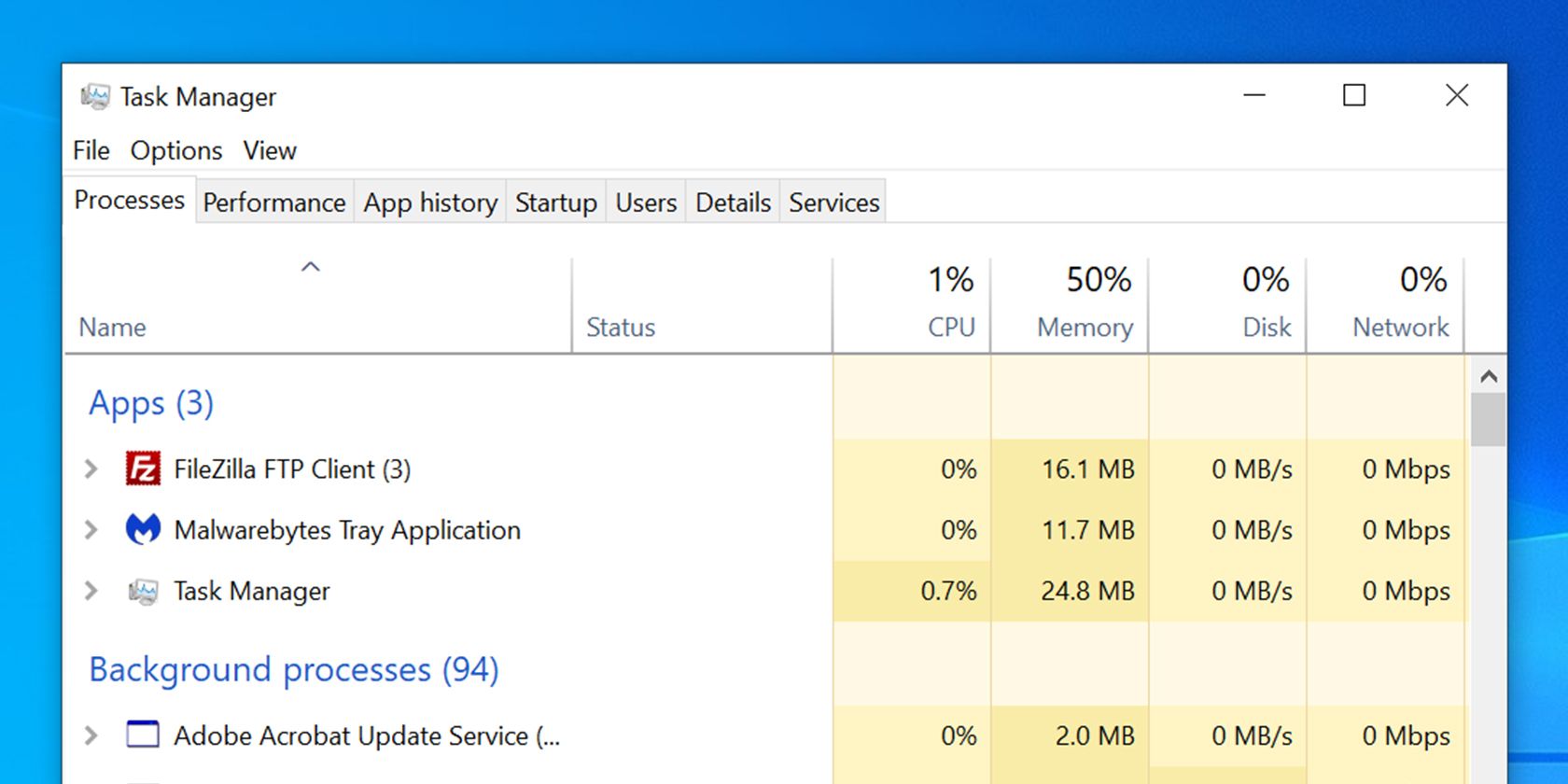
No tienes que adivinar qué está usando tu RAM; Windows proporciona herramientas para mostrarle. Para comenzar, abra el Administrador de tareas buscándolo en el menú Inicio, o use el atajo Ctrl + Shift + Esc .
Haga clic en Más detalles para expandir a la vista completa, si es necesario. Luego, en la pestaña Procesos , haga clic en el encabezado Memoria para ordenar todos los procesos de mayor a menor uso de RAM. Tenga en cuenta las aplicaciones que ve aquí, ya que discutiremos más sobre ellas más adelante.
Para obtener más información, cambie a la pestaña Rendimiento . En la sección Memoria , verá un gráfico del uso de RAM a lo largo del tiempo. Haga clic en Abrir monitor de recursos en la parte inferior y puede obtener más detalles en la pestaña Memoria de esta utilidad.
La tabla en la parte inferior le mostrará cuánta RAM tiene libre. Ordene por confirmación (KB) en la lista superior para ver qué programas utilizan más RAM. Si sospecha que tiene un problema profundo basado en lo que ve aquí, consulte la guía completa para solucionar problemas de fugas de memoria .
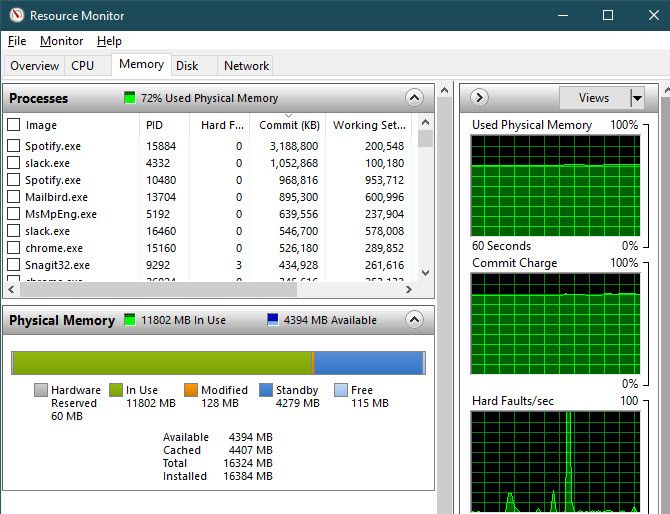
3. Desinstale o deshabilite el software innecesario
Ahora que ha visto qué aplicaciones usan más RAM en su sistema, piense si realmente las usa. Una manera fácil de reducir el uso de RAM es evitar que los programas que nunca usas la consuman.
Las aplicaciones que no ha abierto en meses pero que aún se ejecutan en segundo plano solo están desperdiciando recursos en su computadora, por lo que debe eliminarlas. Para hacerlo, vaya a Configuración> Aplicaciones> Aplicaciones y funciones y haga clic en Desinstalar en cualquier aplicación que desee eliminar.
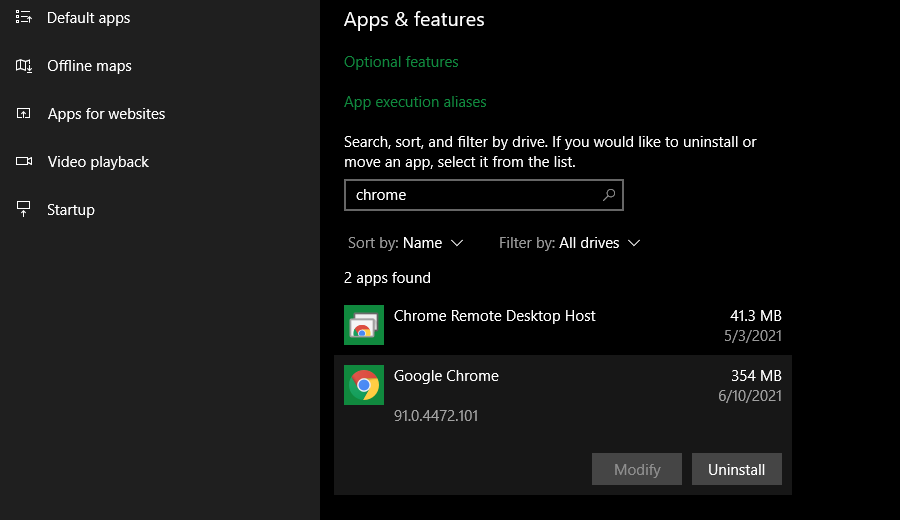
Si no desea desinstalar una aplicación porque la usa a veces, puede evitar que ese programa se ejecute al inicio . Muchas aplicaciones se configuran para ejecutarse automáticamente cada vez que inicias sesión, lo cual es innecesario si las usas con poca frecuencia.
4. Actualice sus aplicaciones
Siempre debe instalar las actualizaciones de la aplicación de manera oportuna por razones de seguridad, pero hacerlo también puede ayudarlo a reducir el desperdicio de RAM.
Algunas aplicaciones sufren pérdidas de memoria, lo que ocurre cuando un programa no devuelve la RAM al grupo una vez que ha terminado de usarla. Con el tiempo, estas aplicaciones utilizarán cada vez más RAM, lo que provocará una escasez de otras aplicaciones en su sistema. Si hay un problema de pérdida de memoria con una aplicación, es de esperar que la instalación de la última actualización incluya una solución para este problema.
Aparte de esto, las últimas versiones de las aplicaciones pueden incluir optimización y mejoras para que el software no necesite usar tanta RAM en general.
5. Utilice aplicaciones más ligeras y administre programas en ejecución
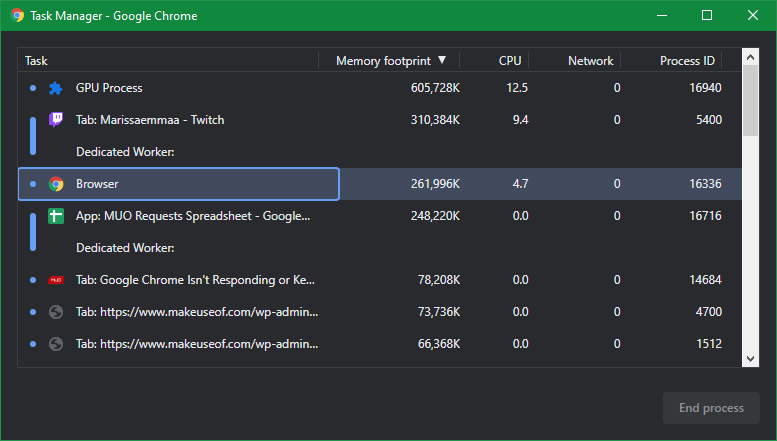
¿Qué sucede si realmente necesita borrar la RAM de su computadora, pero las aplicaciones que acaparan la RAM son necesarias para su flujo de trabajo? Puede manejar esto de dos maneras.
Primero, intente usar alternativas de aplicaciones más ligeras cuando pueda. Si su computadora tiene problemas cuando tiene Photoshop abierto, intente usar una aplicación más pequeña como Paint.NET o GIMP para ediciones menores. Solo use Photoshop cuando esté completamente dedicado a trabajar en un proyecto.
En segundo lugar, preste más atención a los programas que tiene abiertos. Cierre cualquier software con el que no esté trabajando activamente. Marca las pestañas abiertas del navegador que quieras leer más tarde y ciérralas para liberar RAM. Mantener una correa más estricta sobre lo que se está ejecutando a la vez ayudará a liberar RAM.
Asegúrese de expandir la sección Bandeja del sistema de la barra de tareas, ubicada en la parte inferior derecha de su pantalla, haciendo clic en la flecha pequeña. Cada programa que tiene un icono aquí se ejecuta en segundo plano, por lo que debe hacer clic con el botón derecho y elegir Cerrar o Salir en cualquier cosa que no necesite.
Google Chrome está en su propia categoría aquí, ya que es conocido por devorar RAM. Vea cómo controlar el uso de la memoria de Chrome para obtener sugerencias. Si trabaja mucho en su navegador, podría ser mejor cambiar de Chrome en favor de otra opción que sea más fácil para la RAM.
Independientemente del navegador que utilice, debe comprobar las extensiones de su navegador y eliminar las que no necesite. Cada extensión que agrega a su navegador consume memoria adicional, por lo que deshacerse de ellas es una manera fácil de reducir aún más el uso de RAM.
6. Analizar en busca de malware
Vale la pena buscar malware en su PC si su RAM siempre parece desaparecer. El software malicioso que roba recursos obviamente consumirá su RAM disponible.
Recomendamos ejecutar un análisis con Malwarebytes . Con suerte, no encontrará nada, pero al menos puede descartar la posibilidad.
7. Ajustar la memoria virtual en Windows
Anteriormente, mencionamos el archivo de paginación. Si ve mensajes de error de que su sistema tiene poca memoria virtual , puede aumentar esto y, con suerte, mantener estable el rendimiento.
Para hacerlo, dirígete a Configuración> Sistema> Acerca de . En el lado derecho de este menú, haga clic en Configuración avanzada del sistema , que abrirá una nueva ventana. Si no ve este enlace, expanda la ventana Configuración horizontalmente hasta que aparezca.
En el nuevo cuadro, en la pestaña Avanzado , haga clic en el botón Configuración debajo de Rendimiento . Esto abrirá una nueva ventana; cambie a la pestaña Avanzado una vez más y haga clic en el botón Cambiar en la sección Memoria virtual .
Ahora verá el tamaño del archivo de paginación para su unidad principal. En la mayoría de los casos, puede dejar marcada la casilla Administrar automáticamente el tamaño del archivo de paginación para todas las unidades para que Windows se encargue de ello. Sin embargo, si se está quedando sin memoria virtual, es posible que deba desmarcar esto y establecer el Tamaño inicial y el Tamaño máximo en valores más altos.
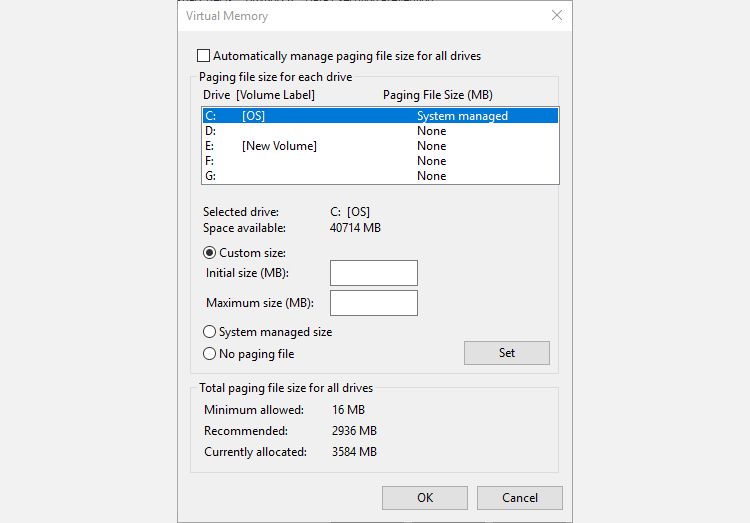
8. Pruebe ReadyBoost para agregar más RAM
Si su computadora es vieja y tiene una pequeña cantidad de RAM en su interior, puede probar una función de Windows menos conocida llamada ReadyBoost para aumentar la RAM . Esto le permite conectar una unidad flash o una tarjeta SD y hacer que Windows la trate efectivamente como RAM adicional.
Si bien suena genial, esta función ofrece un uso limitado en la actualidad. Si su computadora tiene un SSD, ReadyBoost no hará nada. Esto se debe a que una SSD es más rápida que una unidad flash.
Además, dado que las computadoras tienen más RAM instalada de forma predeterminada ahora, no verá tanta ganancia de ReadyBoost como lo haría en un sistema débil de hace muchos años. La "RAM simulada" de ReadyBoost no ofrece las mismas ganancias de rendimiento que agregar más RAM.
Como tal, ReadyBoost solo le permite aumentar la cantidad efectiva de RAM en sistemas antiguos. En todos los demás casos, la única forma de obtener más RAM en su computadora es agregándola usted mismo.
9. Instale más RAM
Si siempre se está quedando sin RAM o desea ejecutar más programas a la vez, realmente no hay forma de evitarlo: necesita agregar más RAM a su máquina. Si bien cuesta un poco, agregar RAM otorgará un rendimiento mucho mejor si su computadora no ha tenido mucho hasta ahora.
Si se pregunta cómo obtener más RAM, sepa que solo es posible aumentar su RAM agregando unidades de memoria físicas en su máquina. Las afirmaciones en línea sobre "descargar más RAM" son bromas; es imposible agregar memoria de esta manera.
En una computadora de escritorio, aumentar la RAM suele ser una simple actualización. Pero debido al espacio reducido de una computadora portátil, puede ser difícil o incluso imposible agregar más RAM en una computadora portátil. Consulte nuestra guía para actualizar la RAM de su computadora portátil para obtener un tutorial.
En cualquier caso, deberá asegurarse de comprar una RAM que sea compatible con su sistema. Eche un vistazo a la documentación del fabricante de su PC para saber qué tipo de RAM funciona con su sistema y si la actualización es fácil. Los foros en línea también ayudarán con esto.
Para ayudarlo a aprovechar al máximo la actualización, hemos comparado si la RAM más rápida o la cantidad total de RAM es más importante .
¿Qué pasa con los limpiadores de RAM?
Es probable que haya visto utilidades de limpieza de RAM que prometen ayudarlo a aumentar su RAM de varias maneras. Si bien estos suenan muy bien en teoría, recomendamos evitarlos.
Eche un vistazo a nuestra cobertura de CleanMem , una de esas aplicaciones, para conocer las razones. En resumen, los amplificadores de RAM son placebos en el mejor de los casos, ya que "liberan" RAM tomándola de programas que probablemente la necesiten.
La gestión de la memoria es un problema informático complejo. Los desarrolladores de Windows, que son expertos en su campo, comprenden mucho mejor cómo hacer esto que un desarrollador aleatorio que publica un limpiador de RAM. Su computadora que usa la mayor parte de su RAM disponible no es necesariamente un problema, está aprovechando al máximo los recursos que tiene disponibles.
La RAM es solo una actualización importante de la computadora
Hemos analizado varias formas de liberar RAM en Windows 10. En última instancia, agregar más RAM física a su máquina es la mejor solución para los problemas relacionados con la RAM. Sin embargo, seguir los pasos anteriores lo ayudará a decidir si esto es necesario.
Con toda esta charla sobre RAM, no olvide que otros componentes de la PC también son importantes. La actualización de ciertos componentes afectará más al rendimiento de su PC que a otros.
