Cómo descargar e instalar Discord en Linux
Introducido en 2015, Discord se convirtió rápidamente en la primera opción de plataforma de comunicación de los jugadores. Aunque originalmente se desarrolló para jugadores, las características versátiles de la aplicación también encontraron sus necesidades en otras comunidades.
Discord se ejecuta de forma nativa en todos los sistemas operativos principales, incluidos Windows, macOS y Linux. Dado que hay varias formas de instalar software en Linux, sin mencionar la variedad de distribuciones disponibles para los usuarios, puede resultar realmente complicado para un principiante instalar Discord.
Esta guía demostrará cómo instalar Discord en diferentes distribuciones de Linux, incluidas Debian / Ubuntu, Arch Linux y distribuciones basadas en RHEL como Fedora.
Cómo instalar Discord en Debian / Ubuntu
Si está utilizando una distribución de Linux basada en Debian como Ubuntu o Linux Mint, tiene varias formas de instalar el paquete. Puede descargar el paquete DEB e instalarlo manualmente a través de la línea de comando o simplemente usar Snap Store para instalar Discord.
1. Uso del paquete DEB
DEB es el formato de paquete estándar para Debian y sus sistemas operativos derivados. Puede instalar estos paquetes fácilmente usando la línea de comandos.
Para comenzar, diríjase al sitio web de Discord y haga clic en el botón Descargar para Linux . En el menú desplegable que aparece, seleccione deb .
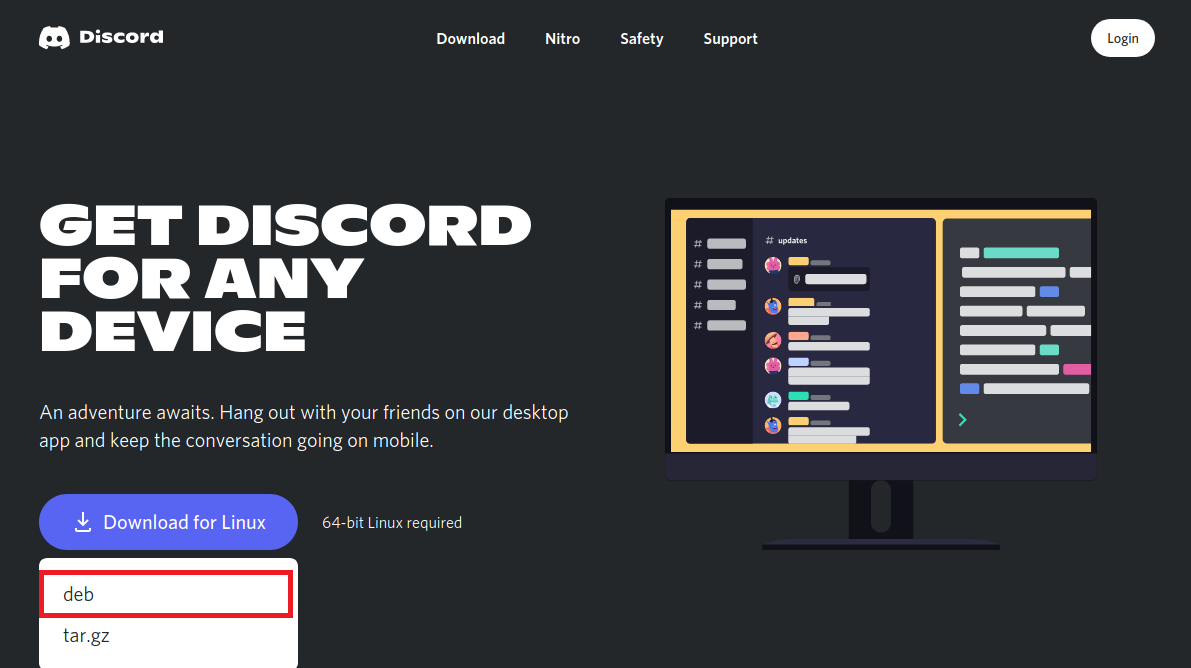
Descargar : Discord (gratis)
Una vez que el sistema haya terminado de descargar el paquete, vaya a la carpeta Descargas y busque el archivo descargado.
Si está utilizando Ubuntu, simplemente puede hacer doble clic en el archivo para iniciar el proceso de instalación. En la siguiente ventana, haga clic en el botón Instalar para comenzar a instalar Discord en su sistema.
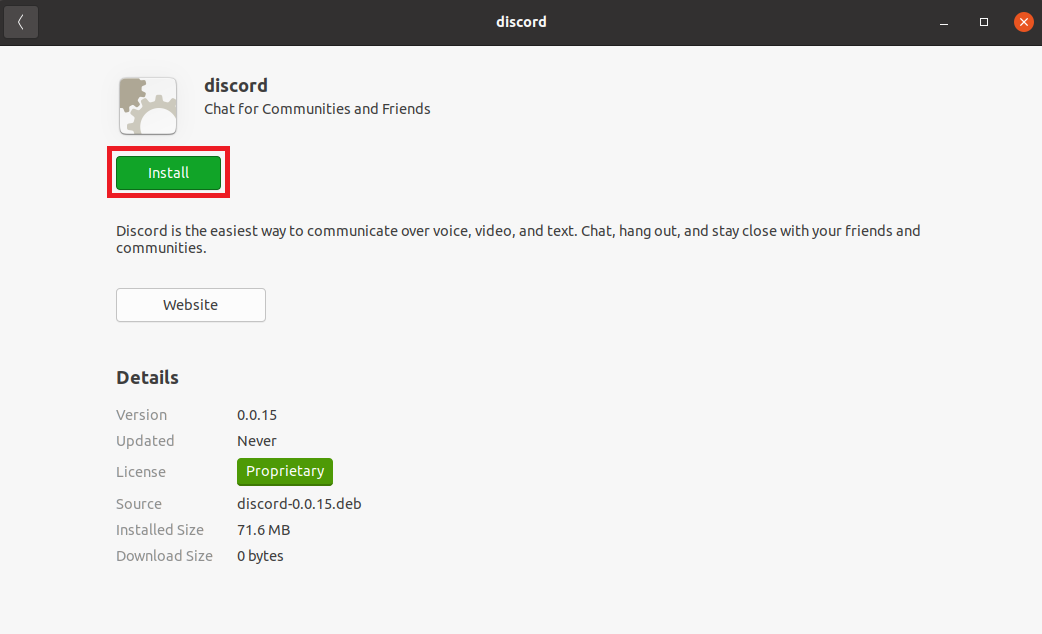
Una vez que se completa el proceso de instalación, puede iniciar Discord desde el menú de aplicaciones.
Alternativamente, también puede instalar el archivo DEB usando la línea de comando. Primero, cambie su directorio a la carpeta Descargas usando el comando cd .
cd ~/DownloadsLuego, use el comando dpkg para instalar el archivo DEB descargado.
sudo dpkg -i discord-xxxdeb2. Instale Discord usando el Centro de software de Ubuntu
En Ubuntu, puede descargar Discord usando la aplicación de software Ubuntu preinstalada.
- Inicie el Centro de software de Ubuntu desde el menú de aplicaciones.
- Encontrarás Discord en la sección Selecciones del editor . De lo contrario, haga clic en el botón de categoría Social y seleccione Discord desde allí.
- En la página de la aplicación, haga clic en Instalar para descargar el paquete.
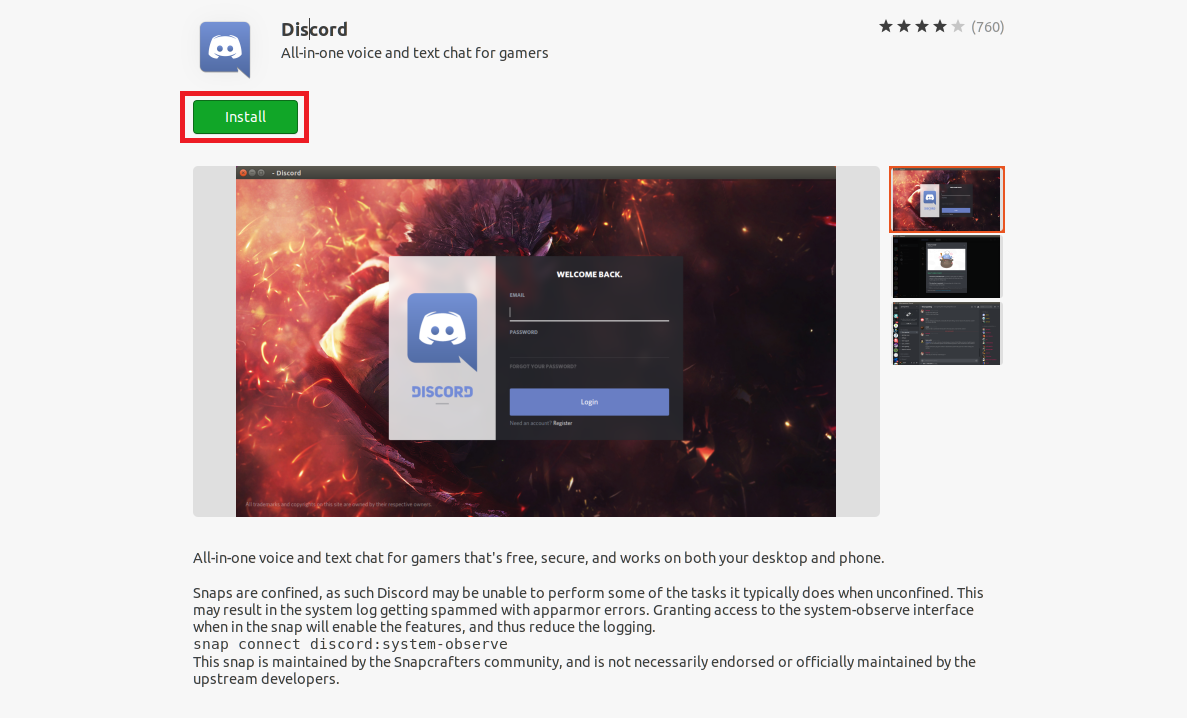
Una vez completada la instalación, puede iniciar Discord desde el menú de aplicaciones como lo haría normalmente con otras aplicaciones.
Para desinstalar Discord, diríjase a la página de Discord en el Centro de software y haga clic en el botón Eliminar .
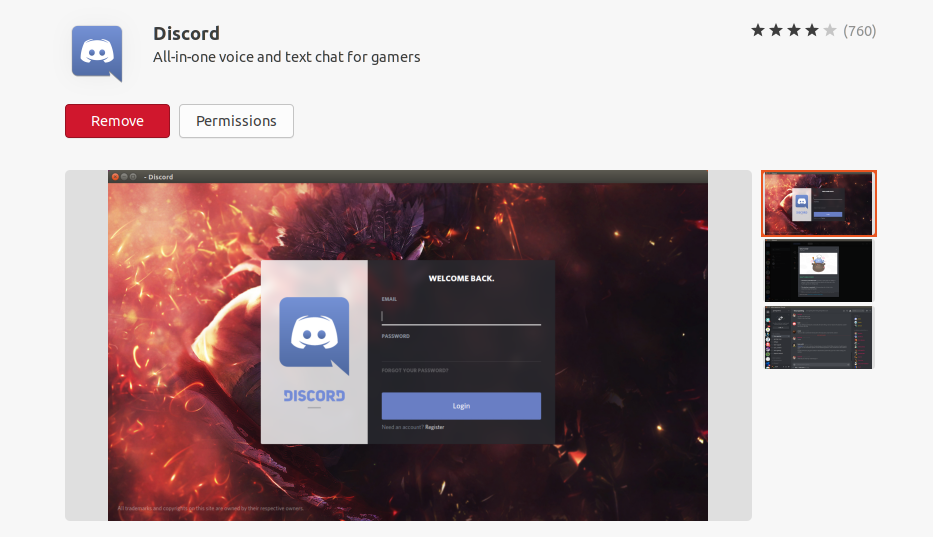
Opción 3: instalar Discord usando Snap
Si ha configurado snap en su sistema, puede descargar el paquete snap de Discord e instalarlo fácilmente.
En primer lugar, verifique si su sistema tiene habilitado el soporte instantáneo usando el siguiente comando:
snapSi el terminal genera lo siguiente, entonces ha instalado snap.
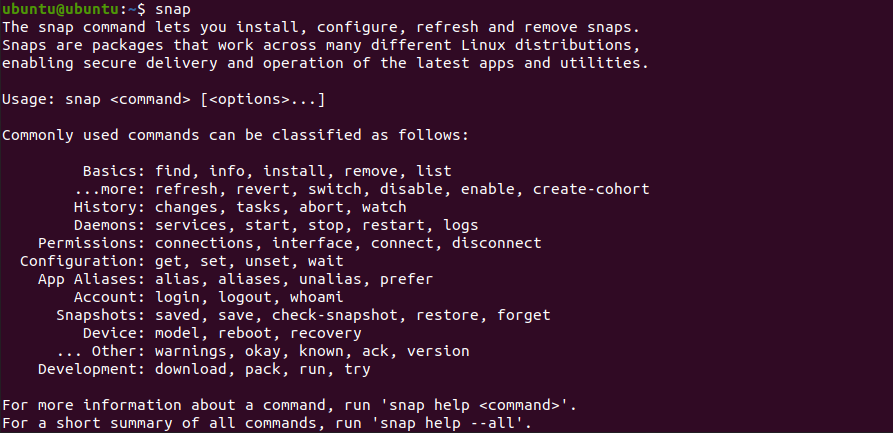
Ahora, instale el paquete instantáneo de Discord usando:
snap install discordEl paquete comenzará a descargarse y el sistema instalará Discord en poco tiempo.
En caso de que desee desinstalar el paquete instantáneo Discord de su sistema, use el comando eliminar :
snap remove discordCómo instalar Discord en otras distribuciones
Si bien los métodos mencionados anteriormente solo funcionan en distribuciones basadas en Debian como Ubuntu, esta sección muestra una forma tradicional de instalar Discord en cualquier distribución de Linux de su elección, incluidos Arch Linux y Fedora.
Esto es posible utilizando archivos TAR. En Linux, los desarrolladores suelen comprimir archivos de paquetes en archivos TAR que los usuarios descomprimen e instalan aún más.
Para comenzar, descargue el archivo TAR de Discord desde su sitio web oficial. Haga clic en el botón Descargar para Linux y seleccione tar.gz en el menú desplegable.
Una vez que se complete la descarga y tenga Discord en su dispositivo, inicie el terminal y cambie el directorio de trabajo actual a Descargas .
cd ~/DownloadsExtraiga el archivo TAR en el directorio / opt usando tar :
sudo tar -xvzf discord-xxxtar.gz -C /optEl directorio / opt / Discord contiene los archivos binarios y de escritorio de Discord. Cree un enlace simbólico para el archivo binario en / usr / bin .
sudo ln -sf /opt/Discord/Discord /usr/bin/DiscordEl comando mencionado anteriormente le permite ejecutar Discord desde su terminal, independientemente del directorio de trabajo actual.
Ahora, cree el acceso directo del escritorio y la entrada de menú para Discord. Para hacer eso, tendrá que editar el archivo discord.desktop . Puede utilizar cualquier editor de texto que prefiera.
sudo nano /opt/Discord/discord.desktopCambie los valores junto a las variables Exec e Icon . Agregue / usr / bin / Discord como el valor Exec y /opt/Discord/discord.png como el ícono .
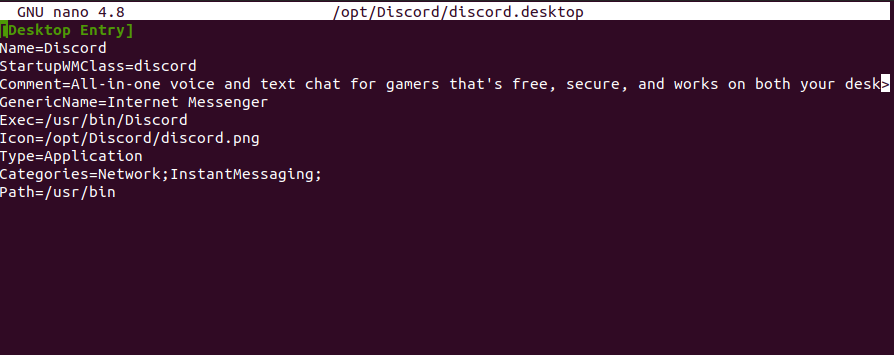
Copie el archivo de escritorio de Discord en / usr / share / applications para que su sistema pueda procesarlo y reflejar los cambios en el menú de aplicaciones en consecuencia.
sudo cp -r /opt/Discord/discord.desktop /usr/share/applicationsUna vez que haya ejecutado todos los comandos, la entrada de escritorio para Discord se agregará al menú.
Cómo desinstalar Discord de su sistema
Si ha instalado Discord usando su paquete TAR, eliminarlo es pan comido. Todo lo que necesita hacer es eliminar algunos archivos de su sistema. Elimina el archivo de configuración de Discord presente en el directorio de inicio.
sudo rm -r ~/.config/discordLuego, elimine todos los archivos de Discord del directorio / opt .
sudo rm -rf /opt/DiscordElimine el enlace simbólico que creó para el archivo binario de Discord.
sudo rm /usr/bin/DiscordFinalmente, elimine el acceso directo del escritorio de su sistema.
sudo rm /usr/share/applications/discord.desktopAlternativamente, puede usar Discord en un navegador en línea en su lugar
Incluso si no desea instalar Discord en su sistema, aún puede usar Discord Web en un navegador. La versión web de Discord tiene todas las características que encontrará en el cliente de escritorio.
Para usar Discord en su navegador, vaya a discord.com y haga clic en el botón Iniciar sesión ubicado en la esquina superior derecha de la página web. Ingrese sus credenciales y Discord lo redireccionará automáticamente a su tablero.
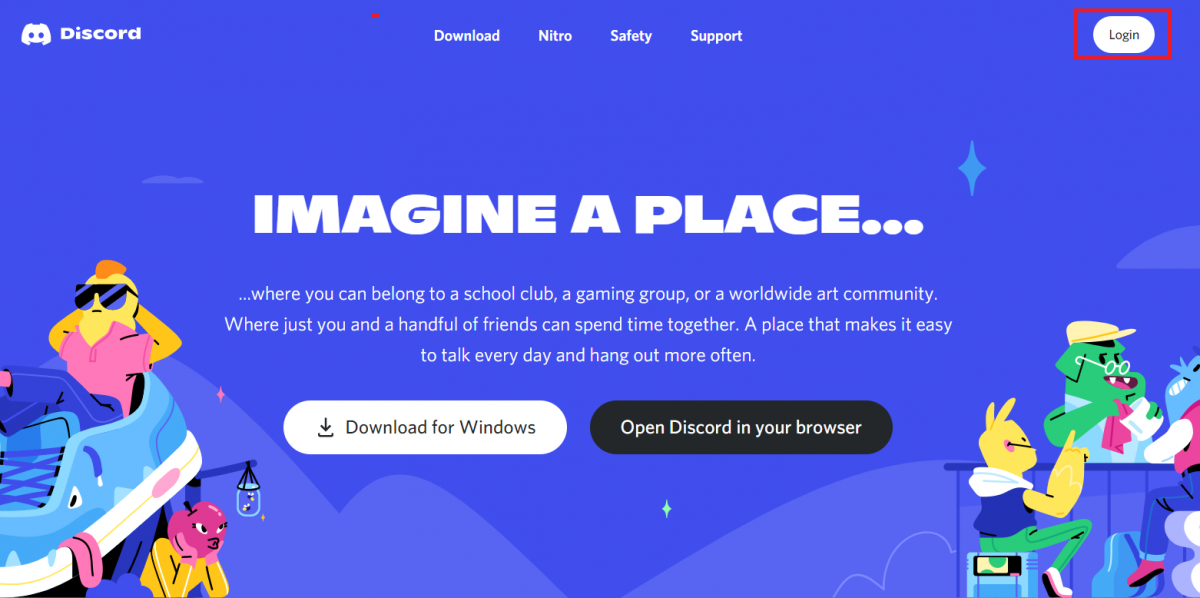
Con Discord Web, puede unirse a canales de voz, enviar mensajes de texto, crear servidores y hacer esencialmente cualquier cosa que la aplicación de escritorio le permita.
El único inconveniente de usar Discord en un navegador es que no puede usar la función de supresión de ruido mientras pasa el rato en un canal de voz. Si eso es algo que puede comprometer, ni siquiera necesita instalar el cliente de escritorio en su sistema.
Discord se está convirtiendo en el lugar de referencia para muchas comunidades en línea
Además de los jugadores, Discord se ha convertido en la plataforma de comunicación elegida también por muchas otras comunidades, incluidos artistas y entusiastas del deporte. La gente usa Discord para organizar reuniones de equipo y colaboración en proyectos.
Ya es hora de que Discord se enfrente cara a cara con otras plataformas de gestión de equipos como Slack. ¿Y quien sabe? Su escuela o empleador pronto podría cambiar a Discord.
