Cómo mover el cursor del mouse entre monitores con herramientas de monitor dual
Agregar una segunda o tercera pantalla a su configuración le brinda más espacio para trabajar y ayuda a mejorar la productividad. Sin embargo, cuanto mayor sea la configuración, más tiempo pasará ajustando la configuración del monitor y buscando el cursor del mouse.
Si está buscando una aplicación para controlar el cursor en varios monitores, puede probar las herramientas de monitor dual. Sin embargo, este software gratuito de código abierto hace más que controlar el cursor.
Cómo utilizar herramientas de monitor dual
Dual Monitor Tools (DMT) es un paquete de software de código abierto que puede descargar de forma gratuita y funciona en todas las versiones de Windows.
Para cambiar el comportamiento del cursor mientras se ejecutan las herramientas de monitor dual, vaya a Cursor> General en el panel izquierdo de la aplicación.
Si es la primera vez que usa la aplicación, todos los atajos de teclado aparecerán como DESHABILITADOS . Sin embargo, es fácil configurar una nueva tecla de acceso rápido.
- Haga clic en Cambiar .
- Marque Habilitar esta tecla de acceso rápido y seleccione las teclas que forman parte del acceso directo.
- Una vez que haya terminado, haga clic en Aceptar .
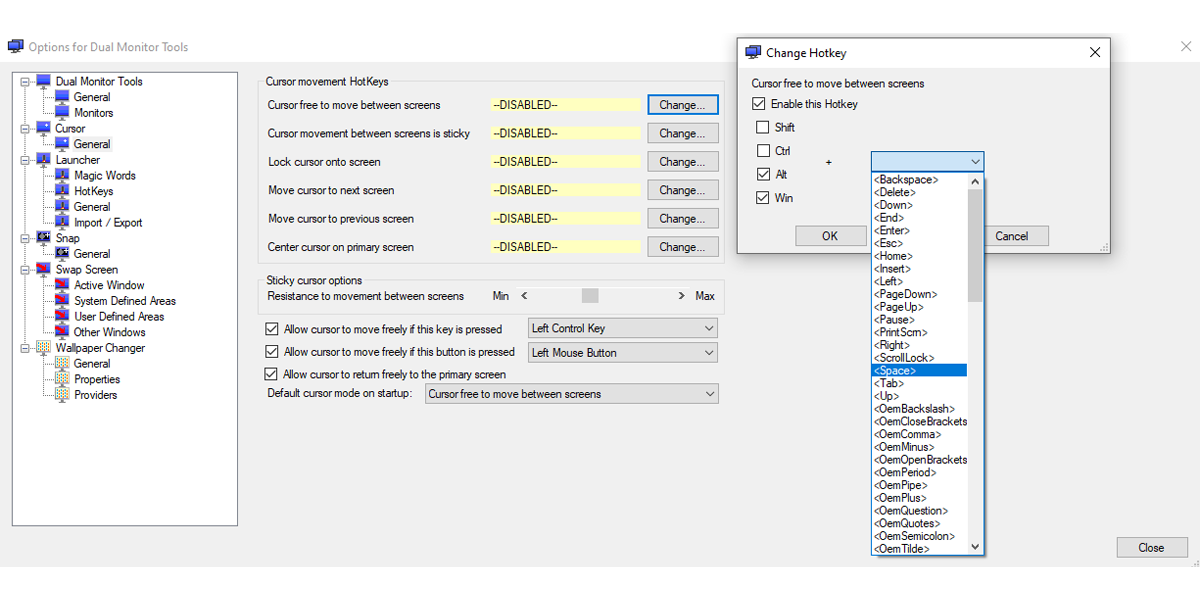
Las herramientas de monitor doble mostrarán las teclas de acceso rápido establecidas junto a las opciones de movimiento del cursor. Como tal, no tiene que preocuparse por olvidarlos o escribirlos en una aplicación de notas adhesivas .
Puede bloquear el cursor en una pantalla, devolverlo a la pantalla principal o moverlo a la pantalla anterior o siguiente. También puede agregar resistencia a su cursor cuando lo mueve entre pantallas. Para establecer el nivel de resistencia, use el control deslizante junto a Resistencia al movimiento entre pantallas .
Si desea moverse sin resistencia en determinados momentos, puede configurar una tecla o un botón del mouse que otorgue al cursor libre movimiento. O puede permitir que el cursor se mueva libremente solo cuando regrese a la pantalla principal.
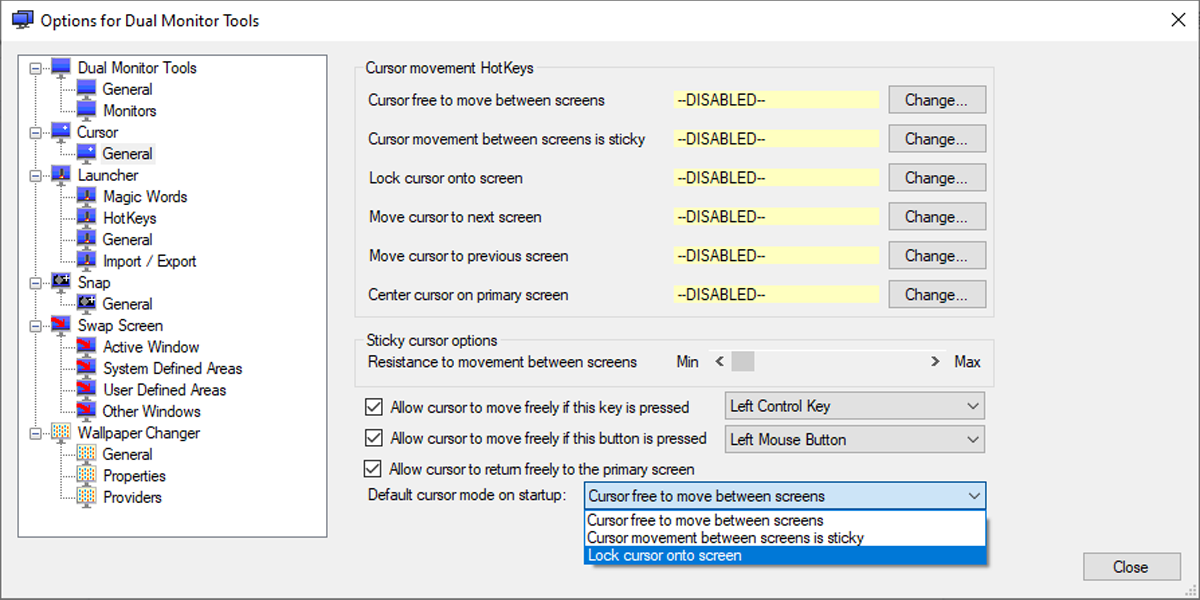
Más herramientas para su productividad
Si bien estas opciones son bastante impresionantes, las herramientas de monitor dual pueden hacer más que ayudarlo a mover rápidamente el mouse entre monitores. También viene con varias herramientas que puede mezclar y combinar para mejorar la configuración de su monitor dual.
- Lanzador DMT . Esto le ayuda a iniciar sus aplicaciones favoritas usando atajos de teclado. También colocará estas aplicaciones en una posición preconfigurada en cualquier monitor.
- DMT Snap . Esto le proporciona múltiples formas de capturar imágenes en sus pantallas. Puede tomar instantáneas de la pantalla principal o ventana activa y guarda todas sus instantáneas como PNG.
- Pantalla de cambio de DMT . Esto le permite utilizar teclas de acceso rápido para navegar rápidamente por las ventanas en una configuración de varios monitores.
- Cambiador de papel tapiz DMT . Esto ocasionalmente cambiará su fondo de pantalla de diferentes fuentes y le dará control sobre cómo se muestran estos fondos de pantalla en sus monitores.
Actualice la configuración de sus monitores múltiples
Windows 10 no le brinda muchas opciones de configuración para un monitor dual o una configuración de múltiples pantallas, por lo que usar una aplicación de terceros podría ser más efectivo. Además de DMT, incluso puede agregar una pantalla adicional a través de USB para que pueda beneficiarse de una configuración de monitor dual móvil mientras viaja.
Si necesita una solución simple para administrar su configuración, Dual Monitor Tools podría ser la opción correcta para usted. Sin embargo, ¿sabía que puede crear sus propios soportes de monitor desde cero?
