Cómo ocultar programas instalados en Windows 10
Cuando instala un programa en su PC, Windows 10 lo muestra en Programas y características en el Panel de control y en la lista Aplicaciones y características en Configuración. ¿Qué sucede si desea ocultar los programas instalados de estas listas en su computadora?
Si bien Windows 10 no tiene una opción incorporada para ocultar las aplicaciones instaladas, hay tres soluciones que puede usar para ocultar las aplicaciones de escritorio instaladas de otros usuarios en su PC.
Por qué ocultar los programas instalados en su computadora
Hay varias razones por las que querría ocultar los programas instalados en su PC con Windows 10. Estas son algunas de las razones más comunes:
- Es posible que desee instalar una aplicación de control parental o de monitoreo de niños y no quiere que sus hijos lo sepan. Bueno, si no pueden verlo en la lista de aplicaciones instaladas, no pueden eliminarlo.
- Ocultar las aplicaciones instaladas en el Panel de control puede ser útil si comparte su computadora con amigos o familiares y desea limitar el uso de cierta manera usando una aplicación.
- Es posible que haya instalado ciertos juegos en la computadora de su trabajo y no quiere que su empleador lo sepa.
Independientemente del razonamiento, los métodos descritos a continuación lo ayudarán a ocultar sus programas instalados. Estos métodos solo funcionan para aplicaciones de escritorio y no para aplicaciones UWP (Plataforma universal de Windows) instaladas desde Microsoft Store.
Ocultar programas individuales en el Panel de control mediante el Editor del registro
El Registro de Windows tiene muchos trucos bajo la manga, y uno de ellos le permite ocultar programas específicos en el Panel de control. Este truco implica la creación de un nuevo valor DWORD en el Registro de Windows y así es como se hace.
La edición incorrecta de las entradas del registro puede dañar su sistema. Para evitar esto, cree un punto de restauración antes de continuar con los pasos a continuación.
Luego, sigue estos pasos:
- Presione la tecla de Windows + R para abrir Ejecutar.
- En el cuadro Ejecutar, escriba regedit y haga clic en Aceptar . Haga clic en Sí cuando se lo solicite el Control de cuentas de usuario.
- En el Editor del registro, navegue hasta la siguiente ubicación:
HKEY_LOCAL_MACHINESOFTWAREMicrosoftWindowsCurrentVersionUninstall - Para las aplicaciones de 32 bits instaladas en una PC de 64 bits, navegue a la siguiente ubicación en su lugar:
HKEY_LOCAL_MACHINESOFTWAREWow6432NodeMicrosoftWindowsCurrentVersionUninstall - Puede copiar / pegar la ruta anterior en la barra de direcciones del Editor del Registro para una navegación rápida. Si no ve la aplicación en la primera ubicación, navegue hasta la segunda ruta de registro.
- Dentro de la clave de desinstalación , busque la carpeta del programa que desea ocultar. Para este artículo, ocultaremos el navegador Google Chrome . Entonces, ubique y seleccione la clave de Google Chrome .
- Haga clic con el botón derecho en la carpeta Google Chrome y elija Nuevo> Valor DWORD (32 bits) .
- Cambie el nombre del nuevo valor como SystemComponent .
- Haga doble clic en SystemComponent , ingrese 1 en el campo Información del valor y haga clic en Aceptar .
- Cierre el Editor del registro.
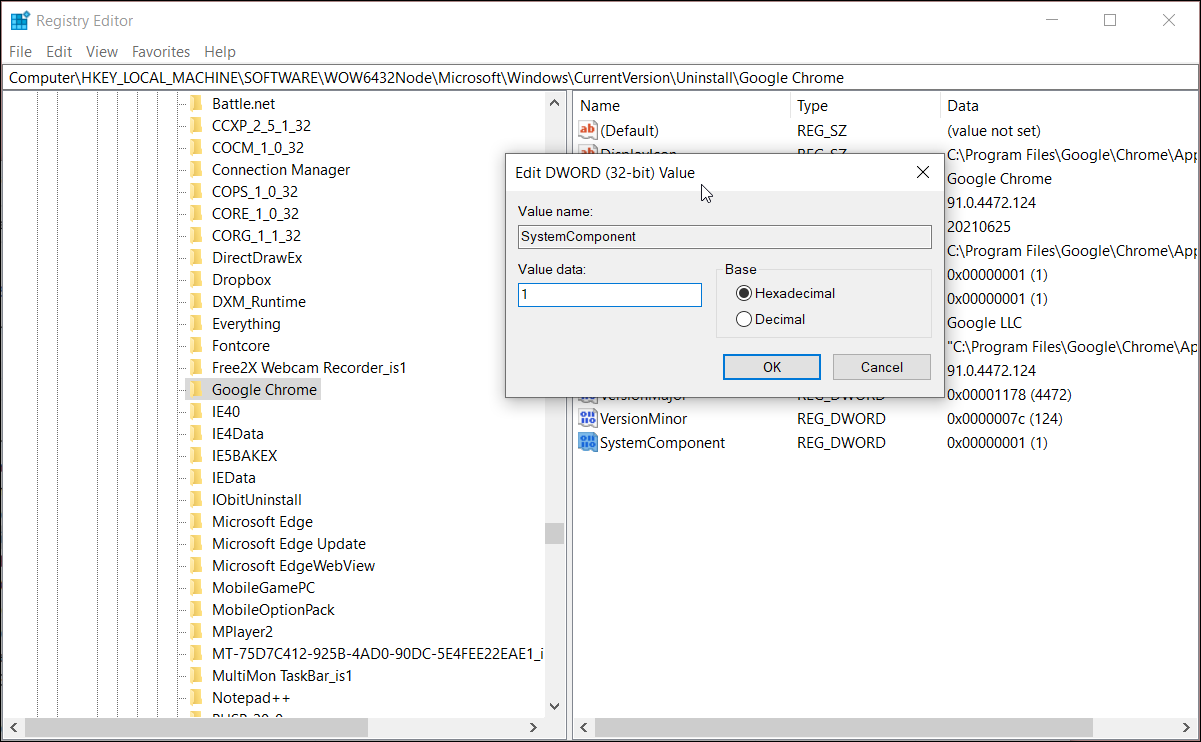
Has ocultado correctamente el navegador Google Chrome. Para confirmar, abra el Panel de control e intente encontrar la aplicación en la lista instalada.
Repita estos pasos para todas las aplicaciones individuales que desee ocultar. Para que la aplicación vuelva a aparecer, abra el Editor del registro y elimine el valor de SystemComponent para la clave de la aplicación. Además, desactive el acceso al Editor del Registro para evitar que otros deshagan los cambios.
Si bien esta es una solución eficaz, puede ser una tarea que requiera mucho tiempo si desea ocultar todas las aplicaciones una por una. Afortunadamente, puede usar el Editor de políticas de grupo para ocultar todos los programas instalados en su PC a la vez.
Ocultar todos los programas instalados mediante el Editor de políticas de grupo
El Editor de políticas de grupo es un complemento MMC (Microsoft Management Console) — le permite administrar la configuración de políticas ajustando los Objetos de políticas de grupo.
Puede usar GPE para ocultar todos los programas de la lista de desinstalación en Windows 10. Sin embargo, el Editor de políticas de grupo solo está disponible en Windows 10 Pro y versiones superiores. Afortunadamente, aún puede habilitar GPE en la edición Windows 10 Home con algunas soluciones.
Una vez que tenga habilitado el Editor de políticas de grupo, siga estos pasos para ocultar el software en su PC:
- Presione la tecla de Windows + R para abrir Ejecutar.
- Escriba gpedit.msc y haga clic en Aceptar para abrir el Editor de políticas de grupo.
- A continuación, navegue hasta la siguiente ubicación:
User Configuration > Administrative Templates > Control Panel > Programs - En el panel derecho, haga doble clic en Ocultar la página "Programas y características" .
- Cuando aparezca la ventana emergente, seleccione Activado .
- Haga clic en Aplicar y Aceptar para guardar los cambios.
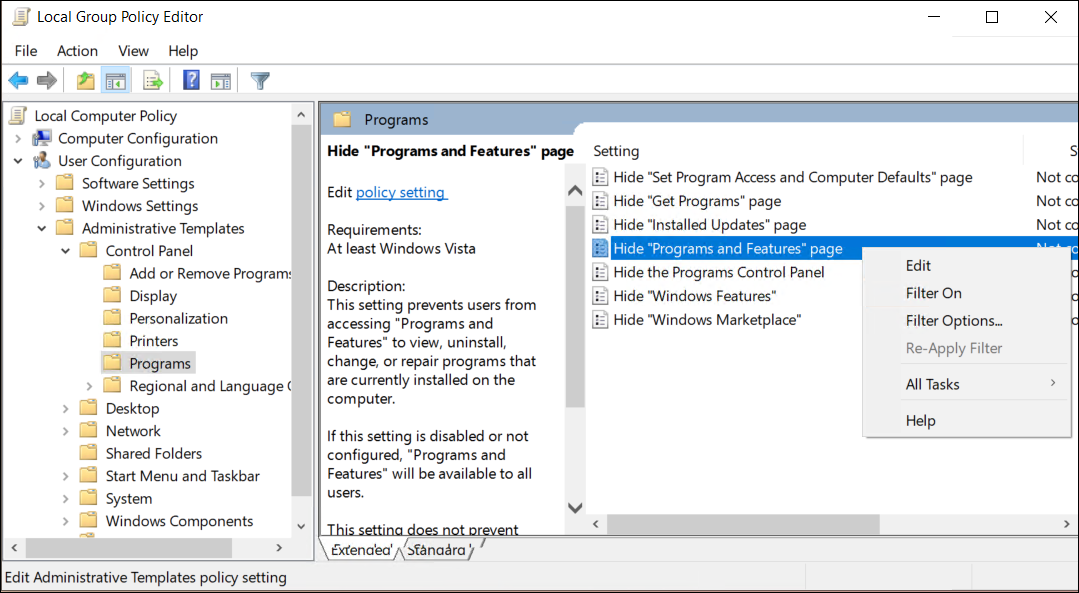
Ahora, si va a Panel de control> Programas y características , verá un mensaje El administrador del sistema ha deshabilitado programas y características con todas las aplicaciones instaladas ocultas.
Para volver a mostrar las aplicaciones, edite la política y seleccione No configurada.
Debes saber que hacer esto tiene dos desventajas: 1) Tienes que ocultar todas las aplicaciones instaladas y 2) el mensaje hace que sea obvio que el usuario ha ocultado las aplicaciones.
Puede superar estas desventajas utilizando un programa de terceros diseñado para ocultar aplicaciones de la Configuración y el Panel de control de Windows.
Utilice Ocultar de la lista de desinstalación para ocultar todas las aplicaciones
Hide From Uninstall List es una utilidad gratuita de Windows para ocultar una o más configuraciones de software en la configuración de Programas y características y Aplicaciones y características.
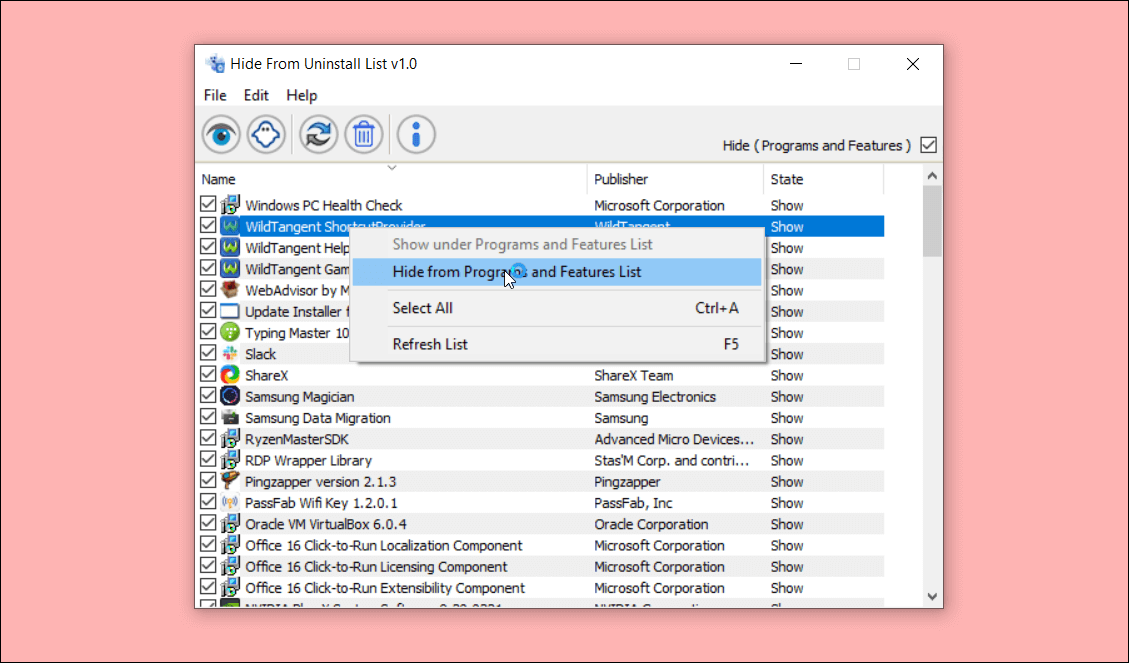
Ocultar de la lista de desinstalación le permite ocultar todas las aplicaciones sin el mensaje El administrador del sistema ha desactivado programas y funciones .
A continuación, se explica cómo utilizar esta herramienta:
- Descargue y ejecute la aplicación Hide From Uninstall List . Es una aplicación portátil, por lo que no requiere instalación. Esto tiene sentido para una aplicación que se supone que oculta las aplicaciones instaladas.
- Haga clic con el botón derecho en el nombre de la aplicación y elija Ocultar en la lista Programas y características .
- Si desea ocultar todas las aplicaciones, haga clic en Editar y elija Seleccionar todo.
- Haga clic con el botón derecho en el nombre de cualquier aplicación y elija Ocultar en la lista Programas y características .
Para mostrar un programa, haga clic con el botón derecho en la aplicación y seleccione Mostrar en la lista Programas y características .
Esta es una excelente utilidad para ocultar aplicaciones sin dejar ninguna pista en el Panel de control. Sin embargo, cualquiera que conozca el sistema operativo Windows puede encontrar las aplicaciones instaladas en la carpeta C: Archivos de programa .
Muchas formas de ocultar aplicaciones instaladas en Windows 10
Windows 10 no ofrece una función incorporada para ocultar los programas instalados del Panel de control y la Configuración. Sin embargo, un pequeño ajuste en el Editor del registro o en el Editor de políticas de grupo puede hacer que eso suceda. Y, en caso de que no quiera jugar con la configuración del sistema o editar los valores del registro, use la aplicación Hide From Uninstall List para ocultar todos sus programas instalados.
