¿Descarga interrumpida en Google Chrome? Cómo reanudar con éxito
Su conexión a Internet puede ser incierta a veces. Cualquier caída repentina en la conectividad mientras se descarga un archivo grande de Chrome puede ser frustrante. A veces, es posible que deba descargar el archivo desde cero porque no puede detectar el fragmento de archivo que acaba de descargar.
Si tiene un plan de ancho de banda limitado o su ISP limita los datos después de exceder el límite de uso justo, las consecuencias de una descarga interrumpida pueden resultar costosas. Le mostraremos cómo reanudar las descargas fallidas en Google Chrome.
Causa de descargas parciales
No podemos culpar por completo a Chrome por las descargas interrumpidas. Hay algunas razones por las que puede ocurrir una descarga parcial o incompleta.
- El servidor web no le permite reanudar una descarga y la obliga a comenzar desde el principio.
- Si su conexión a Internet es lenta o el servidor se sobrecarga con solicitudes, un tiempo de espera puede resultar en descargas incompletas.
- El archivo de origen está dañado. En tal caso, experimentará una descarga parcial sin importar qué navegador utilice.
Utilice el Administrador de descargas de Chrome para reanudar las descargas
Google Chrome tiene un administrador de descargas incorporado para mostrar todas sus descargas, ya sean activas, fallidas, canceladas o completadas. Presione Ctrl + J o haga clic en el menú desplegable Opciones y seleccione Descargas para abrir el administrador de descargas.
En la lista de descargas, busque el elemento fallido y haga clic en Reanudar . Si todo va según lo planeado, la descarga se reanudará desde donde se interrumpió.
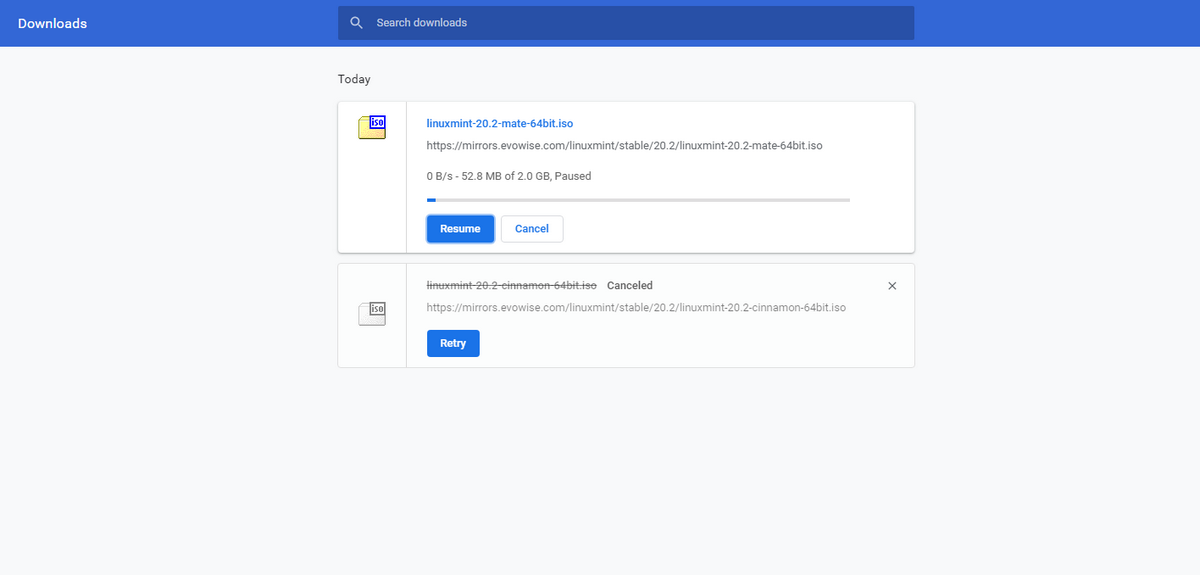
A veces, es posible que vea un mensaje "Download Failed-NetworkError" cuando intenta descargar un archivo. No importa cuántas veces lo intente, la descarga sigue fallando. Lea esta guía para descubrir las formas de corregir el error de red fallido de descarga en Chrome .
Reanudar la descarga interrumpida con Wget
Si la descarga no se reanuda en Chrome, puede probar Wget . Es una herramienta de línea de comandos gratuita para descargar archivos de la web. Wget funciona de manera excelente en conexiones de red lentas o inestables. Si falla una descarga, seguirá intentándolo hasta que todo el archivo se descargue en su computadora.
Hay muchas versiones de Wget disponibles para Windows 10. Dirígete a Eternally Bored para descargar la última versión 1.21.1 de 64 bits. De forma predeterminada, el archivo ejecutable se guarda en
C:Users[User Name]DownloadsPuede ejecutar Wget de dos maneras: cambie al directorio que tiene el ejecutable con el comando cd , o agréguelo como una variable de entorno para que pueda acceder a él desde cualquier directorio. Le recomendamos que use este último si planea usar Wget con frecuencia.
Configurémoslo como una variable de entorno.
Configuración de Wget
Inicie la aplicación Configuración . Haga clic en Sistema> Acerca de y , a continuación, vuelva a hacer clic en Configuración avanzada del sistema . En la ventana que se abre, haga clic en Variables de entorno .
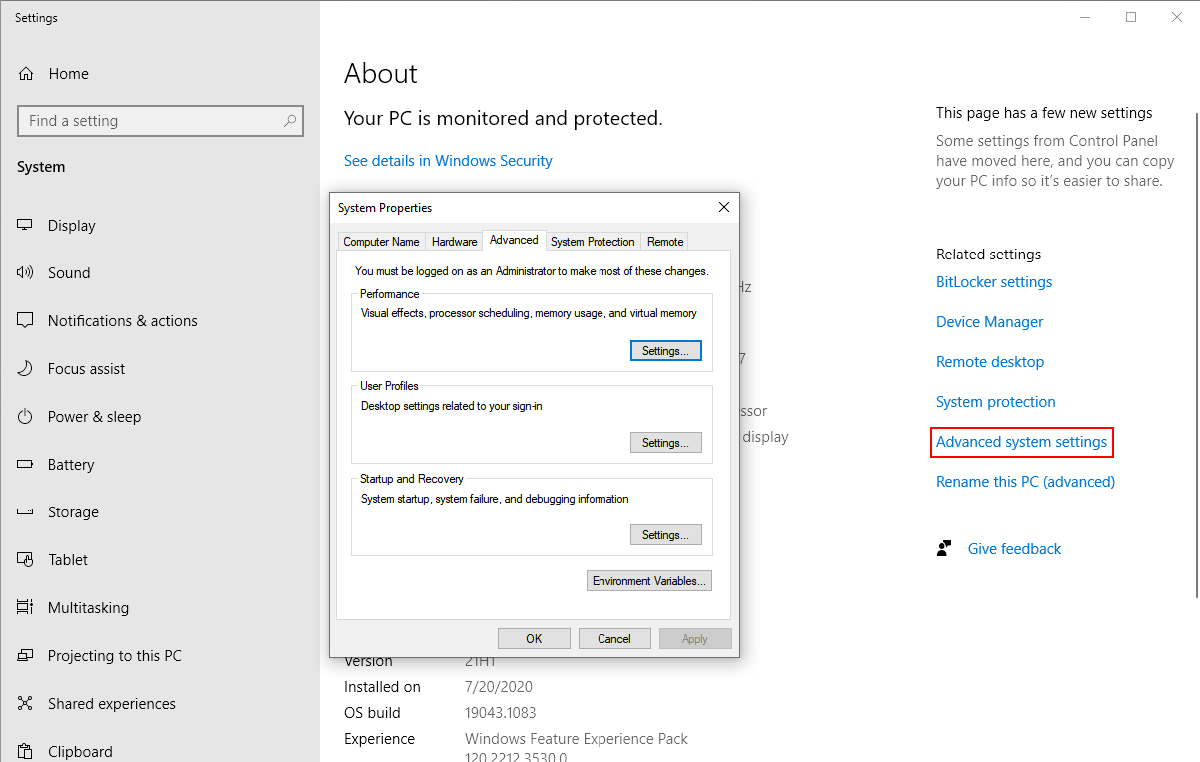
Seleccione Ruta en Variables del sistema y haga clic en Editar . Luego, haga clic en el botón Nuevo ubicado en la esquina superior derecha de la ventana. Escribe:
C:Users[User Name]Downloadswget.exe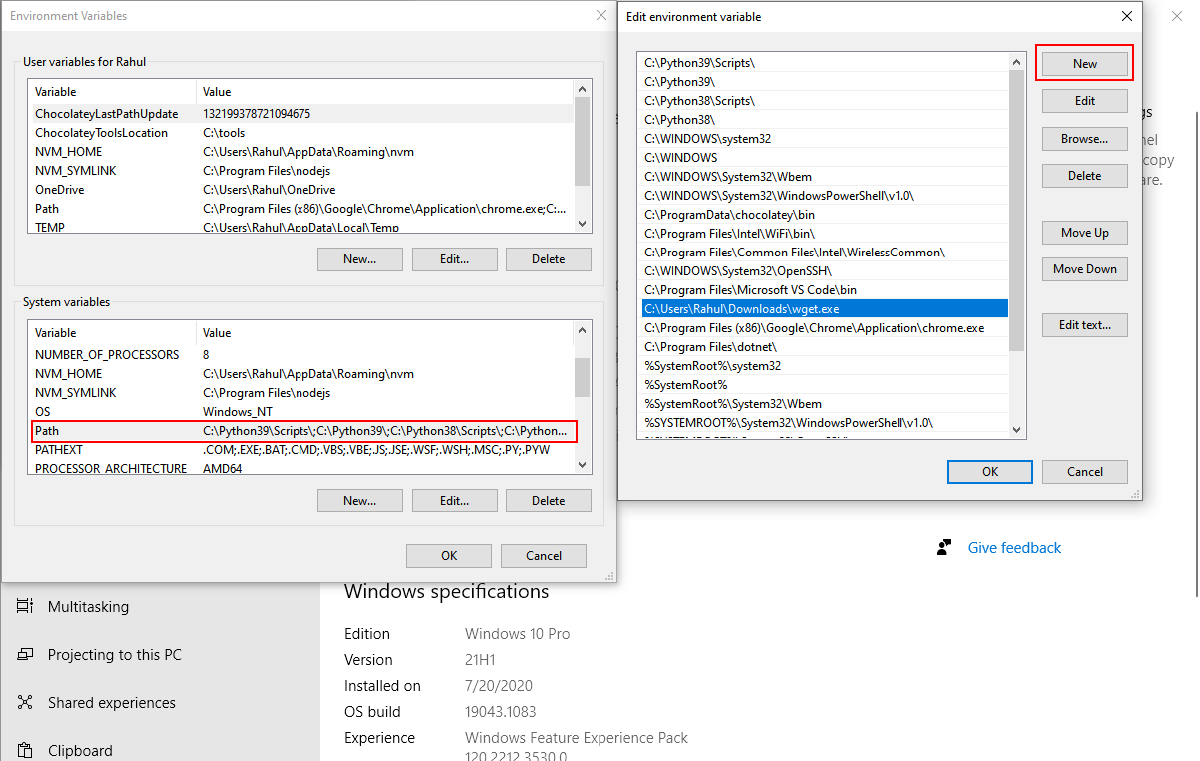
Haga clic en Aceptar . Abra el símbolo del sistema y escriba "wget -h" para probar si todo funciona. En PowerShell , escriba "wget.exe -h" para cargar el menú de ayuda de Wget.
Cambiar el nombre del archivo descargado parcialmente
Antes de descargar un archivo a través de Wget, necesitamos dos bits de información esenciales: la URL del sitio web y la ubicación del archivo parcialmente descargado.
Presione Ctrl + J para abrir el administrador de descargas. Busque el archivo, haga clic con el botón derecho en el sitio web del archivo de origen y luego seleccione Copiar dirección de enlace . Pegue su enlace en el Bloc de notas.
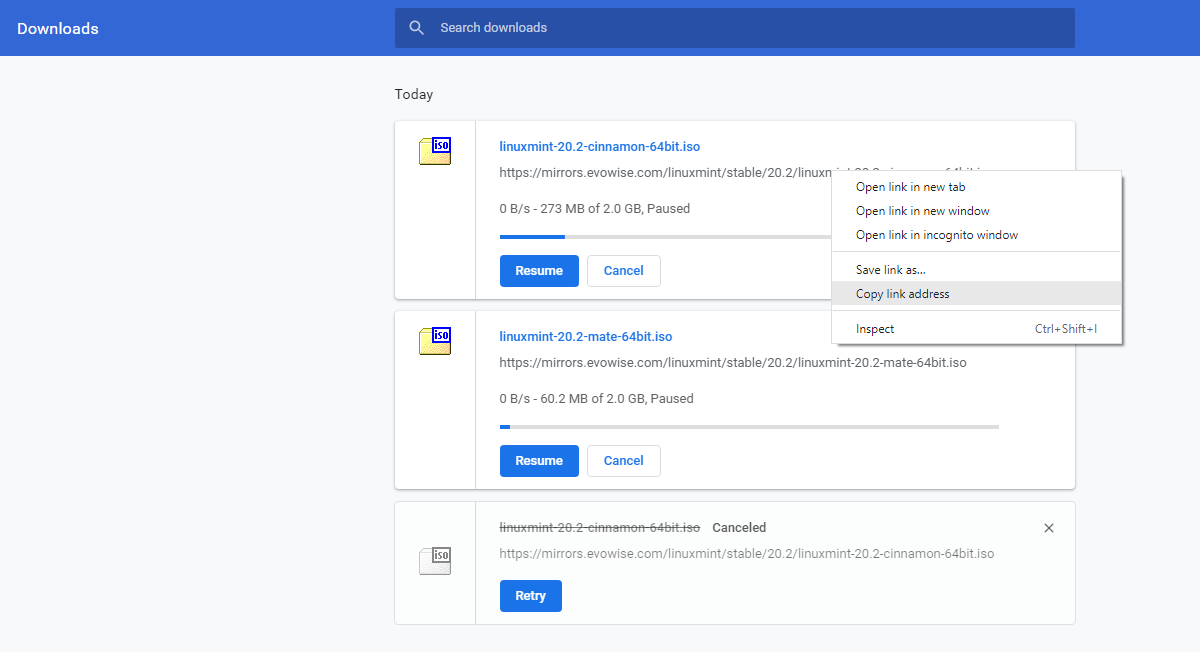
Ahora, haga clic en Más y elija Abrir carpeta de descargas .
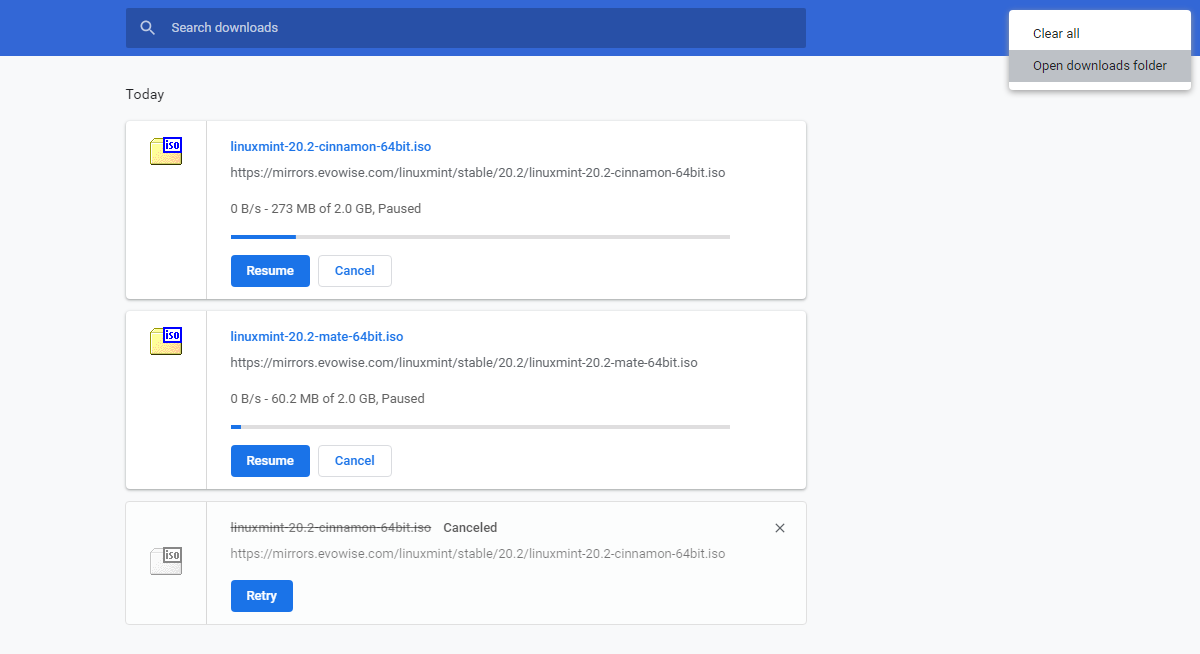
Cuando su archivo se descarga parcialmente, Chrome le da un nombre predeterminado de "No confirmado [Número aleatorio] .crdownload".
La extensión .crdownload es un subproducto de Chrome. No puede abrirlo ni convertirlo a otro formato. Una vez que se completa la descarga, se elimina.
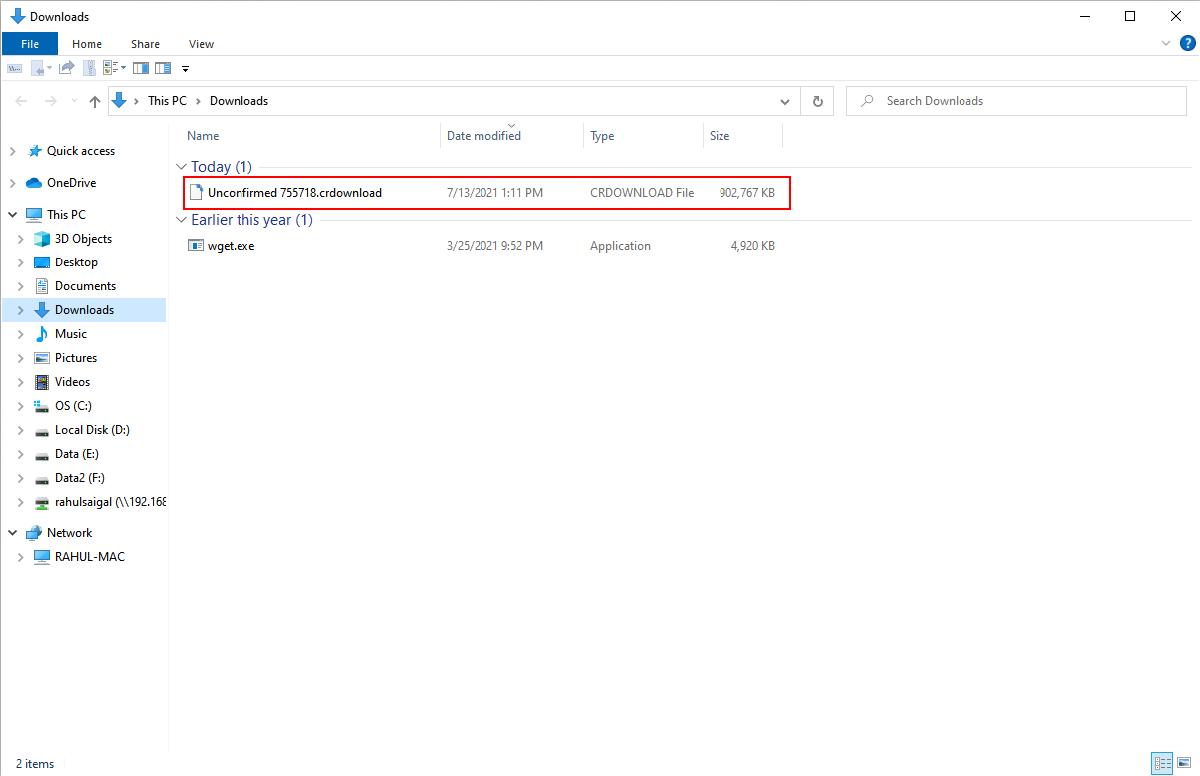
Puede obtener el nombre de archivo original rápidamente desde la URL del sitio web. Su nombre de archivo es linuxmint – 20.2-cinnamon – 64-bit.iso si el enlace es:
http://mirrors.evowise.com/linuxmint/stable/20.2/linuxmint-20.2-cinnamon-64bit.isoHaga clic con el botón derecho en el archivo parcialmente descargado y seleccione Cambiar nombre . Elimine la extensión .crdownload del final del archivo y presione Entrar .
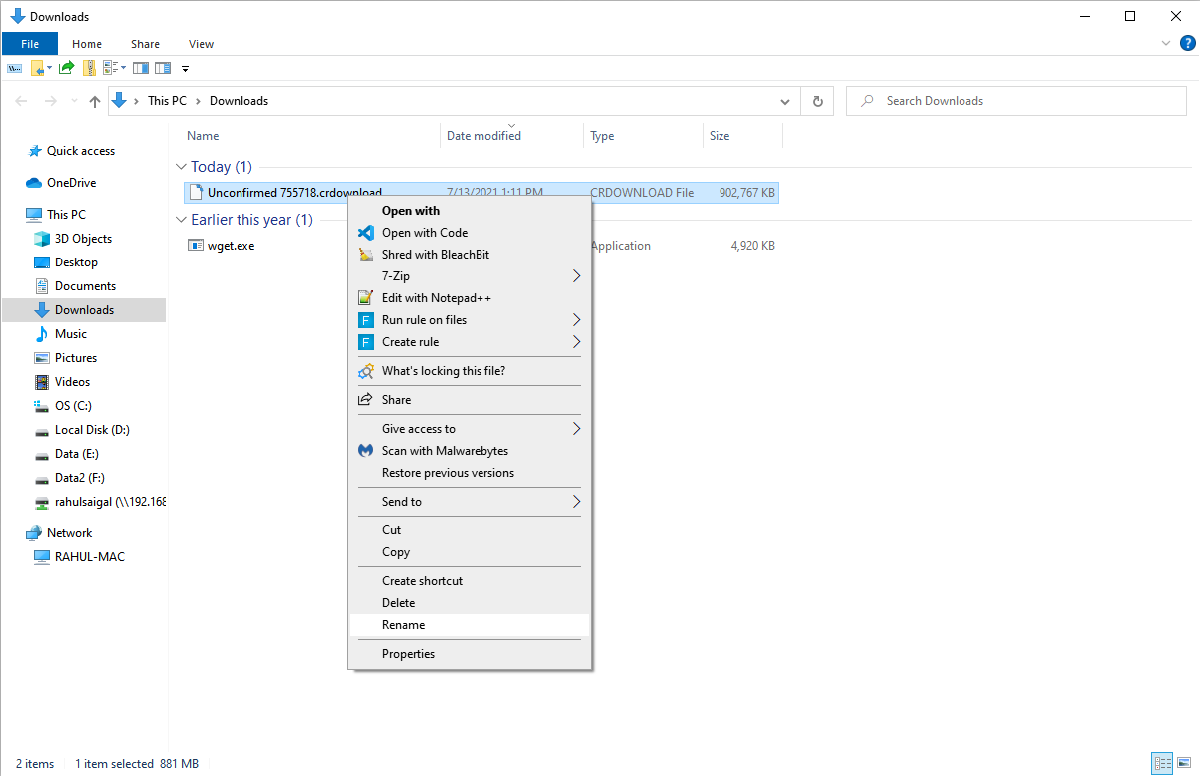
Un mensaje le advertirá que el archivo podría quedar inutilizable si cambia la extensión. Haga clic en Sí .
Si ve un mensaje extraño "Archivo en uso", averigüe el error que le impide cambiar el nombre del archivo . En Chrome, es un proceso particular el que está causando todos los problemas.
Nota: No salgas de Chrome o, de lo contrario, eliminará el archivo de tu sistema.
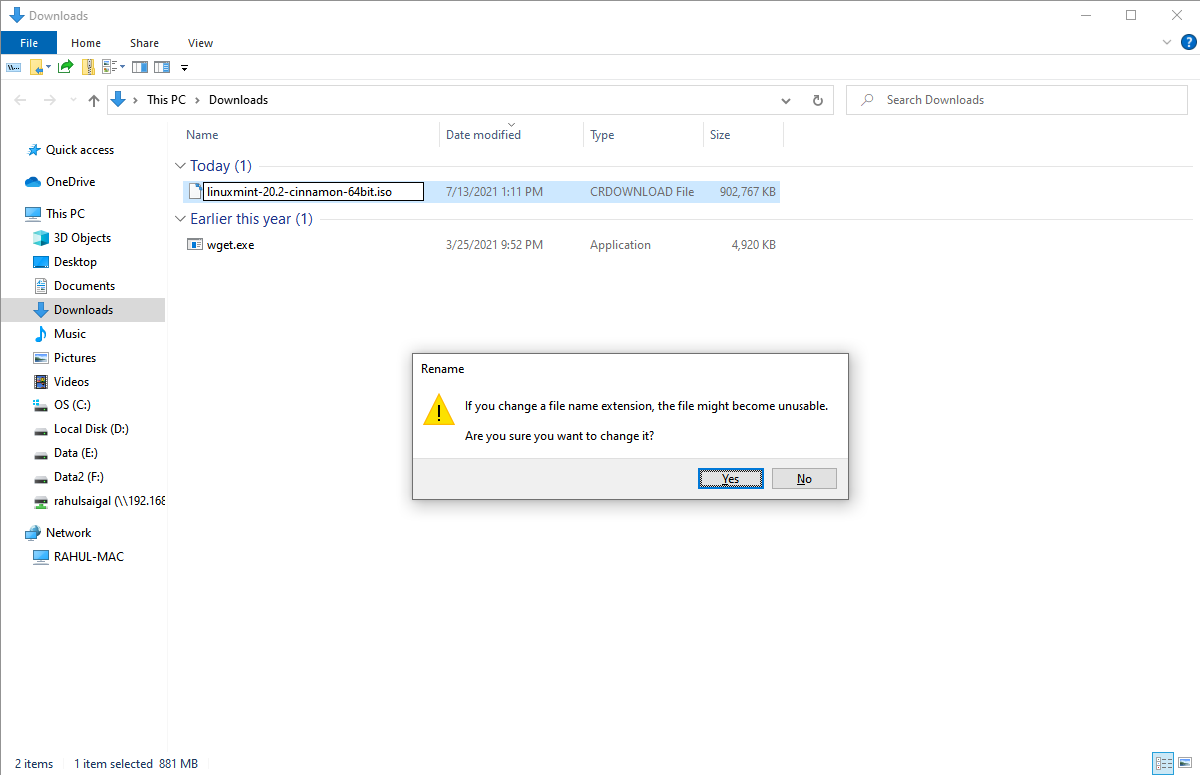
Reanude su descarga con Wget
Para reanudar la descarga a través de Wget, necesita la ruta del archivo de descarga de destino y la URL del sitio web.
Mantenga presionada la tecla Shift , luego haga clic con el botón derecho en su archivo y seleccione Copiar como ruta . Además, copie y pegue la URL del sitio web que copió anteriormente. Pegue estos dos bits de información en el Bloc de notas.
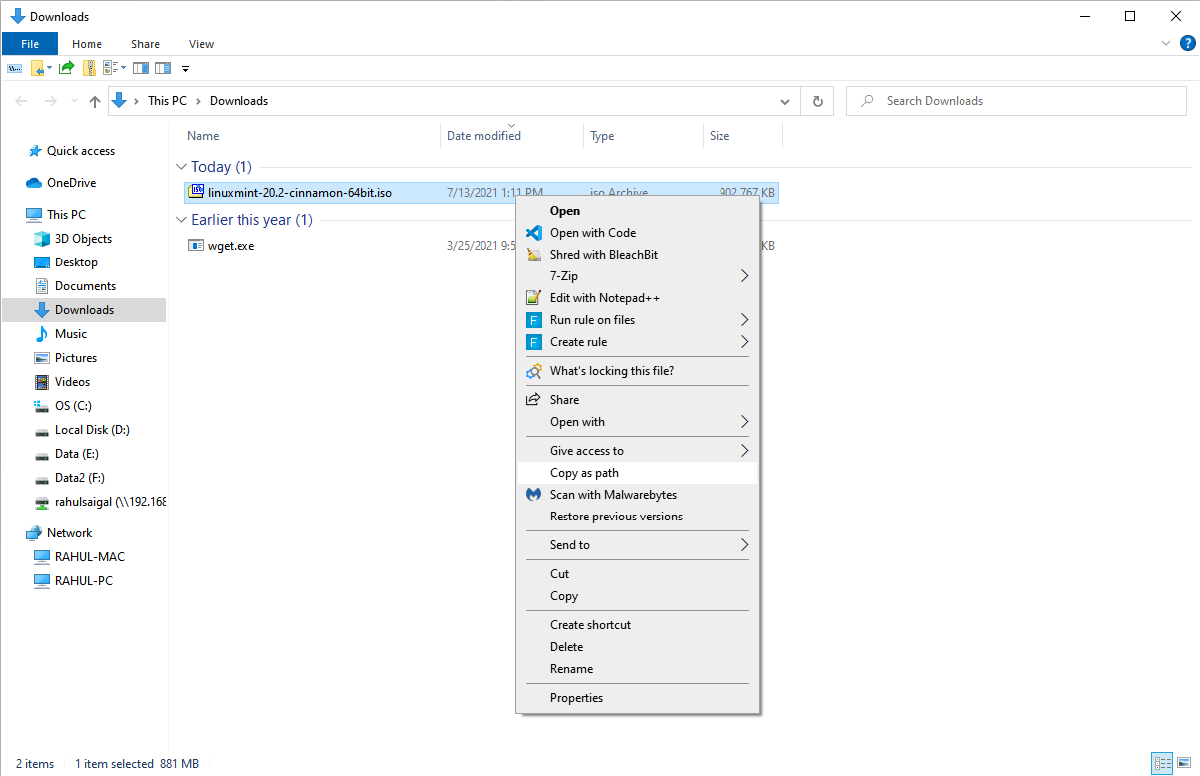
Ahora usaremos el comando Wget:
wget -c -O "[file-path-of-the-target-download-file]""[website-URL]"Reemplace los parámetros definidos entre corchetes con datos reales. Presione Entrar para reanudar la descarga.
Nota: La "-c" significa indicar a la línea de comando que tome el archivo parcialmente descargado. Y la "-O" significa archivo de documento de salida.
No olvide encerrar la ruta entre comillas.
wget -c -O
"C:UsersRahulDownloadslinuxmint-20.2-cinnamon-64bit.iso""http://mirrors.evowise.com/linuxmint/stable/20.2/linuxmint-20.2-cinnamon-64bit.iso"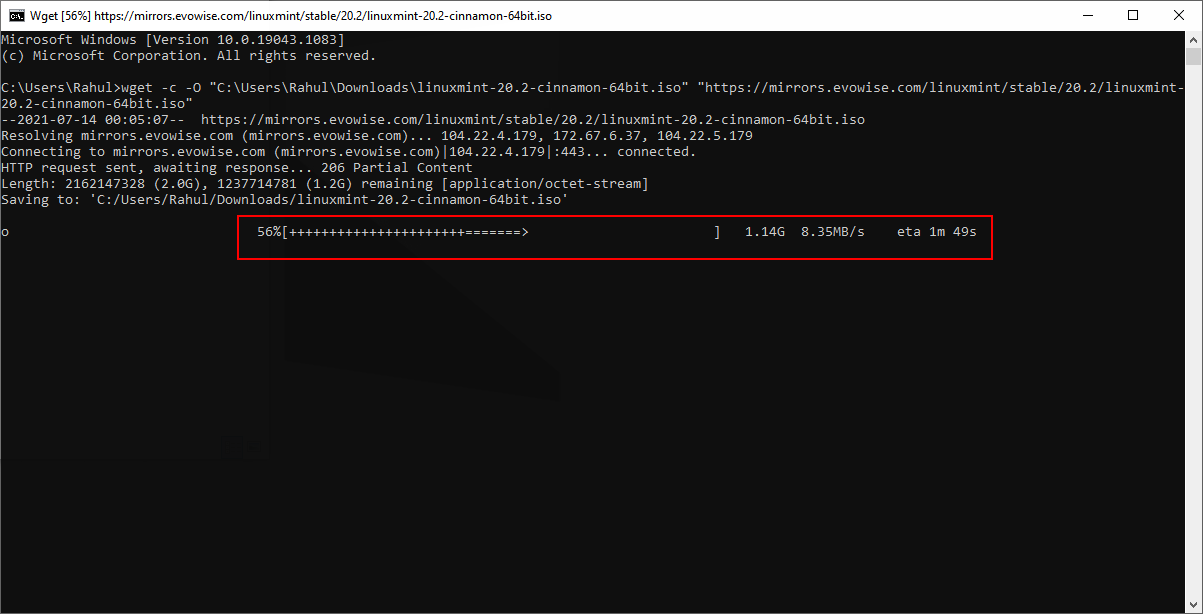
Aplicaciones de terceros con administrador de descargas superior
Si bien Google Chrome ha mejorado en términos de estabilidad, el administrador de descargas nativo carece de funciones esenciales como programación, clasificación de archivos descargados, aceleración de descargas y más. Veamos algunas aplicaciones de terceros con un administrador de descargas improvisado.
Administrador de descargas de Internet
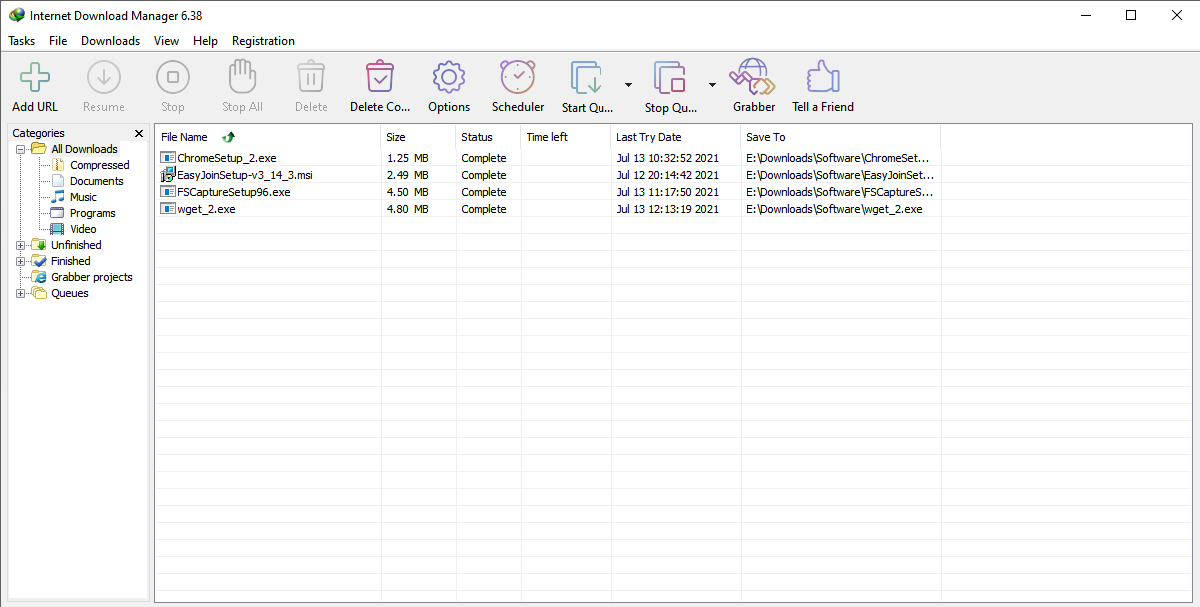
Es el administrador de descargas más popular para Windows. Cuando instala la aplicación, su extensión incorporada se integra profundamente con Chrome y permite a IDM interceptar URL. La función de segmentación de descargas acelera considerablemente la velocidad de descarga.
La capacidad de recuperación y reanudación de errores de IDM reiniciará las descargas interrumpidas o interrumpidas debido a conexiones de red perdidas, apagados inesperados o cortes de energía. Otras características incluyen categorías de descarga, programador, procesador de cola, descarga progresiva con cuotas y más.
Descargar : Administrador de descargas de Internet (prueba de 30 días, licencia de por vida: $ 25)
Administrador de descargas Xtreme
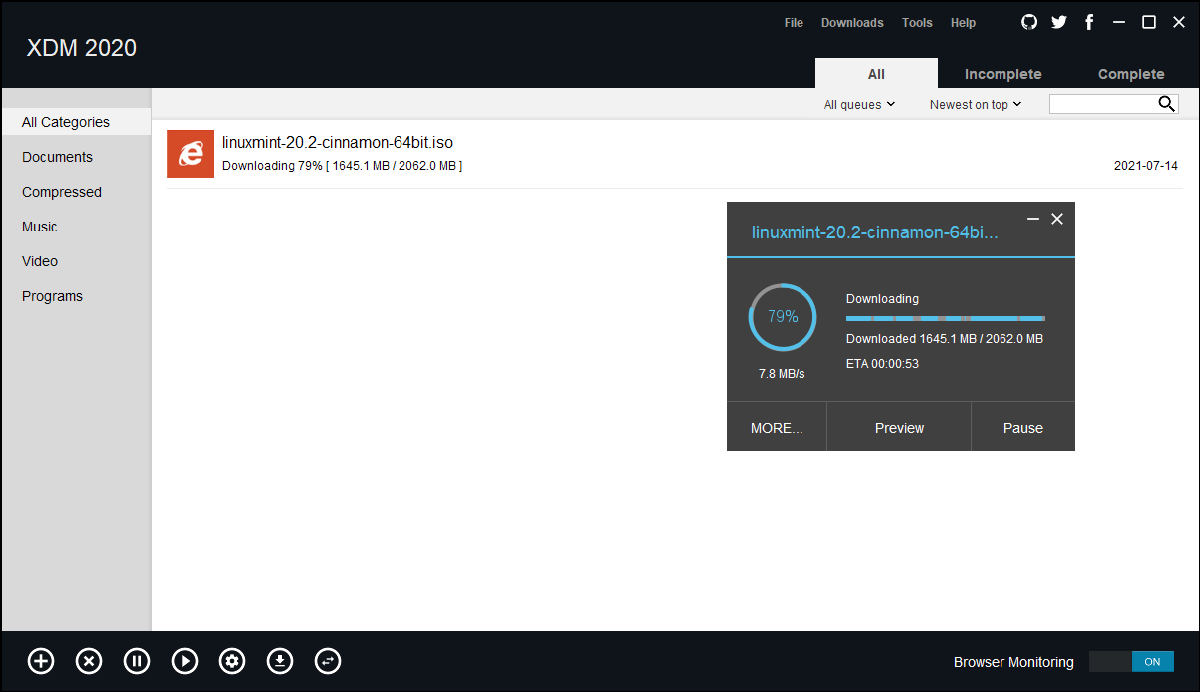
Es una alternativa gratuita y multiplataforma a IDM. La aplicación tiene una interfaz simple e intuitiva y utiliza un tipo similar de tecnología de subprocesos múltiples para acelerar sus descargas. Puede reanudar descargas interrumpidas debido a conexiones caídas, problemas de red y cortes de energía inesperados.
Descargar : Xtreme Download Manager (Gratis)
Continuar con las descargas incompletas con facilidad
Con una conexión a Internet de alta velocidad y datos casi ilimitados, las descargas parciales o incompletas no son un gran problema. Y si ocurre, Wget le permite reanudar fácilmente la descarga fallida, incluso si su conectividad a Internet es irregular.
Wget es una utilidad de línea de comandos versátil que puede hacer bastantes cosas con un solo comando.
