8 cosas importantes que hacer después de instalar Windows 10
Es bastante fácil comenzar con Windows 10, pero para obtener la mejor experiencia, hay algunas cosas importantes que hacer después de instalar Windows. Hacer esto lleva un poco de tiempo, pero lo prepara para un tiempo más tranquilo en el futuro.
Veamos las primeras cosas que debe hacer después de instalar Windows 10. Estas son las más importantes al instalarlo por primera vez, pero también vale la pena comprobarlas después de instalar una actualización de funciones importante o reinstalar una copia nueva de Windows.
1. Ejecute Windows Update y configure las opciones de actualización.
Aunque acaba de instalar Windows 10, es probable que algunas actualizaciones recientes estén pendientes. Debe instalarlos de inmediato para asegurarse de tener las últimas funciones y parches de seguridad.
Para buscar actualizaciones de Windows, abra la aplicación Configuración (usando el acceso directo Win + I o el ícono en el menú Inicio) y vaya a Actualización y seguridad> Actualización de Windows .
En esta página, haga clic en Buscar actualizaciones y espere un poco. Después de unos momentos, comenzará a descargar e instalar actualizaciones, si es necesario. Si hay alguno que requiera reiniciar, verá un mensaje para hacerlo.
También verá un mensaje aquí si hay alguna actualización de funciones para Windows 10 lista, que son las revisiones más grandes lanzadas aproximadamente dos veces al año.
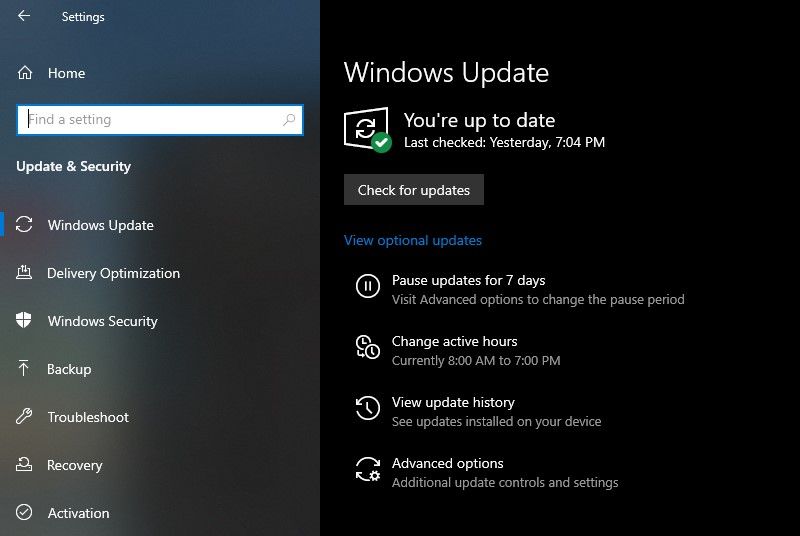
Windows Update se ejecuta automáticamente en Windows 10. Si bien esto significa menos trabajo manual de su parte, también puede ser una molestia si lo interrumpe. Aprenda a administrar Windows Update para que funcione sin problemas en segundo plano.
Esto es algo importante que debe hacer tan pronto como instale Windows 10; no desea que una actualización mal programada arruine lo que está haciendo.
2.Asegúrate de que Windows esté activado
A diferencia de las versiones anteriores de Windows, Microsoft facilita la instalación de Windows 10 en su PC sin una licencia válida. Si no ingresó una clave de licencia o no inició sesión en una cuenta de Microsoft que tenga una licencia digital durante el proceso de configuración, debe activarla ahora. Esto le permitirá acceder a todas las funciones de Windows 10.
Dirígete a Configuración> Actualización y seguridad> Activación para verificar si ya has activado Windows. Si es así, está todo listo. De lo contrario, deberá iniciar sesión en su cuenta de Microsoft o ingresar una clave de licencia.
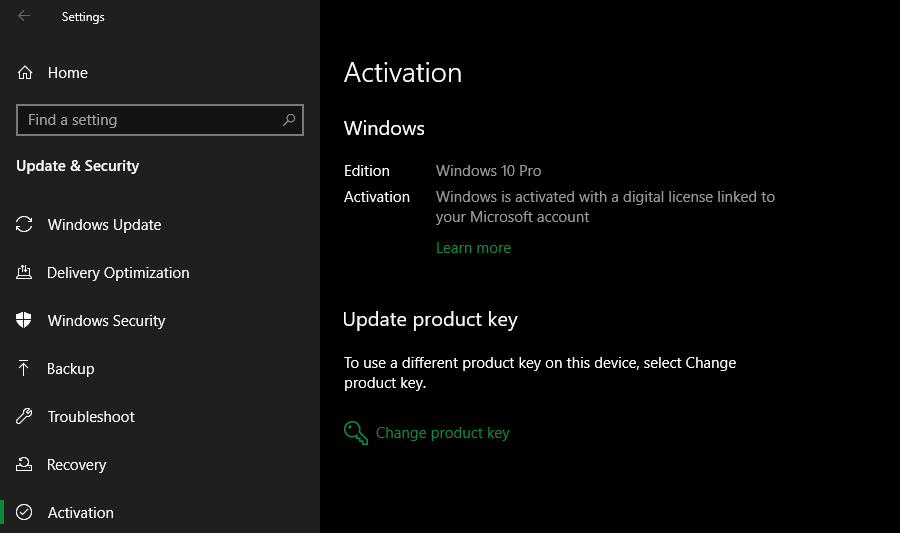
Consulte nuestra guía para eliminar la marca de agua "Activar Windows 10" para obtener más información. Puede usar Windows 10 sin activación, pero existen algunas limitaciones.
3. Actualice sus controladores de hardware
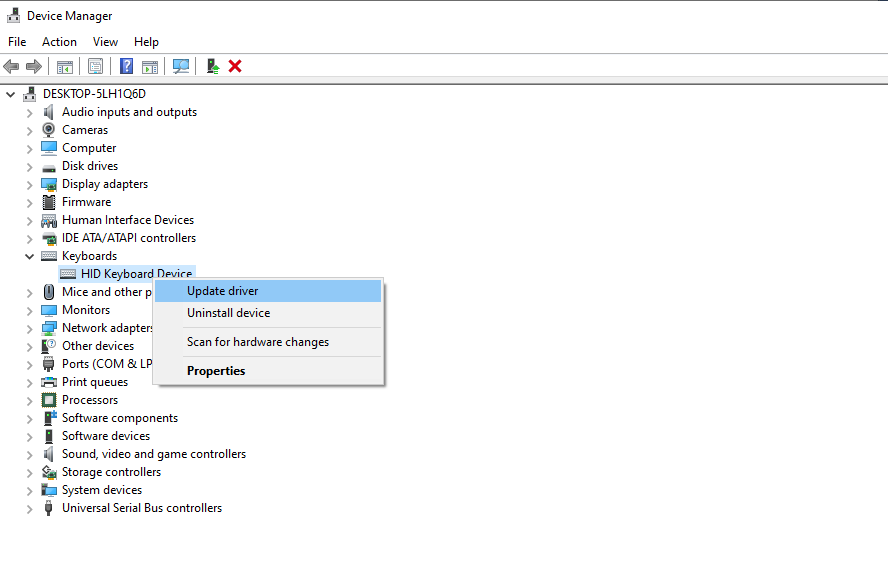
Un controlador de dispositivo es una pieza de software que interactúa y controla cómo funciona un dispositivo en particular cuando está conectado a su sistema. En otras palabras, los controladores permiten que Windows se comunique correctamente con el hardware de su computadora.
Los controladores generalmente los proporcionan los fabricantes de hardware y, como la mayoría del software, no siempre son perfectos. A veces tienen errores o no ven actualizaciones de compatibilidad con las últimas versiones de Windows.
Por lo general, no es necesario vigilar de cerca los controladores; en la mayoría de los casos, si funcionan, no es necesario que se arriesgue a romper algo actualizándolos. Pero cuando configura Windows por primera vez, instalar los controladores correctos es un paso importante. Windows instalará controladores genéricos para dispositivos como teclados y ratones por sí solo, pero debe saber cómo instalar otros controladores importantes que necesitan actualizaciones semi-regulares.
Consulte cómo buscar y reemplazar controladores obsoletos para obtener instrucciones. Si se pregunta qué controladores instalar después de instalar Windows 10, priorice los controladores de gráficos, los controladores del conjunto de chips y cualquier hardware especial en el que confíe.
4. Instale el software esencial de Windows
Windows 10 viene con aplicaciones básicas para muchos propósitos, pero gran parte del mejor software de Windows no está preinstalado. Hemos escrito una guía completa del software de Windows que todos deberían instalar de inmediato .
Échale un vistazo para conocer nuestras recomendaciones en categorías como navegadores, seguridad, edición de imágenes, mensajería y más. Ya sea que haya comenzado a usar o restablecer Windows 10, su experiencia será mucho mejor con las herramientas adecuadas a su disposición.
5. Cambiar la configuración predeterminada de Windows
La configuración lista para usar de Windows 10 no es óptima para todos. Son utilizables, pero probablemente tendrás una mejor experiencia si los ajustas.
Hay mucho que administrar en la aplicación Configuración de Windows 10 , así que centrémonos en algunos cambios clave recomendados después de una instalación de Windows 10.
Ajustar las aplicaciones predeterminadas de Windows
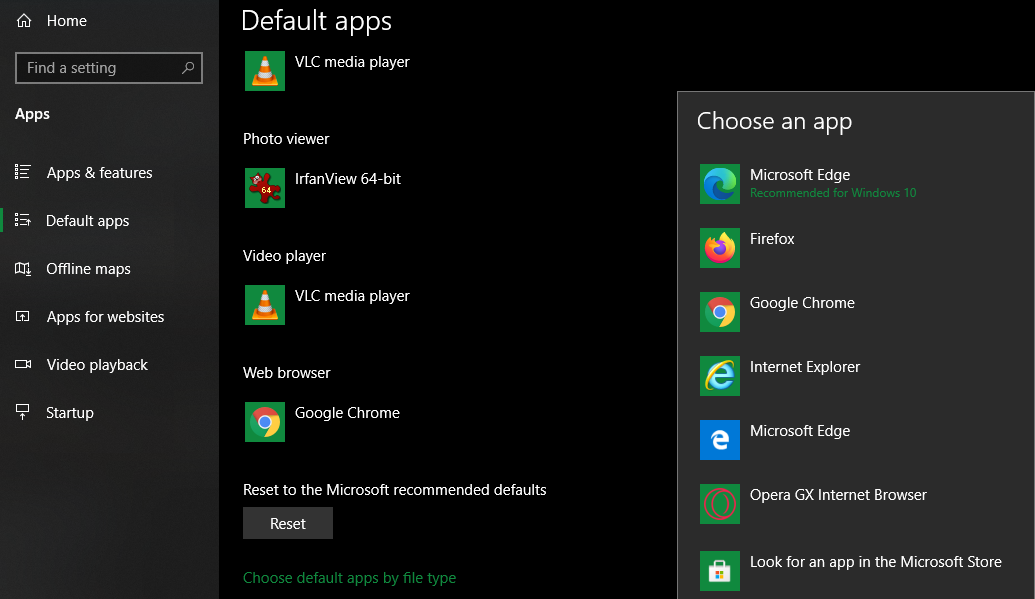
Una vez que haya instalado sus aplicaciones favoritas, debe configurarlas para que se ejecuten de forma predeterminada. Para cambiar las aplicaciones que usa Windows 10 para varios propósitos, realice lo siguiente:
- Dirígete a Configuración> Aplicaciones> Aplicaciones predeterminadas .
- Seleccione sus aplicaciones preferidas para cada categoría, incluido el correo electrónico , el reproductor de música , el navegador web y más.
- Debajo de eso, haga clic en Elegir aplicaciones predeterminadas por tipo de archivo si desea asociar varios tipos de archivos, como PDF, DOCX y TXT, con programas específicos.
- Para otra vista, elija Establecer valores predeterminados por aplicación y elija una aplicación para ver qué valores predeterminados tiene actualmente y cuáles puede usar.
Consulte nuestra guía para configurar valores predeterminados en Windows 10 para obtener más ayuda con esto.
Deshabilitar elementos de inicio innecesarios
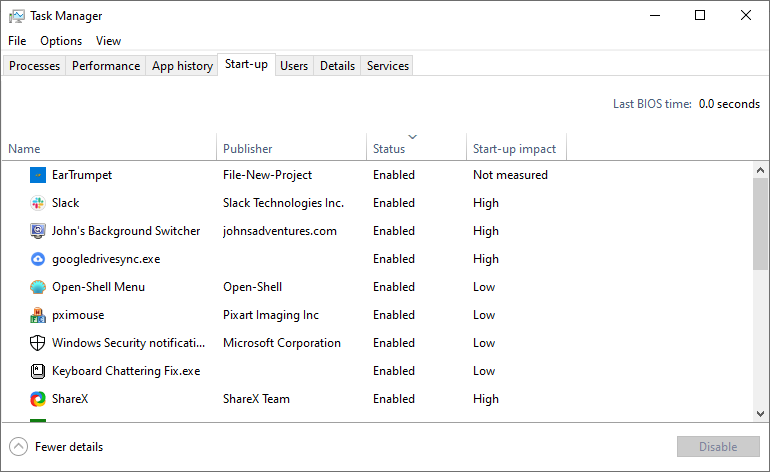
Muchas aplicaciones se configuran para ejecutarse al inicio, lo que es una pérdida de recursos y hace que su computadora tarde mucho más en iniciarse. Una vez que haya instalado el software, debe asegurarse de que solo se ejecuten las aplicaciones aprobadas en el arranque.
Para deshabilitar elementos de inicio innecesarios en Windows 10 :
- Abra el Administrador de tareas con Ctrl + Shift + Esc , o haga clic con el botón derecho en la barra de tareas y seleccione Administrador de tareas .
- Haga clic en Más detalles para cambiar a la vista completa, si es necesario.
- Cambie a la pestaña Inicio .
- Haga clic con el botón derecho en todas las aplicaciones que no desea que se inicien automáticamente y seleccione Desactivar para evitar que se inicie en el inicio.
Optimizar la configuración del plan de energía
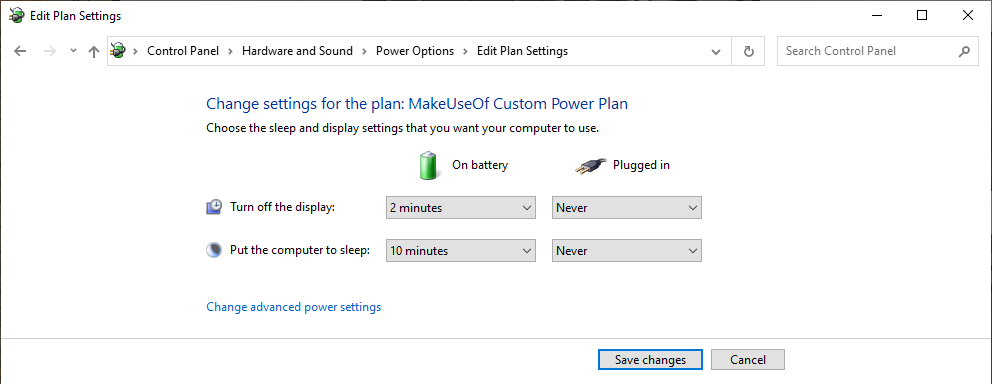
La configuración de energía de Windows 10 le permite modificar varios aspectos del sistema operativo que involucran el uso de energía. Esto es importante para ayudar a los usuarios de computadoras portátiles a ahorrar batería, pero tiene configuraciones útiles relacionadas con el rendimiento que también se aplican a los usuarios de computadoras de escritorio.
Puede modificar su plan de energía siguiendo estos pasos:
- Dirígete a Configuración> Sistema> Encendido y apagado .
- En el lado derecho, elija Configuración de energía adicional para abrir la sección Opciones de energía del Panel de control. Si no ve este enlace a la derecha, aumente el tamaño horizontal de la ventana Configuración y debería aparecer.
- Verá varios planes para elegir, incluidos Equilibrado , Ahorro de energía y Alto rendimiento . Seleccione el plan que desee y, a continuación, haga clic en Cambiar la configuración del plan a la derecha para modificarlo.
- Elija la cantidad de tiempo que debe transcurrir antes de que la pantalla se apague y la computadora entre en suspensión. Luego, haga clic en Cambiar la configuración avanzada de energía para ver más opciones.
- Si bien puede revisar todo aquí, preste especial atención a la configuración en las categorías Disco duro , Suspensión , Botones y tapa de encendido , Administración de energía del procesador y Pantalla .
- Haga clic en Aceptar para guardar sus cambios.
Veacómo usar los planes de energía de Windows para ahorrar batería en su computadora portátil para obtener más información.
Ajustar la configuración de privacidad
Windows 10 recopila todo tipo de información sobre cómo usa el sistema operativo. Esto ayuda a Microsoft a mejorar el producto en constante evolución, pero muchos lo ven como una invasión de la privacidad. Afortunadamente, puede reducir o deshabilitar muchas de las funciones de telemetría.
Siga nuestra guía completa de la configuración de privacidad de Windows 10 para obtener todo lo que necesita saber.
Habilitar luz nocturna
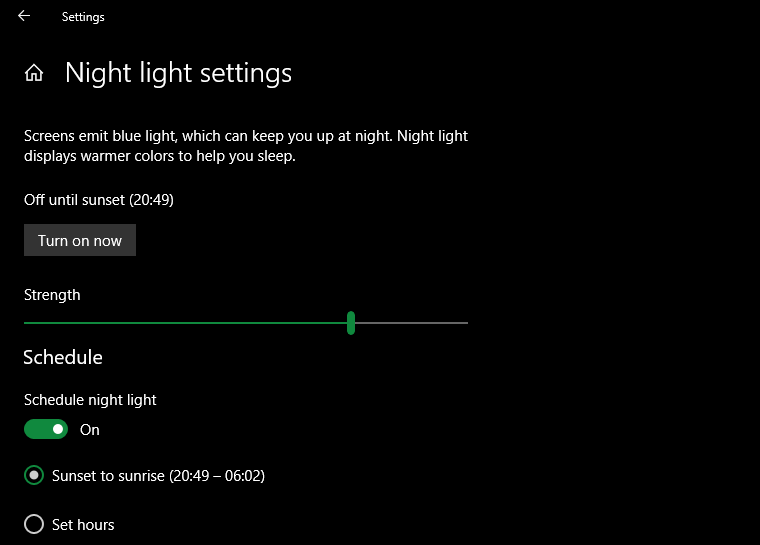
Windows 10 incluye una función incorporada que hace que su pantalla sea más cálida por la noche. Esto ayuda a reducir la luz azul que lo mantiene despierto y hace que su computadora sea menos agresiva con sus ojos cuando trabaja hasta tarde.
Puede habilitar esto visitando Configuración> Sistema> Pantalla . Habilite el control deslizante Luz nocturna y haga clic en Configuración de luz nocturna para cambiar su funcionamiento. Puede ajustar la intensidad del efecto y configurarlo para que se ejecute automáticamente desde el atardecer hasta el amanecer, o durante ciertas horas de su elección.
6. Configure un plan de respaldo
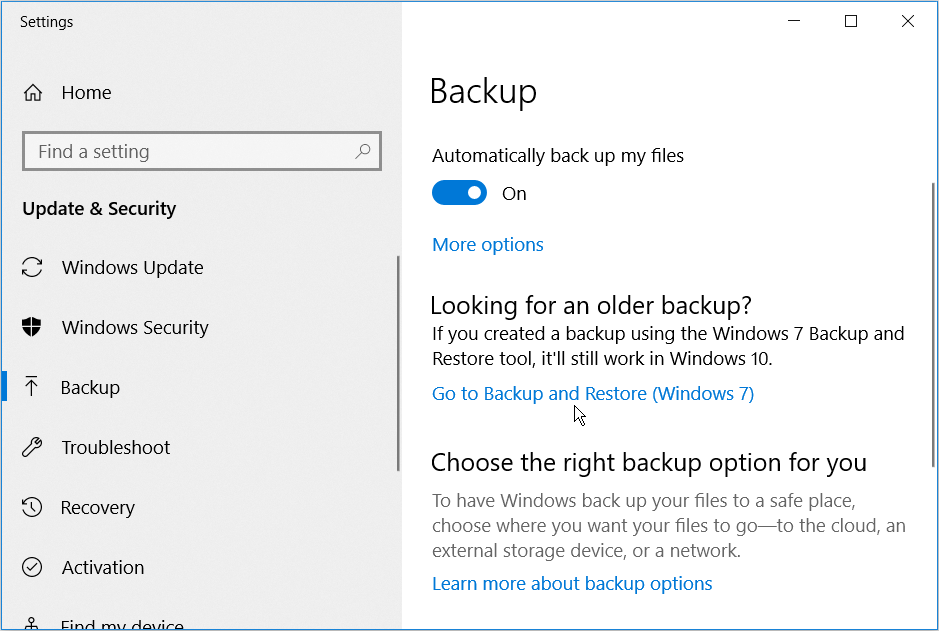
No querrá seguir todos estos pasos de configuración de Windows solo para que su computadora se arruine por una infección de malware o un disco duro muerto. Es vital hacer una copia de seguridad de sus datos para protegerlos de estos y otros peligros.
Consulte nuestra guía para realizar copias de seguridad y restaurar datos en la nube en Windows 10 para conocer formas sencillas de realizar copias de seguridad de su computadora sin muchos problemas. También explicamos qué archivos debe respaldar y cuáles omitir .
7. Configurar Microsoft Defender
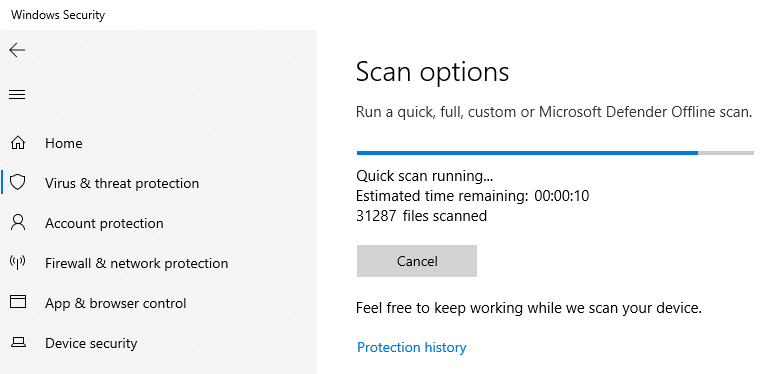
Microsoft Defender, el antivirus integrado para Windows 10, es lo suficientemente bueno para la mayoría de los usuarios. Tan pronto como haya instalado Windows 10, protegerá su PC de todo tipo de amenazas. Pero es inteligente revisar cómo se ejecuta y realizar cambios para aumentar la resistencia de su computadora a las amenazas.
Aprenda a mejorar su seguridad con Microsoft Defender para aprovechar al máximo la herramienta.
8. Personalice Windows 10
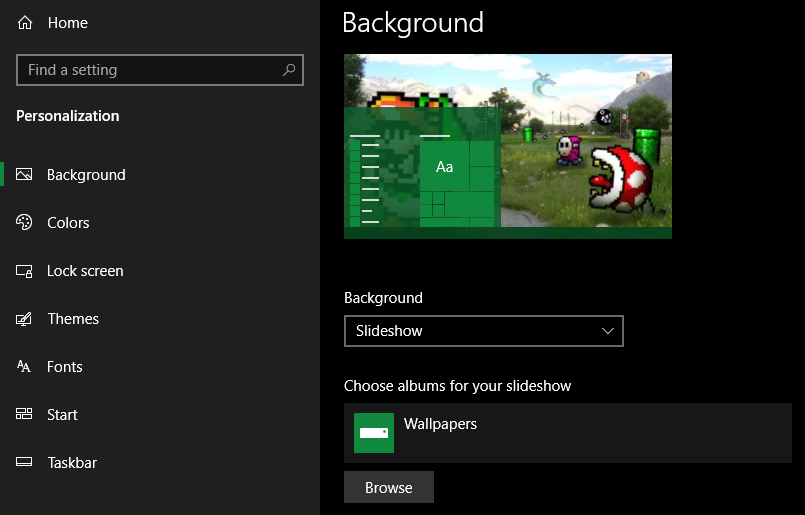
Si bien no es importante como los pasos anteriores, aún debe tomarse un tiempo para personalizar su escritorio después de instalar Windows 10. Es sorprendente lo que un fondo de pantalla nuevo, un cursor de mouse único y otros pequeños ajustes de personalización pueden hacer para que su sistema se sienta como en casa.
Tienes muchas opciones para esto. Para algunos cambios rápidos, hemos mostrado cómo cambiar la apariencia de Windows 10 . Para obtener más información, pruebe algunas de las mejores herramientas para personalizar Windows 10 .
Después de instalar Windows 10, ya está todo listo
Ahora no tiene que preguntarse qué hacer después de instalar Windows 10. Hemos analizado las cosas esenciales que debe hacer con una nueva instalación de Windows 10, para que su sistema esté listo para el uso diario. Si bien es posible que aún tenga que hacer pequeños ajustes aquí y allá, la configuración inicial es la mayor parte del trabajo.
Mientras tanto, para mantener su PC funcionando sin problemas en el futuro, asegúrese de saber cómo mantener limpio su sistema.
