Cómo crear una distribución de teclado personalizada en Windows
Los usuarios de Windows tienen algunas opciones diferentes cuando se trata de crear diseños de teclado personalizados.
A continuación, se explica cómo hacer una distribución de teclado personalizada.
Opciones de teclado personalizadas en Windows
Puede utilizar el popular software de distribución de teclado portátil . A pesar de su edad, todavía funciona bien. La aplicación es de código abierto y le permite mantener diferentes diseños de teclado en una memoria USB para que pueda usarlos fácilmente en cualquier máquina.
Por supuesto, Windows también ofrece una forma nativa de saltar entre diferentes diseños de teclado .
También puede intentar utilizar el software de reasignación de teclado . Hay muchas opciones gratuitas disponibles, pero una de las aplicaciones que más se pasa por alto es el Creador de distribución de teclado oficial de Microsoft .
Cómo crear una distribución de teclado personalizada en Windows
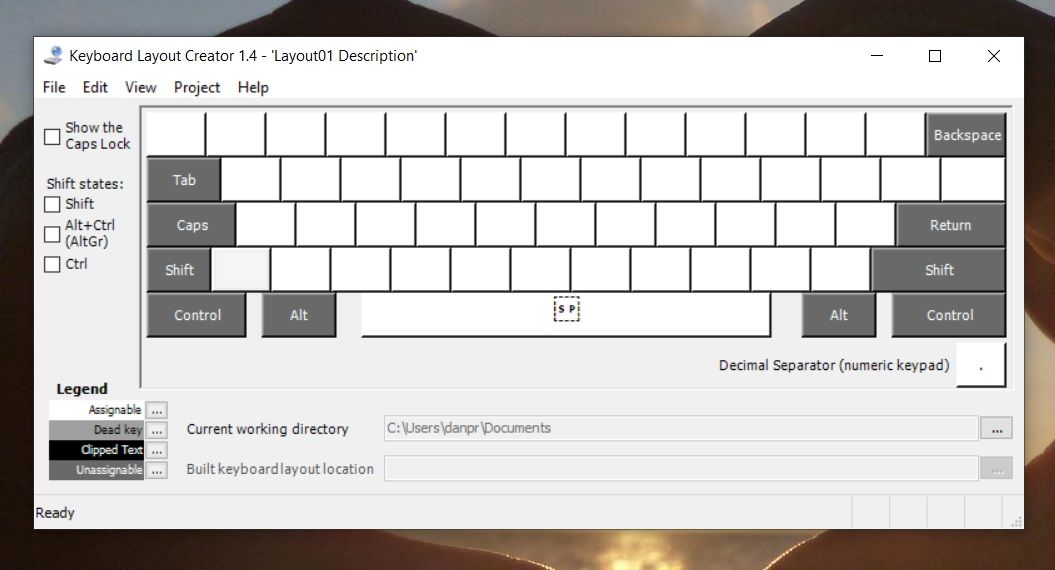
Antes de comenzar, una advertencia: la aplicación Microsoft Keyboard Layout Creator tiene casi una década. Todavía funciona perfectamente y se ejecuta en Windows 10, pero ocasionalmente puede encontrar un error.
Primero, debe descargar e instalar la aplicación desde el sitio oficial. Cuando esté instalado, siga las instrucciones a continuación para crear su propia distribución de teclado:
- Abra la aplicación Microsoft Keyboard Layout Creator.
- Dirígete a Archivo> Cargar teclado existente .
- Elija el diseño que desea personalizar. Debe asegurarse de elegir el diseño que coincida con la configuración de su teclado actual, por ejemplo, QWERTY (EE . UU . ) .
- Vaya a Archivo> Guardar archivo de origen como para tener una copia de seguridad antes de comenzar a realizar cambios.
- Configure los parámetros de su nuevo teclado en Proyecto> Propiedades . Puede elegir un idioma y darle al teclado un nombre y una descripción.
- Haga clic en una tecla y siga las indicaciones en pantalla para reasignarla a un personaje de su elección.
Si desea agregar teclas de acceso rápido para letras acentuadas u otros caracteres oscuros que usa con frecuencia, la forma más fácil es programarlos en Ctrl + Alt + [Número] . No puede sobrescribir atajos existentes como Ctrl + S (Guardar) o Ctrl + A (Seleccionar todo).
La clave para reasignar su teclado
Si no le gustan las herramientas que le han proporcionado, siempre puede crear un diseño de teclado personalizado en Windows 10. Se necesita un poco de trabajo y las herramientas comienzan a mostrar su antigüedad, ¡pero funciona!
Si está interesado en este tema porque una de sus llaves acaba de morir, no se preocupe. Hay muchas formas de reasignar un teclado alrededor de una tecla muerta mientras trabaja para obtener una nueva.
