8 problemas comunes de pantalla y conexión de escritorio remoto (con correcciones)
Todos los entusiastas de la tecnología familiar designados han recibido la llamada de la tía Ethel pidiendo ayuda con su PC, pero ¿qué pasa si viven demasiado lejos para viajar allí de manera realista? Afortunadamente, puede utilizar una conexión de escritorio remoto para reparar la computadora desde la comodidad de su propia silla.
Desafortunadamente, las conexiones de escritorio remoto no siempre funcionan como usted desea. A continuación, se ofrecen varios consejos sobre cómo solucionar problemas de escritorio remoto para que pueda continuar con su función de administrador del sistema familiar, sin importar dónde se encuentre.
1. No puede conectarse a la computadora remota
Primero, verifique la configuración de su red. ¿Ambas computadoras tienen conexión de red? ¡Siempre es el problema de conexión más fácil el que pasa desapercibido!
Si ambas computadoras tienen una conexión de red, puede continuar. La conexión de escritorio remoto de Windows requiere una dirección IP o un nombre para la consola que está intentando ver.
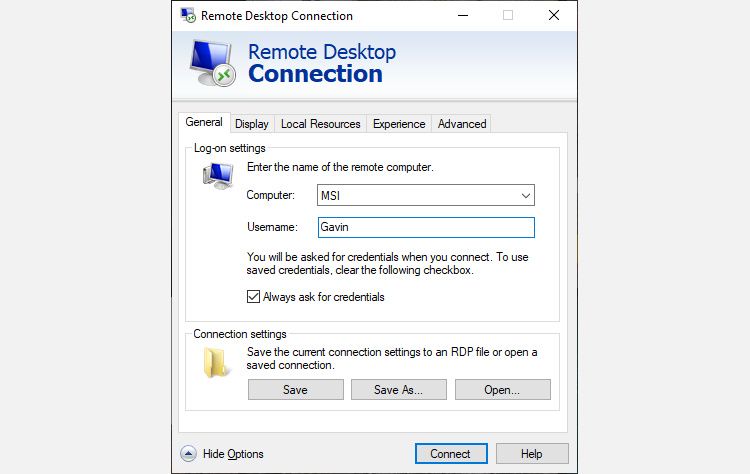
Asegúrese de tener la dirección IP correcta para la computadora remota. En la computadora remota, puede visitar whatismyip y copiar la dirección. Si no está con la computadora remota, debe pedirle a alguien en la ubicación que lo haga por usted y luego enviar la dirección IP.
Del mismo modo, para averiguar el nombre de la computadora del dispositivo remoto, diríjase a Menú Inicio> Panel de control> Sistema y vea el nombre de la computadora y el grupo de trabajo.
2. Conexiones remotas no permitidas
Es posible que descubra que las conexiones remotas están desactivadas en el terminal al que intenta acceder. Puede modificar esta configuración en la misma página de Sistema que la anterior. A la derecha del nombre de la computadora y del grupo de trabajo, seleccione Cambiar configuración para abrir el menú Propiedades del sistema . Seleccione la pestaña Remoto .
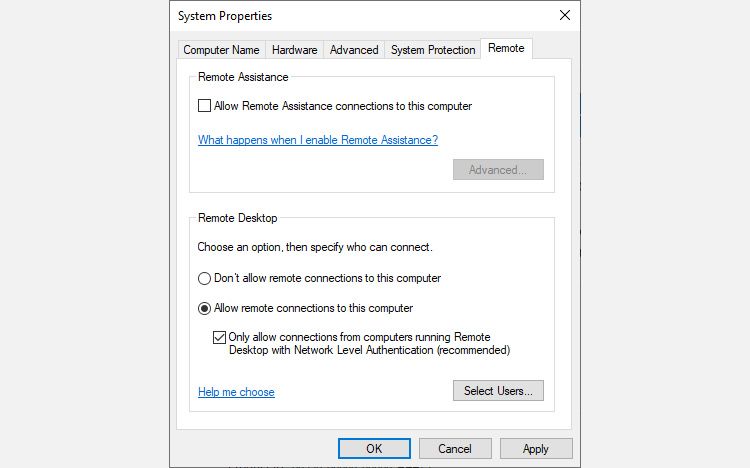
Windows 10 ofrece las mismas opciones de conexión a escritorio remoto que las versiones anteriores de Windows. En Escritorio remoto , hay dos opciones:
- Permitir conexiones remotas a esta computadora
- Permitir conexiones solo desde computadoras que ejecutan Escritorio remoto con autenticación de nivel de red (recomendado)
Una vez que permite las conexiones remotas, también tiene la opción de aceptar solo conexiones remotas mediante la autenticación de nivel de red. Como se indica en la Comunidad de Microsoft , la autenticación de nivel de red es "un método de autenticación que completa la autenticación del usuario antes de que usted establezca una conexión completa a Escritorio remoto y aparezca la pantalla de inicio de sesión".
Proporciona una capa adicional de seguridad frente a usuarios y software malintencionados mientras utiliza menos recursos en el proceso. Sin embargo, si tiene dificultades para crear una conexión de escritorio remoto después de activar la autenticación de nivel de red, intente desactivarla.
Puede comprobar si su versión de Escritorio remoto es compatible con la autenticación de nivel de red haciendo clic en la parte superior izquierda del cuadro de diálogo y seleccione Acerca de .
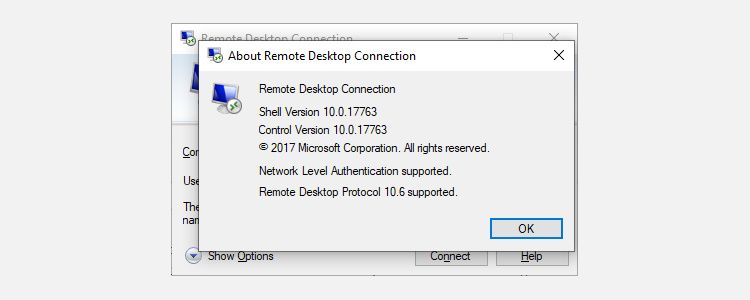
3. Conexión de escritorio remoto para Windows 10 Home usando la biblioteca de envoltorios RDP
Los usuarios de Windows 10 Home luchan con el escritorio remoto. ¿Por qué? Porque Windows 10 Home no admite conexiones entrantes. Al menos, no de forma nativa.
Los usuarios de Windows 10 Home pueden realizar una conexión de escritorio remoto saliente a una computadora diferente (¡sin ejecutar Windows 10 Home!), Pero no al revés. Afortunadamente, una solución simple basada en software soluciona el problema: la biblioteca RDP Wrapper.
La biblioteca RDP Wrapper utiliza el servicio de terminal de Windows existente y agrega nuevas reglas de Firewall de Windows a las conexiones de escritorio remoto. La biblioteca RDP Wrapper también proporciona una interfaz para administrar las conexiones de escritorio remoto, ya que Windows 10 Home no tiene una solución integrada.
A continuación, le indicamos cómo permite las conexiones de escritorio remoto en Windows 10 Home usando la biblioteca de envoltorios RDP:
- Dirígete a la página de versiones de GitHub de la biblioteca RDP Wrapper.
- Descargue el archivo RDPWInst.zip. Después de la descarga, haga clic con el botón derecho en el archivo y extraiga el archivo en una nueva carpeta. Por ejemplo, al usar 7-Zip, seleccionaría 7-Zip> Extraer a RDPWrap-v1.6.2 .
- Abra la nueva carpeta, luego ejecute bat .
- Después de la instalación, ejecute bat .
- Ahora, ejecute exe para asegurarse de que el proceso esté funcionando.
- Puede usar exe para administrar los ajustes de configuración avanzados.
¿Confundido? Mira el siguiente video. Lo guiará a través de las partes complicadas de la instalación, así como también cómo configurar su conexión remota de Windows 10 Home RDP Wrapper Library.
4. No puede copiar texto desde la computadora remota
Puede usar Conexión a Escritorio remoto para copiar texto de un terminal al suyo. Si la función de copia de texto no funciona, debe habilitar la función de redireccionamiento del Portapapeles para usarla en la computadora remota.
- Abra el cuadro de diálogo Conexión a Escritorio remoto escribiendo remoto en la barra de búsqueda del menú Inicio y luego seleccionando Mejor coincidencia.
- Seleccione Mostrar opciones . Dirígete a la pestaña Recursos locales . En Dispositivos y recursos locales , marque la casilla Portapapeles . La opción debería estar activada de forma predeterminada.
5. La ventana remota no tiene el tamaño correcto
El tamaño de ventana incorrecto es otro problema común de Conexión a Escritorio remoto. Cuando crea la conexión de escritorio remoto, la ventana es demasiado grande, demasiado pequeña o no se correlaciona con la configuración que ingresó.
Tienes dos posibles soluciones aquí. Primero, puede forzar la conexión de Escritorio remoto para usar un tamaño específico a través de la función Ejecutar. Presione la tecla de Windows + R , luego ingrese:
mstsc.exe /h:X /w:XDonde "X" es la altura y el ancho de la ventana de visualización de Escritorio remoto que desea. Remote Desktop Connection recordará su configuración para futuras configuraciones de visualización remota.
En segundo lugar, el cliente de Conexión a Escritorio remoto tiene un práctico control deslizante de resolución de pantalla que se desplaza desde 640×480 hasta Pantalla completa para su pantalla. Asegúrese de configurar el control deslizante en Pantalla completa si desea una conexión remota de pantalla completa para cada conexión.
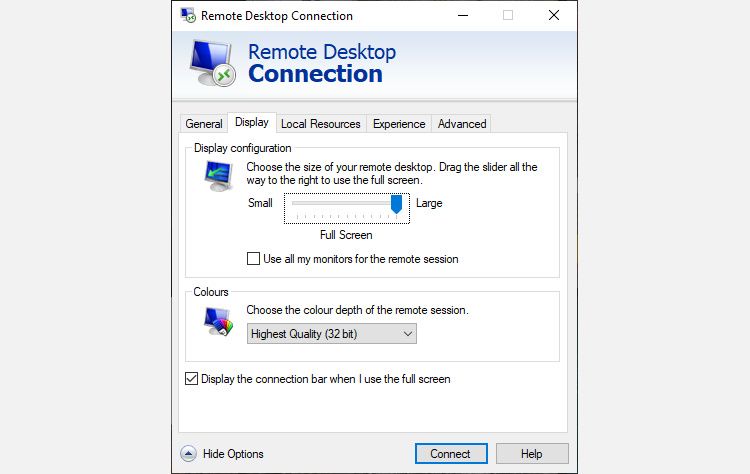
6. Elimine sus credenciales para restablecer el inicio de sesión de la conexión a escritorio remoto
A veces, Windows Remote Desktop Connection encuentra confusos sus datos de inicio de sesión. También existe la posibilidad de que los datos de inicio de sesión de su sistema o del sistema remoto sean diferentes a los de su última conexión remota. Puede eliminar y reemplazar sus credenciales existentes para intentar solucionar el problema.
- En el cliente de Conexión a Escritorio remoto, diríjase a la pestaña Avanzado .
- Seleccione Configuración , luego asegúrese de que la opción Detectar automáticamente la configuración del servidor de puerta de enlace de Escritorio remoto esté seleccionada.
7. Cómo guardar la configuración personalizada de la conexión a escritorio remoto
Si se conecta regularmente a varios servidores o clientes diferentes, guardar una configuración personalizada para cada Escritorio remoto ahorrará tiempo en el futuro. Puede establecer la configuración óptima de ancho, alto y color para cada servidor o terminal.
- Abra el cuadro de diálogo Conexión a Escritorio remoto, luego seleccione Mostrar opciones .
- Ahora verá las opciones de configuración de Conexión . Seleccione Guardar como , especifique su ubicación para guardar, luego seleccione Guardar para crear un archivo de Conexión a Escritorio remoto personalizado (.RDP). Guárdelo en una ubicación memorable porque lo necesitará al instante.
- Ahora, busque el archivo de configuración de Conexión a Escritorio remoto. Puede editar el archivo de configuración con un editor de texto, como el Bloc de notas o el Bloc de notas ++. Haga clic con el botón derecho en el archivo de configuración y seleccione Abrir con , luego seleccione su editor de texto.
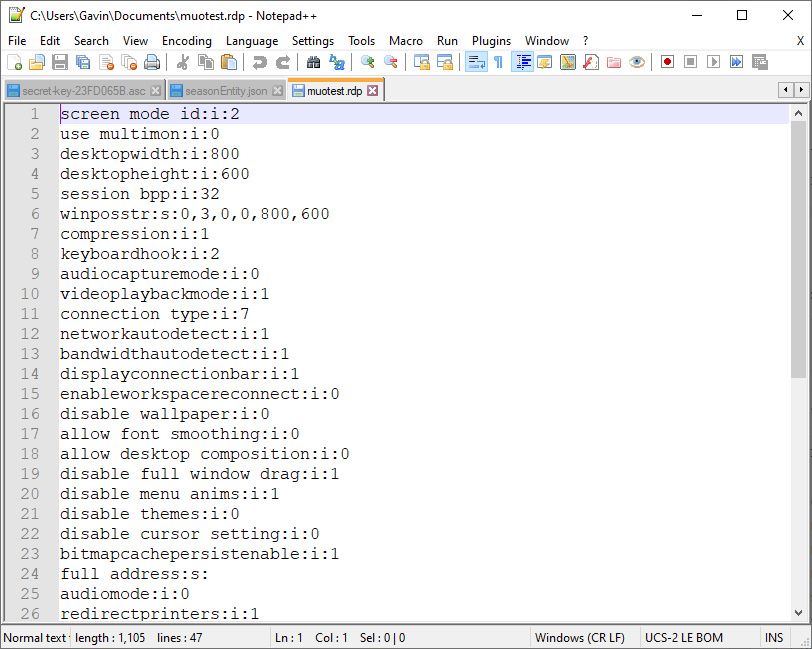
Las primeras cuatro líneas muestran las opciones de tamaño de pantalla de la conexión remota (además de si está disponible el modo multimonitor). Puede editar el modo de pantalla para establecer si la sesión de la ventana remota aparece en pantalla completa. Por ejemplo, id: i: 2 configura la pantalla completa, mientras que id: i: 1 configura la conexión remota para que aparezca en una ventana.
Si configura el modo de pantalla en "2" para pantalla completa, los valores de ancho de escritorio y altura de escritorio coinciden automáticamente con el tamaño de pantalla del cliente host. Sin embargo, si está usando el modo de pantalla "1", puede usar la configuración de ancho y alto del escritorio para establecer un tamaño de ventana específico.
Después de confirmar su configuración, agregue la siguiente cadena al final del archivo:
smart sizing:i:1El tamaño inteligente le permite modificar dinámicamente la configuración de su pantalla sin perder el tiempo con los archivos de configuración mientras la conexión a Escritorio remoto está activa. Sin embargo, debe agregar la cadena para cada configuración personalizada que cree.
Si desea personalizar aún más su archivo de configuración de escritorio remoto, consulte la descripción general de la configuración del archivo de escritorio remoto de Donkz .
8. Prácticos accesos directos de conexión a escritorio remoto
Puede aumentar la productividad de su Conexión a Escritorio remoto usando algunos atajos de teclado. Estos accesos directos están diseñados para funcionar cuando accede a Escritorio remoto mediante el cuadro de diálogo Ejecutar.
- Inicie Escritorio remoto en modo de pantalla completa: mstsc / f
- Inicie el escritorio remoto en modo administrador: mstsc / admin
- Hace coincidir su sesión de Escritorio remoto con el escritorio virtual local: mstsc / span
- Hace coincidir su sesión de escritorio remoto con el diseño del cliente: mstsc / multimon
- Abra el archivo .RDP para editar — cambie "archivo de conexión" a su nombre de archivo antes de ejecutar el comando: mstsc / edit "archivo de conexión"
Puede usar los siguientes accesos directos a Escritorio remoto una vez que su conexión a Escritorio remoto esté activa:
- Cambia su cliente de Escritorio remoto entre modo de pantalla completa y ventana: Ctrl + Alt + Pausa
- Forzar el escritorio remoto en modo de pantalla completa: Ctrl + Alt + Break
- Toma una captura de pantalla de la ventana activa de Escritorio remoto: Ctrl + Alt + Menos
- Toma una captura de pantalla de todo el Escritorio remoto: Ctrl + Alt + Plus
- Reinicia la computadora remota: Ctrl + Alt + Fin
Resolución de problemas de conexión a escritorio remoto para Windows 10
Ahora puedes conectarte a la computadora de la querida tía Ethel desde la comodidad de tu hogar usando una Conexión de Escritorio Remoto en Windows 10. Te estás ahorrando tiempo y esfuerzo mientras, con suerte, te preparas para otro sensacional suéter tejido a mano.
Afortunadamente, si desea ayudar de forma remota a alguien en una máquina con Windows usando una PC Mac, también puede hacerlo. Esto es útil si eres un gran fanático de macOS, pero el resto de tu familia tiene máquinas con Windows.
