Cómo configurar NVIDIA Broadcast para una mejor experiencia de videollamadas
Tras su lanzamiento junto con las GPU de la serie RTX 30, NVIDIA Broadcast ha ganado popularidad. Gracias a una amplia gama de funciones de transmisión de audio y video presentadas de manera accesible.
Como parte de la aplicación NVIDIA Broadcast, puede agregar varios efectos, como eliminación de ruido, desenfoque de fondo y eliminación de fondo, entre otros. La IA hace que todo esto sea posible.
Instalar y usar la aplicación es relativamente simple si tiene una GPU de la serie RTX 20 o posterior. También puede usarlo en conjunto con varios software de videoconferencia como Zoom, Google Meet, Microsoft Teams y más.
Cómo configurar NVIDIA Broadcast
Descargar e instalar NVIDIA Broadcast es bastante sencillo. Sin embargo, debe tener en cuenta los requisitos del sistema. Como mínimo, debe tener una GPU de la serie RTX 20 o posterior, 8 GB de RAM, Intel Core i5 8600 o un procesador Ryzen R5 2600.
Otro requisito previo es que su PC se ejecute en una versión de 64 bits de Windows 10.
Instalar NVIDIA Broadcast
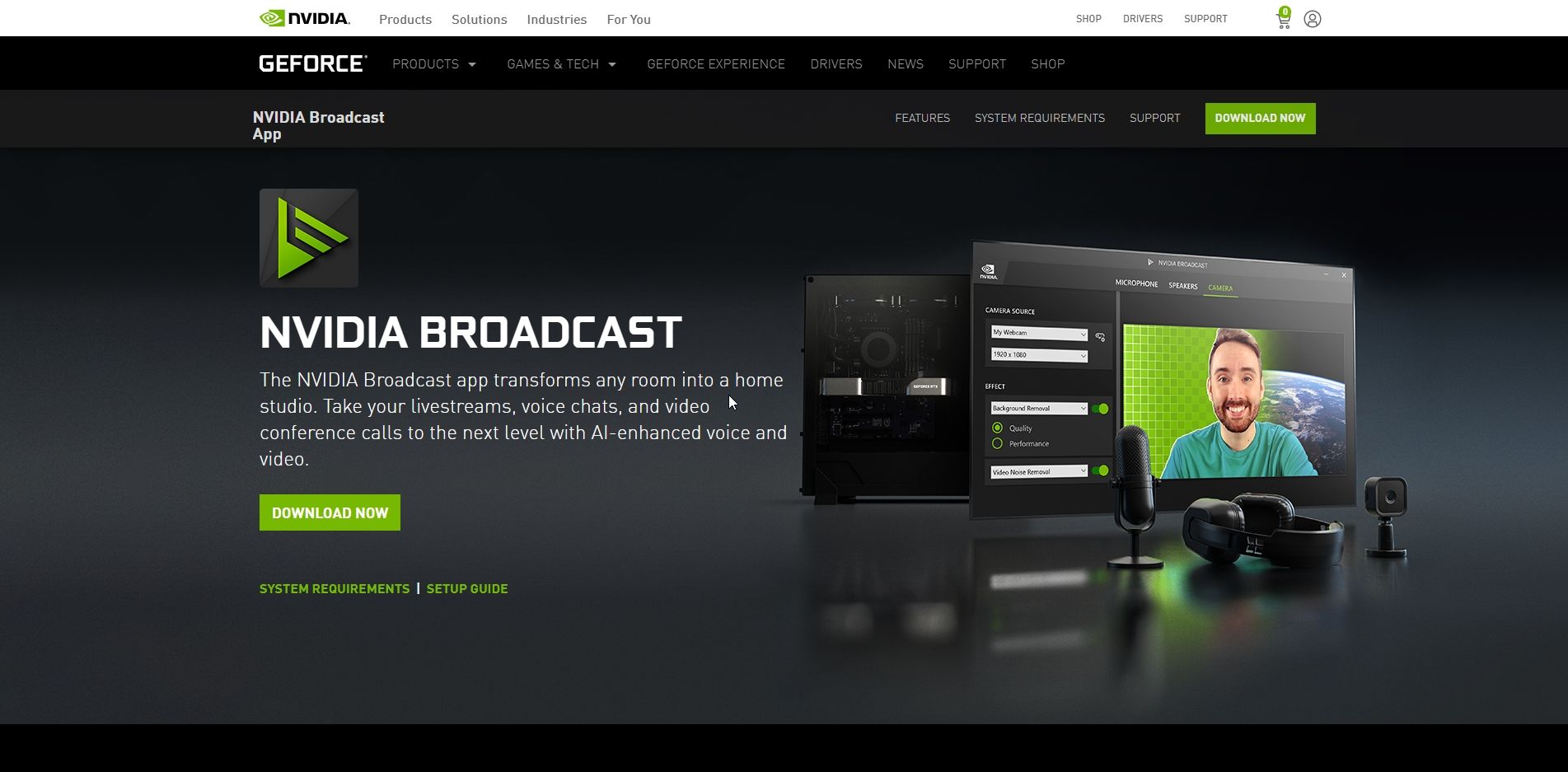
- Abra su navegador web y vaya a la página de descarga de la aplicación NVIDIA Broadcast .
- Luego haga clic en Descargar ahora y ejecute el archivo una vez que se haya descargado.
- El instalador descargará además unos 400 MB de archivos adicionales.
- Siga los pasos del asistente de instalación y finalmente haga clic en Reiniciar ahora .
- Una vez que su computadora se reinicia, la aplicación NVIDIA Broadcast está prácticamente lista para usar.
Configuración de NVIDIA Broadcast
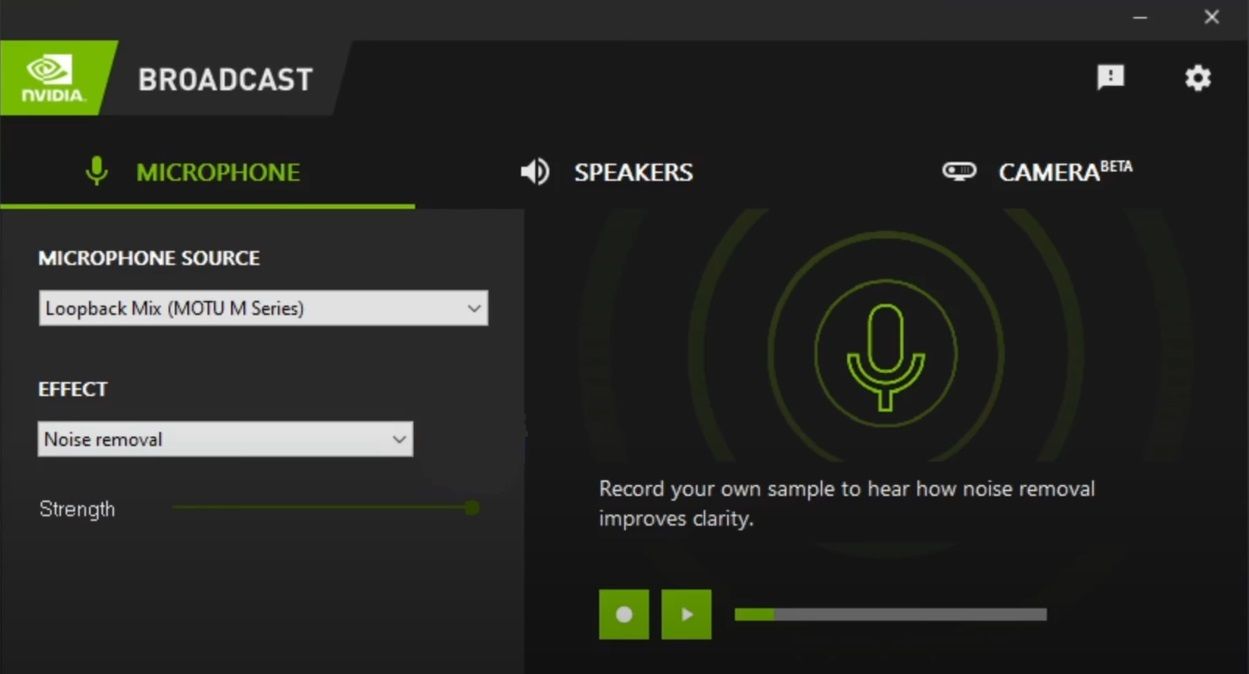
- Ejecute la aplicación NVIDIA Broadcast. La interfaz es bastante minimalista y no hay mucho que deba hacer.
- Debería ver tres opciones en la parte superior de la interfaz: Micrófono, Altavoces y Cámara.
- Haga clic en Micrófono .
- En Fuente de micrófono , seleccione su micrófono principal en el menú desplegable . También puede alternar entre los efectos utilizando el menú Efecto . Haga clic en la palanca para activar el efecto.
- Ahora, haga clic en Altavoces y, de manera similar, seleccione sus altavoces y el efecto.
- Por último, haga clic en Cámara y elija su cámara web principal. El panel de efectos de la cámara tiene varios efectos entre los que puede elegir.
- Ahora, cada vez que inicie una aplicación que utilice NVIDIA Broadcast como fuente de video y audio, los efectos que seleccionó entrarán en juego.
Utilice NVIDIA Broadcast con Zoom
Uno de los programas de videollamadas más comunes en la actualidad es Zoom. La aplicación NVIDIA Broadcast es completamente compatible con Zoom y solo requiere que realice algunos ajustes dentro de la aplicación Zoom para que funcione.
Básicamente, debe cambiar su fuente de audio y video a NVIDIA Broadcast, en la aplicación Zoom. Así es como puede hacerlo:
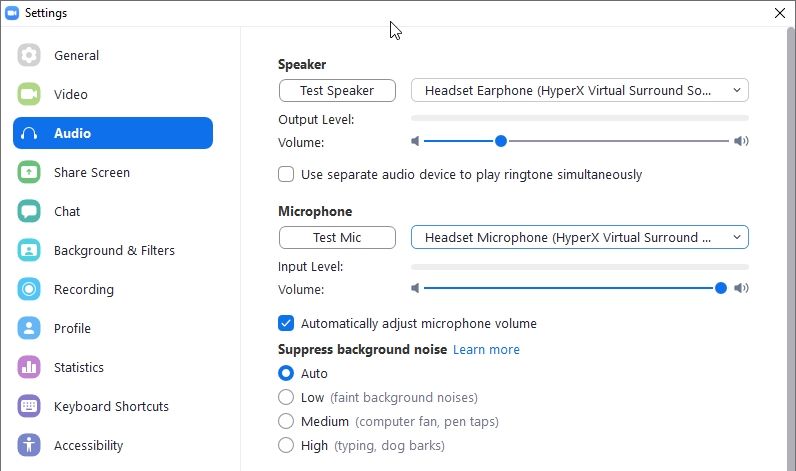
- Inicie la aplicación de escritorio Zoom.
- Haga clic en el engranaje de Configuración en la esquina superior derecha de la aplicación.
- En la barra de navegación de la izquierda, haga clic en Video .
- En Cámara , elija Cámara (NVIDIA Broadcast) .
- Nuevamente, haga clic en Audio en la barra de navegación de la izquierda.
- En Micrófono , seleccione Micrófono ( NVIDIA Broadcast) .
- También puede optar por tener NVIDIA Broadcast en Speaker . Pero no es necesario.
- Cierre Configuración y use Zoom como lo haría normalmente.
Utilice NVIDIA Broadcast con Microsoft Teams
Microsoft Teams es otra suite de videoconferencia con muchas funciones que está dirigida a organizaciones y profesionales en activo. Aunque tiene características básicas como el desenfoque de fondo y la supresión de ruido, no es tan bueno como NVIDIA Broadcast.
Para integrar NVIDIA Broadcast en Microsoft Teams, siga estos pasos:
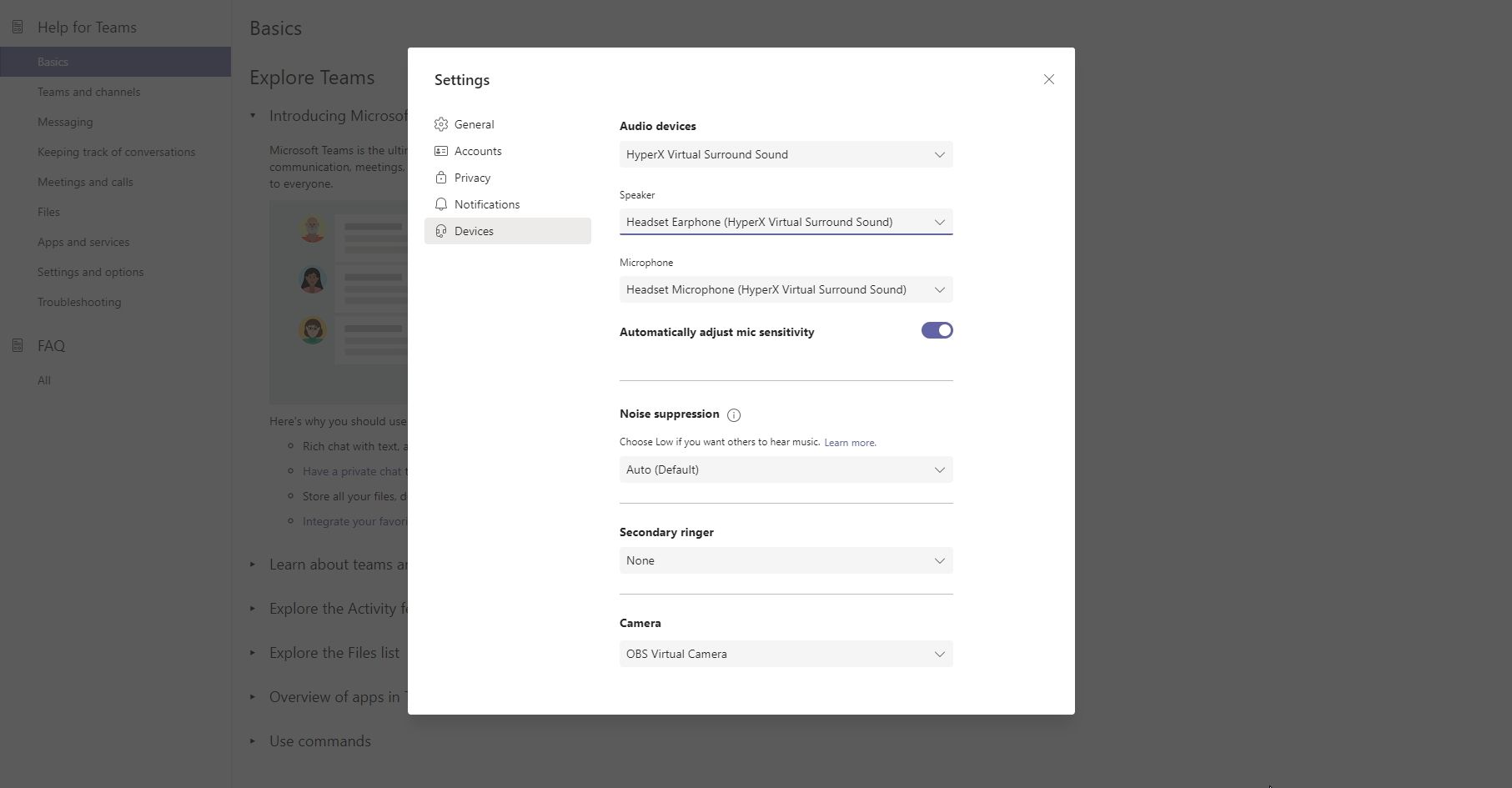
- Abra la aplicación de escritorio de Microsoft Teams.
- Haga clic en los tres puntos horizontales junto a su foto de perfil en la esquina superior derecha de la barra de título.
- Ahora haga clic en Configuración .
- Dirígete a la sección Dispositivos usando la barra de navegación a la izquierda.
- En la sección Dispositivos de audio , en Micrófono , seleccione Micrófono ( NVIDIA Broadcast) .
- Desplácese hacia abajo y en Cámara , elija Cámara (NVIDIA Broadcast) .
- Cierre la configuración y reinicie Microsoft Teams para ver los cambios.
Algunos usuarios han informado que no pueden usar su cámara con Microsoft Teams. Afortunadamente, hay varias formas de corregir este error de cámara de Microsoft Teams que no funciona .
Utilice NVIDIA Broadcast con Discord
La discordia se usa principalmente para tener conversaciones en el juego. Pero con su rápida expansión de funciones, ahora se ha convertido en un lugar para que amigos y familiares se reúnan virtualmente. Hay varios consejos y trucos que todos los usuarios de Discord deberían conocer .
Puede usar NVIDIA Broadcast para crear efectos de pantalla verde geniales en Discord sin la necesidad de una pantalla verde. Además, es fácil de configurar dentro de Discord y funciona a las mil maravillas.
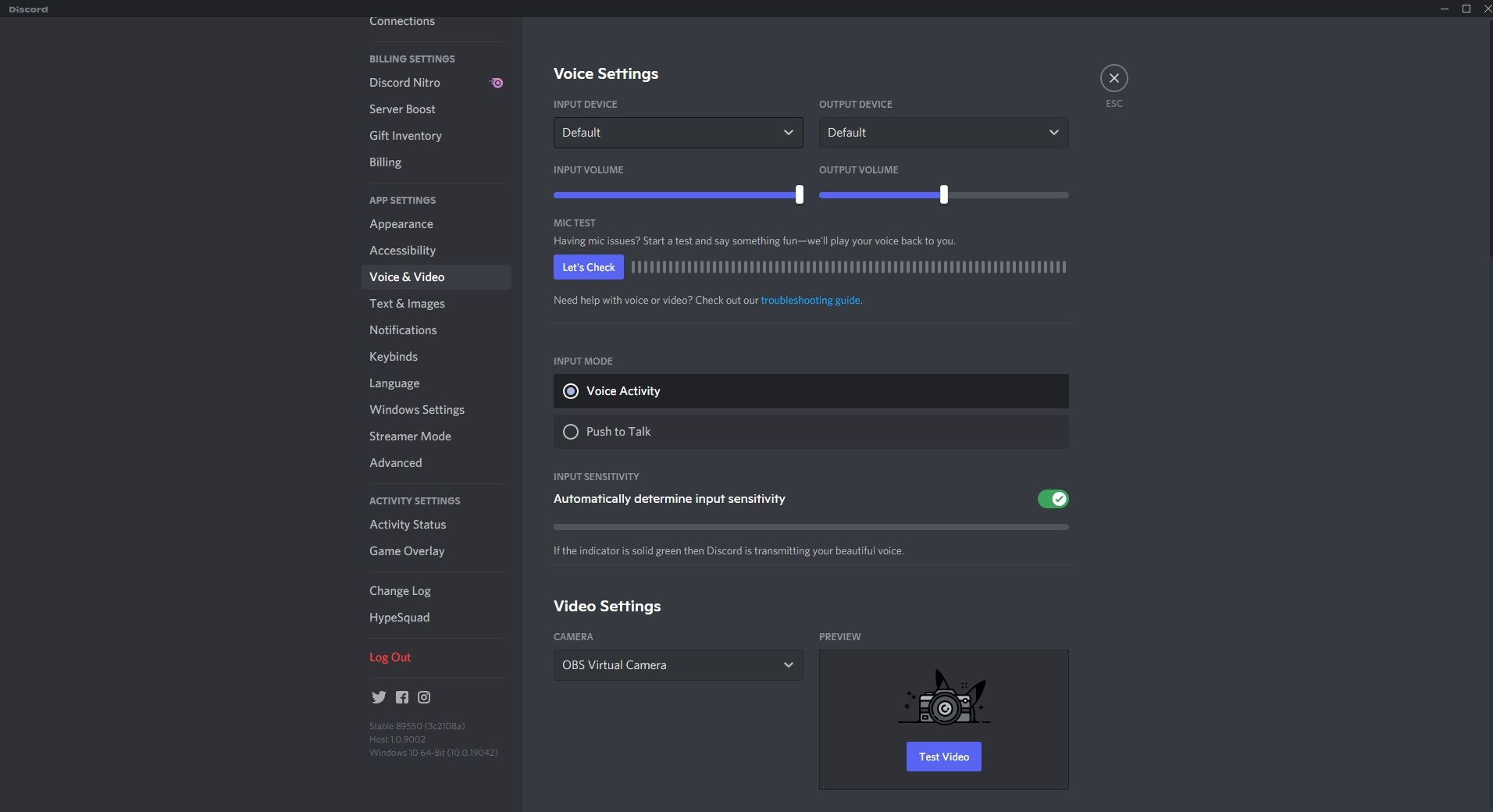
- Inicie Discord y vaya a su Configuración de usuario . Puede acceder a él haciendo clic en la rueda dentada junto al icono de silencio y volumen en la esquina inferior derecha de la pantalla.
- En Configuración de usuario, use la barra de navegación a la izquierda y vaya a Configuración de la aplicación> Voz y video .
- En la sección Configuración de voz , en Dispositivo de entrada , seleccione Micrófono ( NVIDIA Broadcast) .
- Desplácese hacia abajo hasta la sección Configuración de video y seleccione Cámara (Transmisión NVIDIA) .
- Reinicia Discord.
Utilice NVIDIA Broadcast con Google Chrome
Puede acceder a las versiones web de las aplicaciones mencionadas anteriormente y aprovechar los efectos de NVIDIA Broadcast integrando NVIDIA Broadcast en Google Chrome.
Además, puede usarlo en servicios como Google Meet o las funciones de videollamadas integradas en Facebook, etc.
No tendrá que cambiar los dispositivos de entrada para cada sitio web que visite. Todos ellos usarán NVIDIA Broadcast automáticamente después de realizar los siguientes pasos:
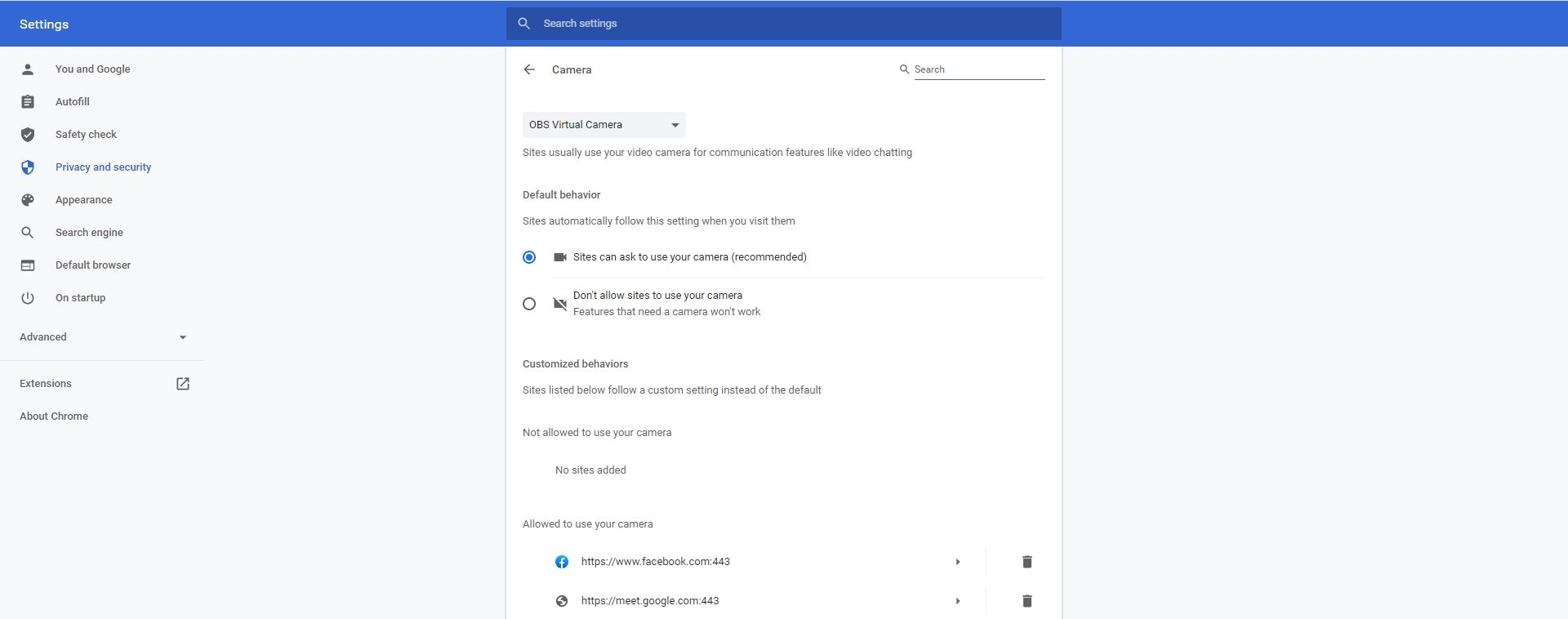
- Abra Google Chrome y luego haga clic en los tres puntos verticales en la esquina superior derecha de la pantalla.
- Ahora, haga clic en Configuración .
- Desplácese hacia abajo y en Privacidad y seguridad , haga clic en Configuración del sitio .
- En Permisos , haga clic en Cámara .
- En el menú desplegable que se encuentra en la parte superior, seleccione Cámara (NVIDIA Broadcast) .
- Regrese y en Permisos, haga clic en Micrófono .
- Nuevamente, seleccione Micrófono ( NVIDIA Broadcast) en el menú desplegable.
- Cierra la configuración y reinicia Chrome.
Aplicación NVIDIA Broadcast integrada
En unos sencillos pasos, puede habilitar los efectos de IA de NVIDIA Broadcast en prácticamente cualquier aplicación de videollamadas en su computadora. En la configuración de voz y video de la aplicación, asegúrese de que NVIDIA Broadcast esté seleccionado como dispositivo de entrada y cámara predeterminado.
