Aprenda a implementar y configurar una máquina virtual en la nube con Azure
La computación en la nube ha ganado mucha popularidad en los últimos años principalmente porque alivia la carga de mantener servidores en individuos, pequeñas empresas y grandes empresas. La amplia gama de servicios informáticos que se ofrecen en la nube también la convierte en una propuesta atractiva.
Esta guía explorará cómo instalar y configurar una máquina virtual (VM) en Azure, un servicio de computación en la nube de Microsoft.
Paso 1: Iniciar sesión en Azure
Para comenzar, inicie sesión en Azure Portal . Si no tiene una cuenta de Azure, puede registrarse para obtener una prueba gratuita de Azure.
Una vez que haya iniciado sesión en su cuenta, verá la siguiente pantalla.
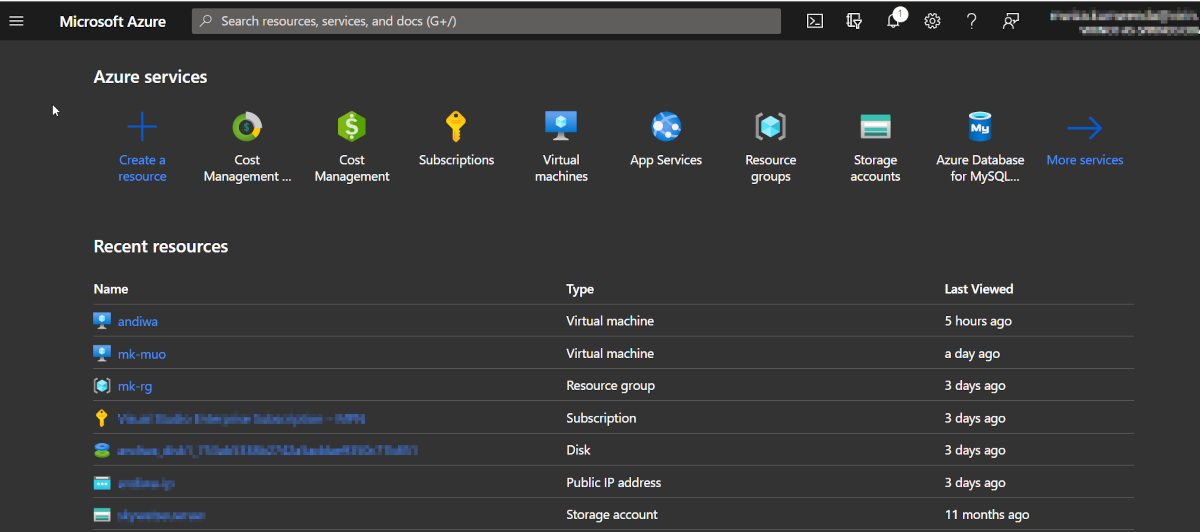
La página de inicio de Azure Portal muestra una descripción general de los recursos que tiene actualmente, algunos servicios seleccionados que puede crear, la información de su suscripción, etc.
Paso 2: crear una máquina virtual
Para crear una máquina virtual, haga clic en el botón Crear un recurso que aparece en Servicios de Azure. Luego, Azure le presentará una descripción general de las categorías de recursos como se muestra a continuación.
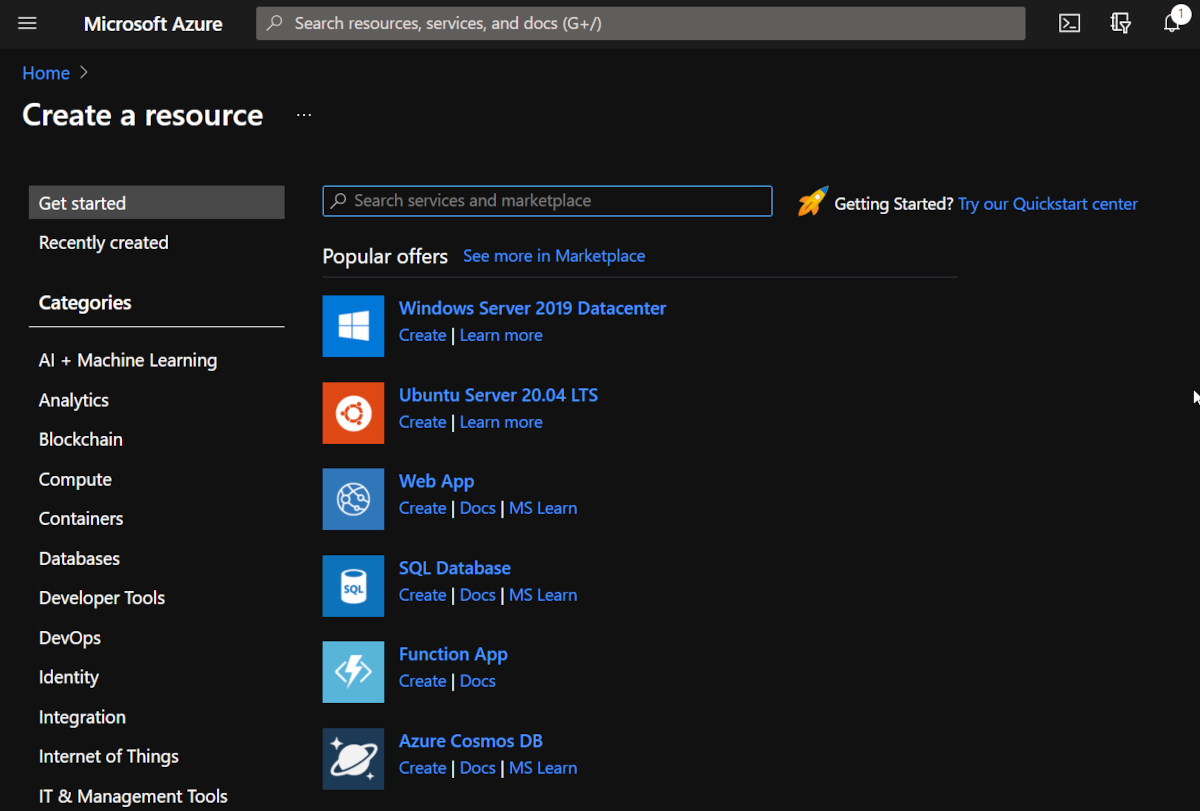
Las máquinas virtuales en Azure se incluyen en la categoría Compute , así que continúe y seleccione la opción en la barra lateral izquierda. Luego, proceda a hacer clic en el botón Máquina virtual en la sección de ofertas populares.
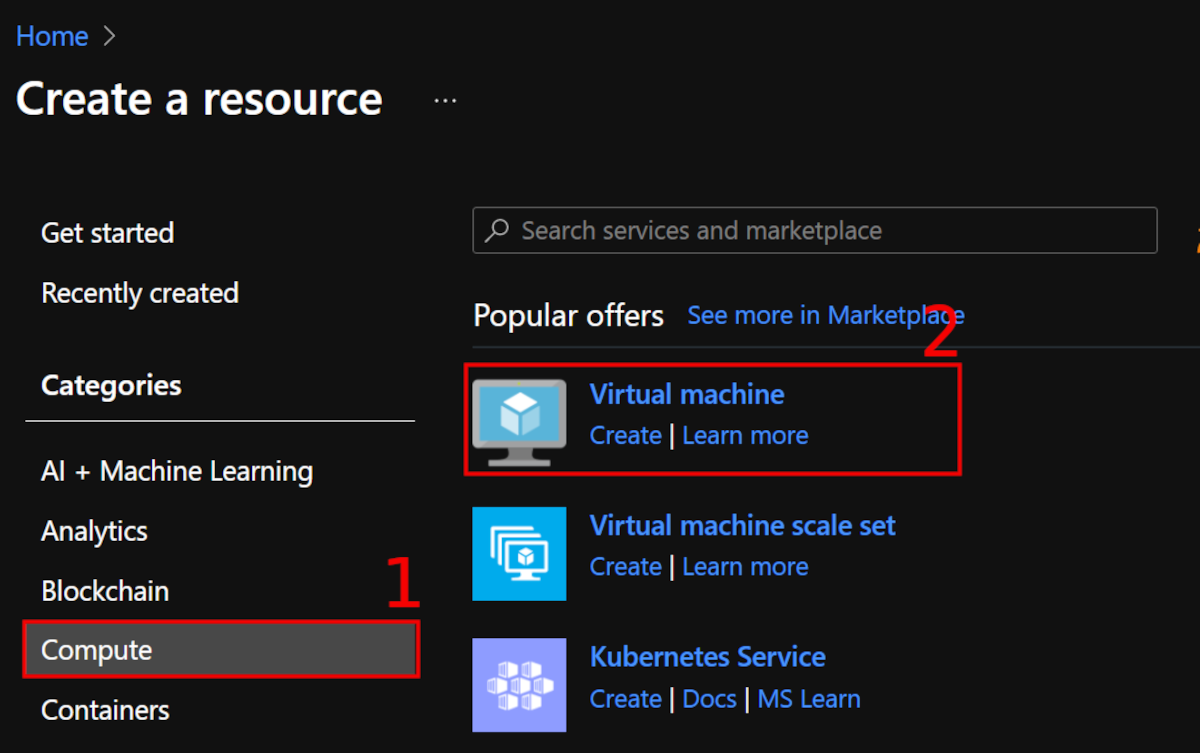
Paso 3: configurar su máquina virtual
Azure le proporcionará una plantilla que puede usar para crear y configurar su máquina virtual. La página de configuración inicial de la máquina virtual será similar a esta:
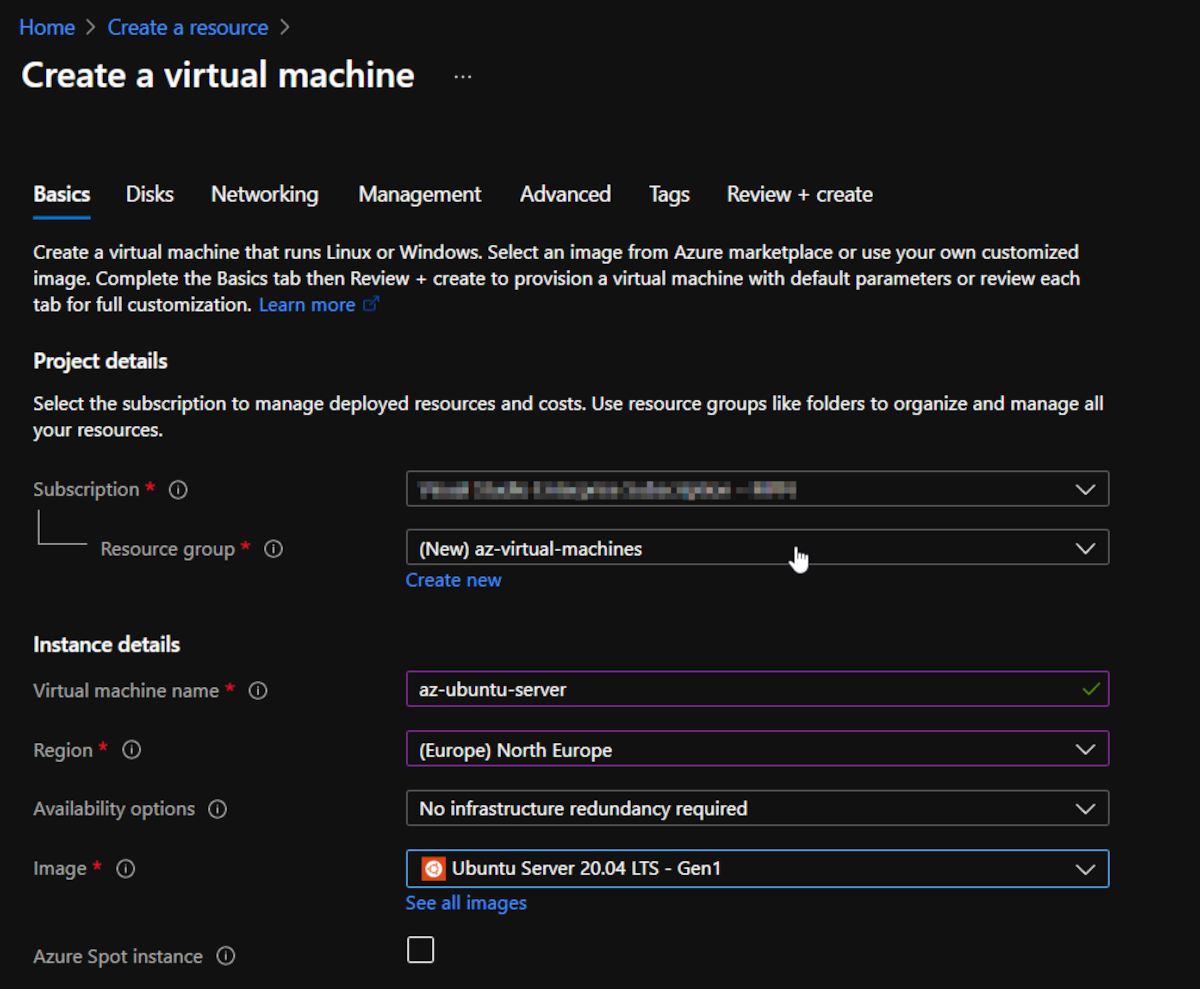
Todos los campos obligatorios están marcados con una estrella roja y, por lo tanto, debe completarlos de la siguiente manera:
Grupo de recursos
Un grupo de recursos en Azure es un contenedor lógico que contiene recursos relacionados. Haga clic en el enlace Crear nuevo ubicado debajo del campo Grupo de recursos y asigne a su recurso un nombre significativo de su agrado. El nombre del grupo de recursos en esta guía es az-virtual-machines .
Nombre de la máquina virtual
El siguiente paso es darle un nombre a su VM. Asegúrese de elegir un nombre apropiado, ya que este es el que usará Azure para identificar de forma única su instancia de máquina virtual.
Región
El siguiente es el campo Región , que determina la ubicación del centro de datos que almacenará su máquina virtual. Dependiendo de sus necesidades, su máquina virtual debe estar ubicada en una ubicación ideal en una región cercana a usted o sus clientes para evitar la latencia.
Imagen
El campo Imagen le ayuda a elegir el sistema operativo de su elección que desea instalar en su máquina virtual. Continúe y seleccione la imagen de Ubuntu Server 20.04 LTS – Gen 1 . Puede elegir cualquier otro sistema operativo que desee.
Tamaño
El campo Tamaño determina qué tan poderosa será su VM. También tiene implicaciones en el costo que paga por su máquina virtual. Para tareas simples, puede seleccionar una VM B1 que le costará en promedio $ 10 por mes. Tiene 1 GB de RAM, un SSD de 32 GB y una CPU de un solo núcleo.
Además, Azure calculará el costo estimado de la máquina virtual por usted, así que continúe con la que se adapte a sus necesidades. También puede seleccionar el vínculo Ver todos los tamaños en el campo Tamaño para ver otras ofertas de tamaño de máquina virtual de Azure.
Cuenta de administrador
En esta sección, seleccione el botón de opción Contraseña y proporcione su nombre de usuario y contraseña de inicio de sesión. Recuerde utilizar una contraseña segura, ya que es la que utilizará para iniciar sesión de forma remota en su máquina virtual.
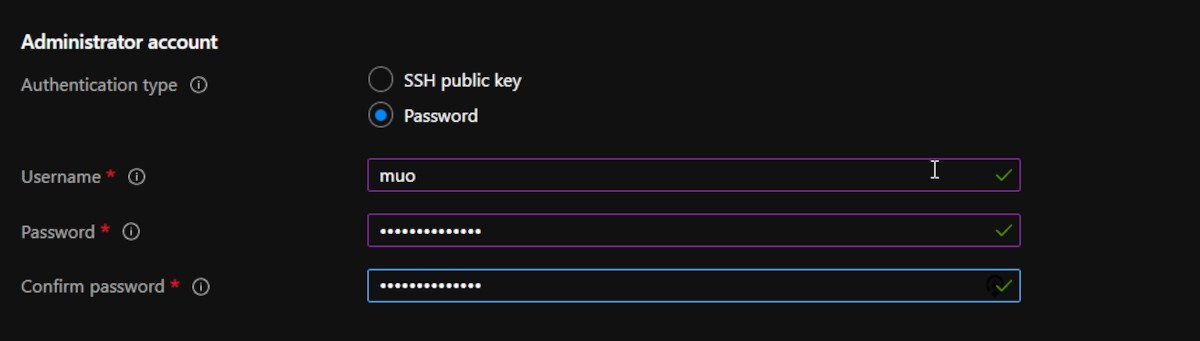
Reglas del puerto entrante
Según las reglas del puerto de entrada, el puerto 22 está habilitado de forma predeterminada, lo que le permitirá acceder a su servidor de forma remota a través de SSH .
Puede configurar aún más las reglas del puerto de entrada más adelante, cuando la máquina virtual esté en funcionamiento.
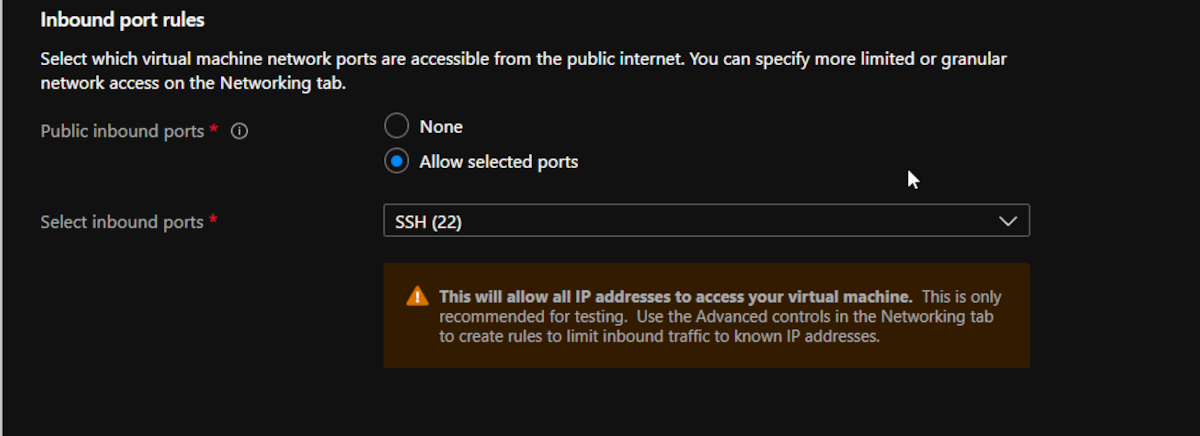
Las configuraciones de VM más importantes se enumeran en la pestaña Básica en la que se encuentra en este momento. Azure también le brinda más configuraciones en las pestañas etiquetadas Discos, Redes, Administración, etc. Puede continuar con las opciones predeterminadas en esas pestañas por ahora. Azure también le permite ajustar estas configuraciones más adelante.
Ahora que ha completado todos los campos obligatorios, continúe y haga clic en el botón Revisar + crear ubicado en la parte inferior de la página de configuración.
Si todo se ve bien, Azure le notificará que la validación ha pasado. Por otro lado, le avisará si falla la validación. Además, Azure también le presentará un resumen de la máquina virtual que está creando, incluidos los costos mensuales estimados.
Si desea cambiar una configuración en esta etapa, haga clic en el botón Anterior y realice los ajustes necesarios.
Azure también le ofrece la opción de descargar un script de automatización mediante el enlace Descargar una plantilla para automatización . Puede utilizar el script de automatización para crear fácilmente máquinas virtuales en el futuro sin tener que dedicar tiempo a crear un recurso. Esto es especialmente útil si crea recursos de Azure con frecuencia o desea duplicar una máquina virtual.
Haga clic en el botón Crear para poner en marcha su máquina virtual y Azure hará el resto por usted.
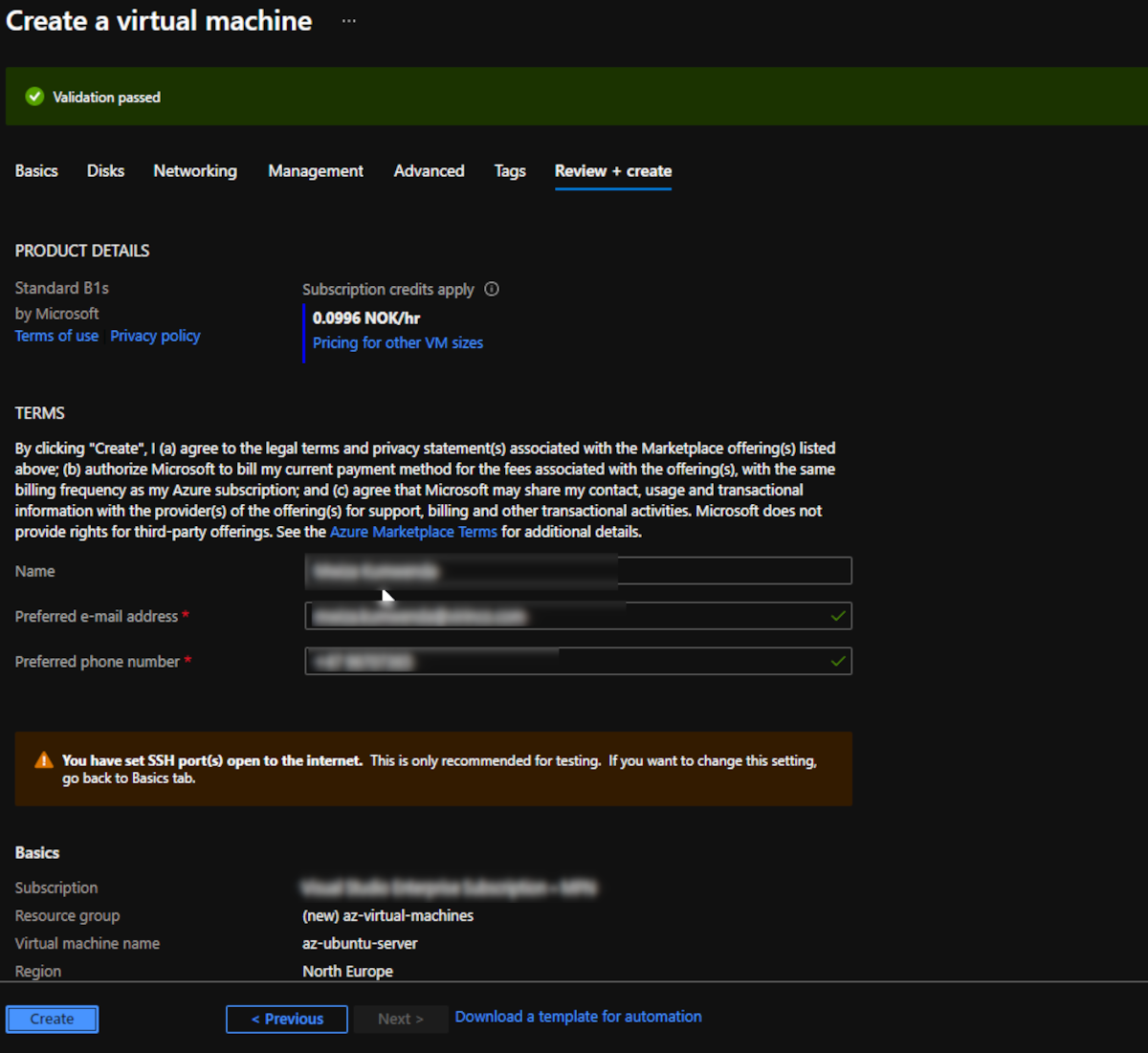
Paso 4: acceder a su máquina virtual
Una vez que se complete la implementación, se le notificará con una pantalla similar a la que se muestra a continuación.
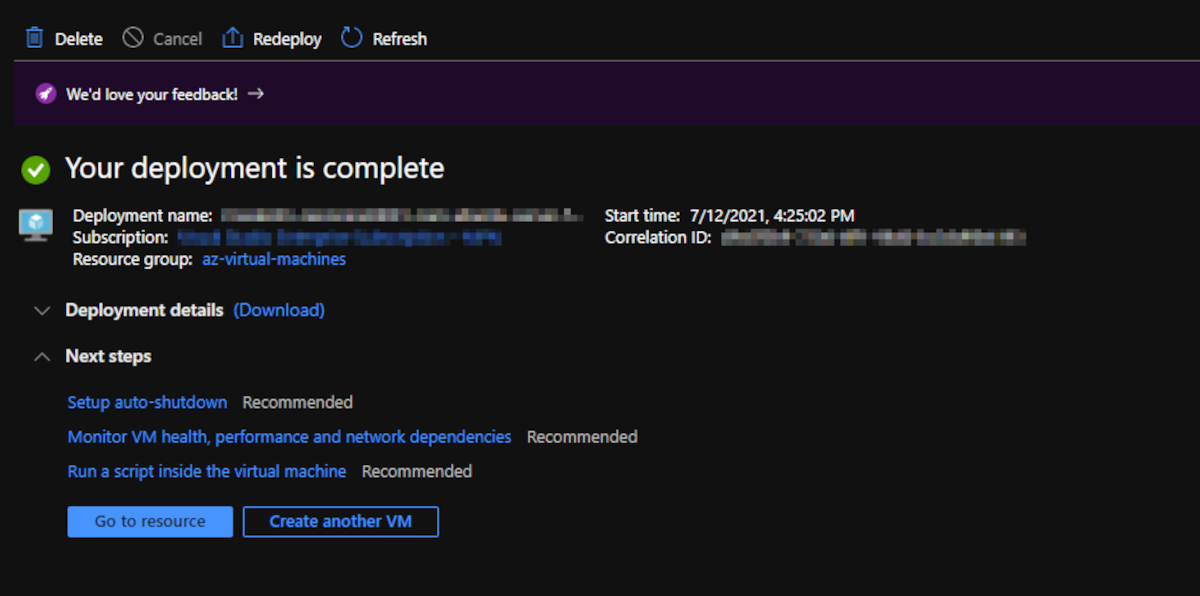
Haga clic en el botón Ir al recurso para ver los detalles relacionados con su VM. Azure le presentará una pantalla de descripción general.
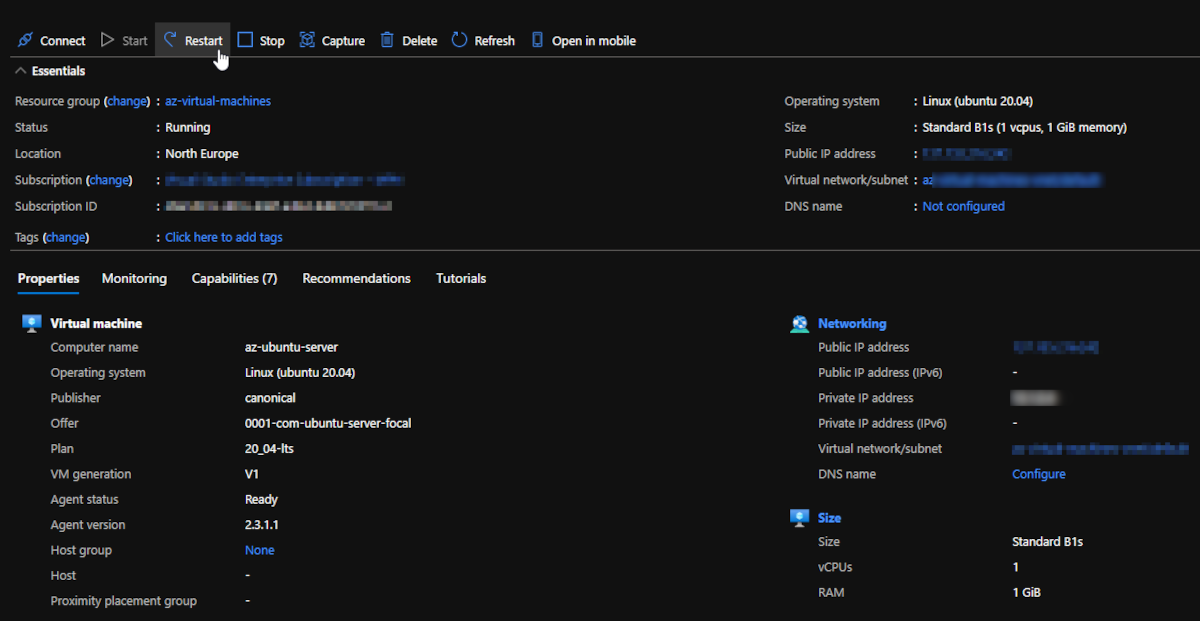
Su dirección IP pública también aparece en la lista, y esto es lo que utilizará para acceder a su servidor mediante SSH o cualquier otra herramienta de conexión remota como SCP, SFTP, etc.
En su PC local, encienda el terminal. Si está usando Windows, PowerShell es el terminal recomendado para usar. En la terminal, ejecute el siguiente comando, donde muo es el nombre del nombre de usuario que desea configurar en su servidor VM.
ssh muo@your-public-ip-addressRecuerde reemplazar la palabra your-public-ip-address en el comando mencionado anteriormente con la dirección IP pública de su servidor. El sistema le pedirá que ingrese una contraseña. Escriba la contraseña del servidor que configuró al configurar su VM.

Una vez que haya iniciado sesión, el sistema le presentará un símbolo del sistema de su servidor Linux, que puede usar para interactuar con su servidor.
Aumente sus conocimientos sobre computación en la nube
Esta guía explora cómo crear una máquina virtual Linux en Azure. La plataforma Azure tiene una gran cantidad de servicios que pueden ayudarlo a poner en servicio la infraestructura y el servicio de TI de una manera rápida, segura y rentable.
La demanda de ingenieros en la nube va en aumento, lo que significa que la competencia también se disparará. Destaque entre la multitud mejorando sus habilidades de computación en la nube mediante cursos en línea.
