Cómo transferir archivos entre un invitado de máquina virtual y una PC host
Las máquinas virtuales le permiten ejecutar un sistema operativo diferente en un entorno aislado y el uso de una máquina virtual puede mejorar considerablemente su productividad. Debido a que las máquinas virtuales, por naturaleza, están aisladas, no puede acceder directamente a los archivos de su PC host.
Copiar texto o archivos desde la PC host al invitado, o viceversa, es a menudo un gran problema para los usuarios de máquinas virtuales. Aunque pueda parecer complicado, el proceso real es bastante sencillo. Veamos los diferentes métodos para transferir archivos entre el sistema operativo invitado de su máquina virtual y la PC host usando VirtualBox o VMware.
Cómo transferir archivos desde una máquina virtual a un host
Una máquina virtual es un entorno de software que emula el hardware necesario para instalar un sistema operativo (SO). En términos muy generales, esto le permite instalar un sistema operativo en un sistema operativo existente, al igual que una aplicación.
No le sorprenderán las opciones para compartir datos entre una PC host y cualquier sistema operativo invitado que se ejecute en una máquina virtual. Estas son las tres opciones principales para compartir datos entre una máquina virtual y una PC host:
- Arrastrar y soltar (copiar y pegar)
- unidad USB
- Carpeta compartida
Cada uno de estos métodos es ideal para un tipo específico de datos y uso esperado. Por ejemplo, copiar y pegar es mejor para compartir texto y archivos pequeños, como copiar código de un navegador en su PC host a una sesión de terminal en el sistema operativo invitado.
A continuación, veremos cómo compartir datos utilizando estos tres métodos en máquinas virtuales que se ejecutan en Oracle VirtualBox y VMware Workstation Player.
Arrastrar y soltar y portapapeles compartido
La opción más sencilla para transferir archivos entre su PC host y una máquina virtual es configurar un portapapeles compartido y / o arrastrar y soltar. Esto le permitirá utilizar un portapapeles común, lo que significa que podrá copiar / pegar texto / imágenes y archivos entre la máquina virtual y su PC host.
Portapapeles compartido en VirtualBox
Si está utilizando Oracle VirtualBox, puede configurar un portapapeles compartido y arrastrar y soltar en solo unos pocos pasos rápidos:
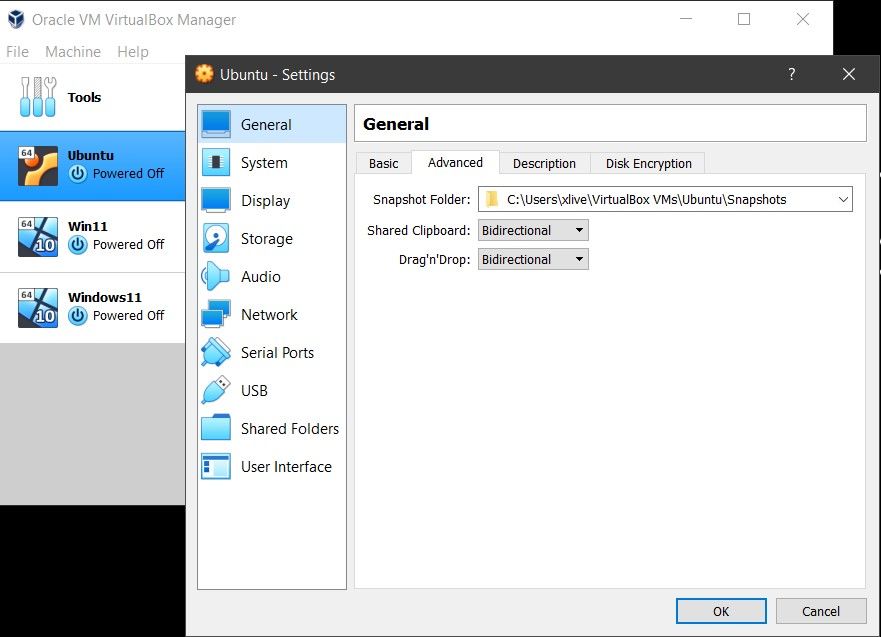
- Seleccione su máquina virtual, haga clic con el botón derecho y seleccione Configuración.
- En la ventana que aparece, haga clic en General y luego haga clic en la pestaña Avanzado .
- Ahora debería ver las opciones del menú desplegable Portapapeles compartido y Arrastrar y soltar .
Puede elegir entre host a invitado, invitado a host y bidireccional . También existe la opción predeterminada, Deshabilitado . Seleccione Bidireccional en ambos cuadros desplegables para habilitar el uso compartido de archivos bidireccional.
Cómo copiar y pegar datos en VMware
De manera similar a la funcionalidad de VirtualBox, también puede configurar un portapapeles compartido o habilitar la función de arrastrar y soltar en VMware. Pero es posible que primero deba instalar el paquete VMware Tools, que ofrece funciones adicionales.
- Dentro de VMware, vaya a VM> Instalar VMware Tools . Si aún no ha descargado VMware Tools, se le darán instrucciones para hacerlo.
- Luego puede habilitar copiar y pegar en VM> Configuración > Opciones . Seleccione Guest Aislamiento , luego Habilitar copiar y pegar y Habilitar arrastrar y soltar , confirme con OK .
Compartir datos entre los sistemas operativos huésped y host de esta manera es más adecuado para archivos más pequeños. También puede compartir cadenas de texto, URL, ese tipo de cosas. Sin embargo, manténgase alejado de los archivos grandes; tiene otras opciones para ellos.
Memoria USB
El uso de una memoria USB para transferir datos entre dos máquinas físicas es una tradición consagrada. Aunque no es lo ideal, una memoria USB puede transferir archivos entre la PC host y la máquina virtual. Veamos cómo puede usar una unidad USB para compartir datos entre una máquina virtual y su PC host.
Transferir archivos desde el host a VirtualBox usando una memoria USB
Para poder acceder a dispositivos USB desde VirtualBox, deberá habilitar el acceso USB. Para esto, necesita descargar el paquete de extensión de VirtualBox
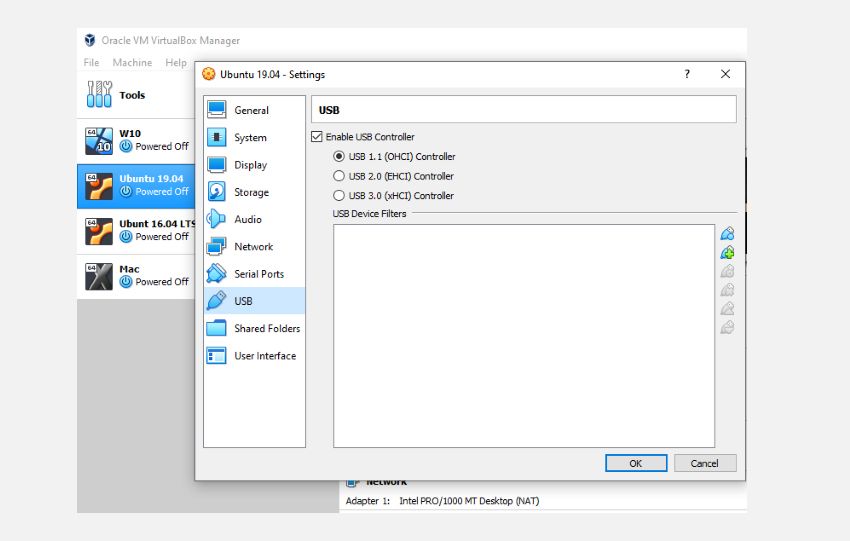
Una vez que haya descargado el paquete de extensión:
- Inserte el dispositivo USB que desea utilizar
- Inicie VirtualBox y haga clic en Archivo> Preferencias , luego Extensiones y haga clic en + . Busque el paquete de extensión descargado, haga clic en Abrir y , cuando se le solicite, en Instalar .
- Siga las indicaciones para completar el proceso. Luego puede verificar para confirmar que USB está habilitado en Configuración> USB .
- Ahora debe habilitar la compatibilidad con USB adicional. En la ventana principal de VirtualBox, haga clic con el botón derecho en la VM que desea usar y seleccione Configuración> USB .
- Haga clic en + y luego busque el dispositivo USB. Estará disponible cuando inicie la VM. Se pueden agregar unidades adicionales de la misma manera.
Cómo transferir archivos a VMWare con una memoria USB
Con VMware, cuando se conecta un dispositivo USB y la VM es la ventana activa, se detecta el dispositivo. Sin embargo, la PC host no lo detectará en este escenario. Para que esto suceda, retire la unidad, minimice la máquina virtual y luego vuelva a conectar.
Es simple, pero puede complicarse si olvida a qué sistema operativo está conectada la memoria USB.
Esta opción es la mejor para archivos grandes. Por supuesto, está limitado por la capacidad del dispositivo USB, así que téngalo en cuenta. Independientemente del software de VM que utilice, se recomienda la expulsión segura de dispositivos USB tanto en máquinas virtuales host como invitadas.
Crear una carpeta compartida
Su tercera opción es configurar un recurso compartido de red en su PC host al que pueda acceder la VM invitada. Esto significa designar una parte de la unidad de disco duro de su PC como accesible a través de la red local. Con esta configuración, la VM puede conectarse a la red y acceder a la unidad.
Aunque físicamente todos en la misma computadora, esto agrega una mayor capacidad al intercambio de datos de su máquina virtual.
Crea una carpeta compartida en VirtualBox
Ya debería haber descargado VirtualBox Guest Additions. Esto debe instalarse a través de Dispositivos> Instalar Guest Additions , donde debe buscar el archivo EXE apropiado. Siga los pasos hasta el final, elija las opciones predeterminadas y luego Finalice .
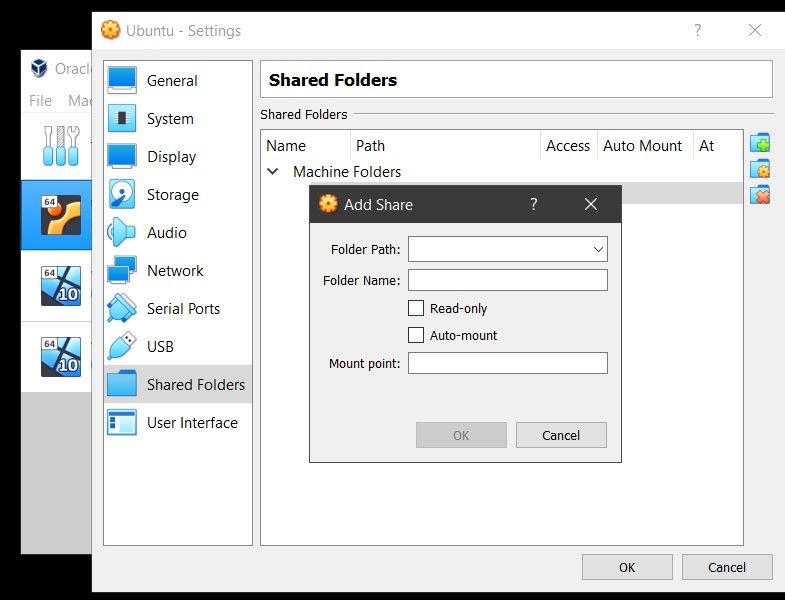
Inicie VirtualBox y abra Dispositivos> Carpetas compartidas> Configuración de carpetas compartidas . Haga clic en +, luego en Ruta de carpeta, haga clic en la flecha y seleccione Otro . Busque (el sistema operativo host) la carpeta que está utilizando como recurso compartido, resáltela y, a continuación, seleccione la carpeta .
En la ventana Agregar recurso compartido , asigne un nombre al recurso compartido (es aconsejable mantener el mismo nombre en el sistema operativo invitado que en el sistema operativo host). Marque Auto-mount y Make permanente , luego OK .
Desde el sistema operativo invitado, encontrará el recurso compartido configurado en la ubicación habitual para recursos compartidos de red. Por ejemplo, en Windows 10, estará en Ubicaciones de red en el Explorador de Windows .
Compartir una unidad de red en VMWare
El proceso de creación de una carpeta compartida en VMWare es bastante sencillo:
- Dentro de VMWare Workstation, elija su máquina virtual y haga clic en Reproductor> Administrar> Configuración de la máquina virtual
- Haga clic en Opciones > Carpetas compartidas. A continuación, puede elegir una opción para compartir en Compartir carpetas
- Haga clic en Agregar para configurar su carpeta compartida y siga las instrucciones en pantalla en el Asistente para agregar carpeta compartida .
- A continuación, puede escribir la ruta del host al directorio que desea compartir y nombrar su carpeta.
- Una vez que hace clic en Siguiente , decide el acceso a la carpeta ( Solo lectura o Habilitar este recurso compartido , este último permite que tanto el host como la máquina virtual tengan acceso completo a la carpeta compartida).
- Haga clic en Finalizar para crear su carpeta compartida.
Los usuarios de Linux pueden ver la carpeta compartida en el directorio / mnt / hgfs .
Si bien esta es la opción más complicada de configurar, podrá compartir archivos más grandes sin esfuerzo. Estos pueden incluir instaladores, archivos de imagen de disco y videos de alta resolución.
Transferir archivos de la máquina virtual al host
No todo el mundo necesita usar una máquina virtual, pero aquellos de nosotros que lo hacemos casi siempre necesitamos compartir datos. Si no está copiando archivos del host al sistema operativo invitado, existe una razón para copiar los datos de la máquina virtual. Esto suele ocurrir cuando está a punto de destruir la máquina virtual y desea realizar una copia de seguridad de sus datos.
Aprender a compartir datos entre una máquina virtual y el sistema operativo host ayudará a sobrecargar el uso de su máquina virtual.
