6 formas de solucionar problemas de Touch ID en tu Mac
Touch ID es un sensor de huellas dactilares multipropósito que viene con muchos modelos de Mac. Con solo un toque de su dedo en el sensor Touch ID de su Mac, puede iniciar sesión en una aplicación, realizar una compra en la App Store, desbloquear su dispositivo y más.
Pero, ¿qué puede hacer si Touch ID deja de funcionar repentinamente en su Mac? Aquí hay algunas soluciones rápidas que puede intentar para que el Touch ID de su Mac vuelva a funcionar.
A veces, se supone que Touch ID no funciona
Es posible que no hayas oído hablar de esto, pero hay algunas situaciones en las que pensarás que hay algún problema con el sensor Touch ID de tu Mac, pero en realidad todo funciona como debería. Confuso, ¿verdad?
Puede haber situaciones en las que, por razones de seguridad, su Mac le pida que ingrese su contraseña en lugar de permitirle usar Touch ID. Aquí hay una lista de esas situaciones:
- Después de reiniciar su MacBook
- Después de que su Mac no reconozca su huella digital cinco veces seguidas
- Después de agregar o eliminar huellas digitales
- Después de usar Emergency SOS
- Si no ha utilizado su Mac durante más de 48 horas
- Al intentar realizar cambios en la configuración de Touch ID
Por lo tanto, si está intentando utilizar Touch ID en las situaciones descritas anteriormente y su Mac no le permite hacerlo, no debe preocuparse. Pero aparte de esos casos, si el Touch ID de su Mac no reconoce su huella digital, significa que hay un problema con ella.
Cómo arreglar Touch ID que no funciona en una Mac
Hay una serie de pasos que puede seguir para que el Touch ID de su Mac funcione correctamente. Si, sin razón aparente, su MacBook ha dejado de reconocer su huella digital, aquí hay seis soluciones que puede probar.
1.Asegúrate de que tu Mac esté actualizado
Es posible que sus problemas con Touch ID estén ocurriendo porque su Mac no está ejecutando la última versión del software macOS.
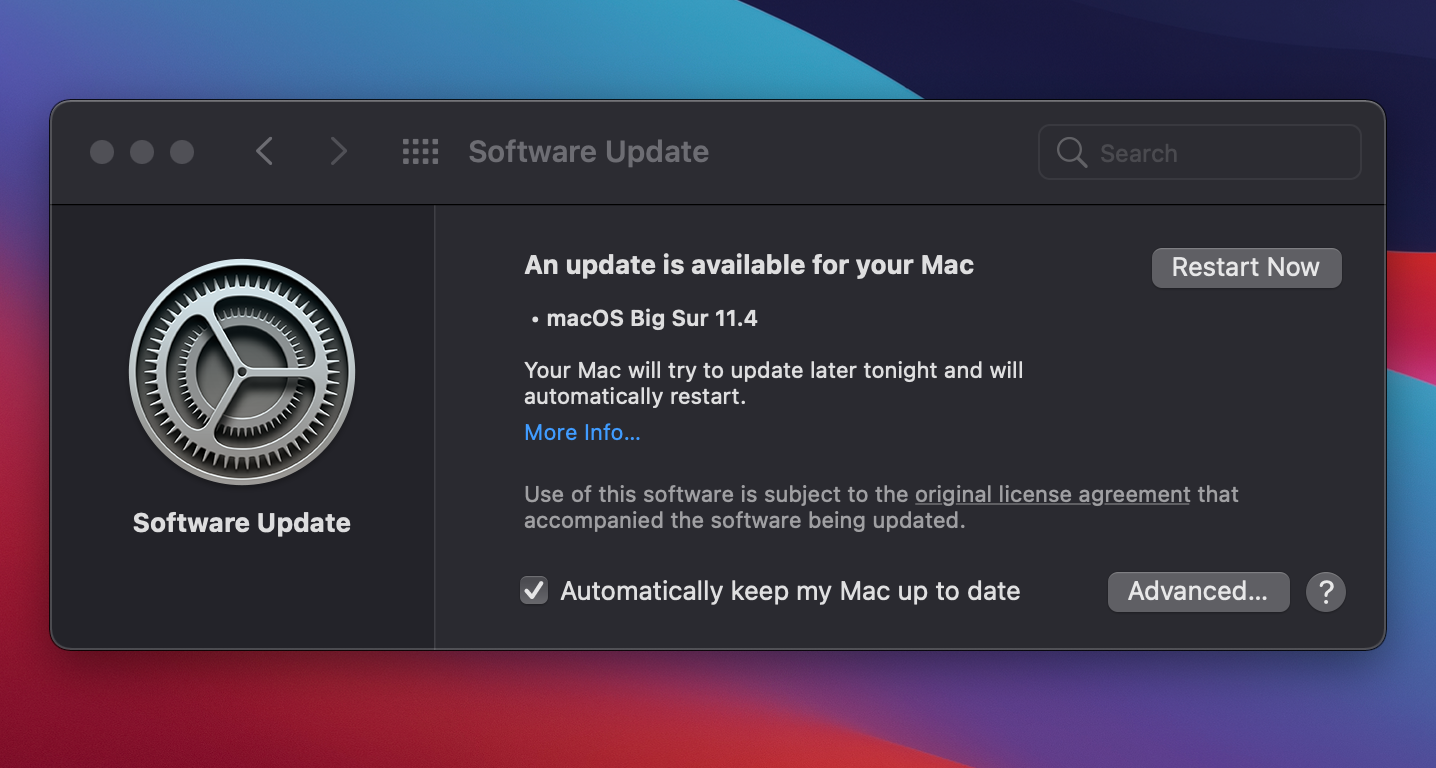
Para actualizar su Mac, diríjase a Preferencias del sistema> Actualización de software . Si ve que hay una actualización disponible para su Mac, haga clic en el botón Actualizar ahora y siga las instrucciones en pantalla para finalizar el proceso.
2. Limpie el sensor Touch ID y lávese las manos
Si hay algo de polvo o suciedad en el sensor Touch ID de su MacBook, puede ser la causa de sus problemas. Simplemente tome un paño limpio y limpie completamente el sensor.
Además, debes asegurarte de que tus dedos también estén limpios. El sensor Touch ID no reacciona bien a los dedos húmedos o grasos, por lo que debe lavarse y secarse las manos antes de usarlo.
3. Reinicie su MacBook
El problema de Touch ID con su Mac puede ser temporal y fácilmente solucionable. A veces, reiniciar su dispositivo es todo lo que necesita hacer para resolver este problema. Para reiniciar su Mac, diríjase a Apple> Reiniciar desde la barra de menú.
Si, por alguna razón, no se reinicia normalmente, existen otros métodos para forzar el reinicio de su Mac .
4. Vuelva a ingresar sus huellas digitales
A veces, eliminar sus huellas digitales y volver a agregarlas puede ser la solución a sus problemas de Touch ID. Para hacerlo, diríjase a Preferencias del sistema> Touch ID , mueva el cursor del mouse sobre su huella digital y haga clic en el ícono X. Luego haga clic en Eliminar .
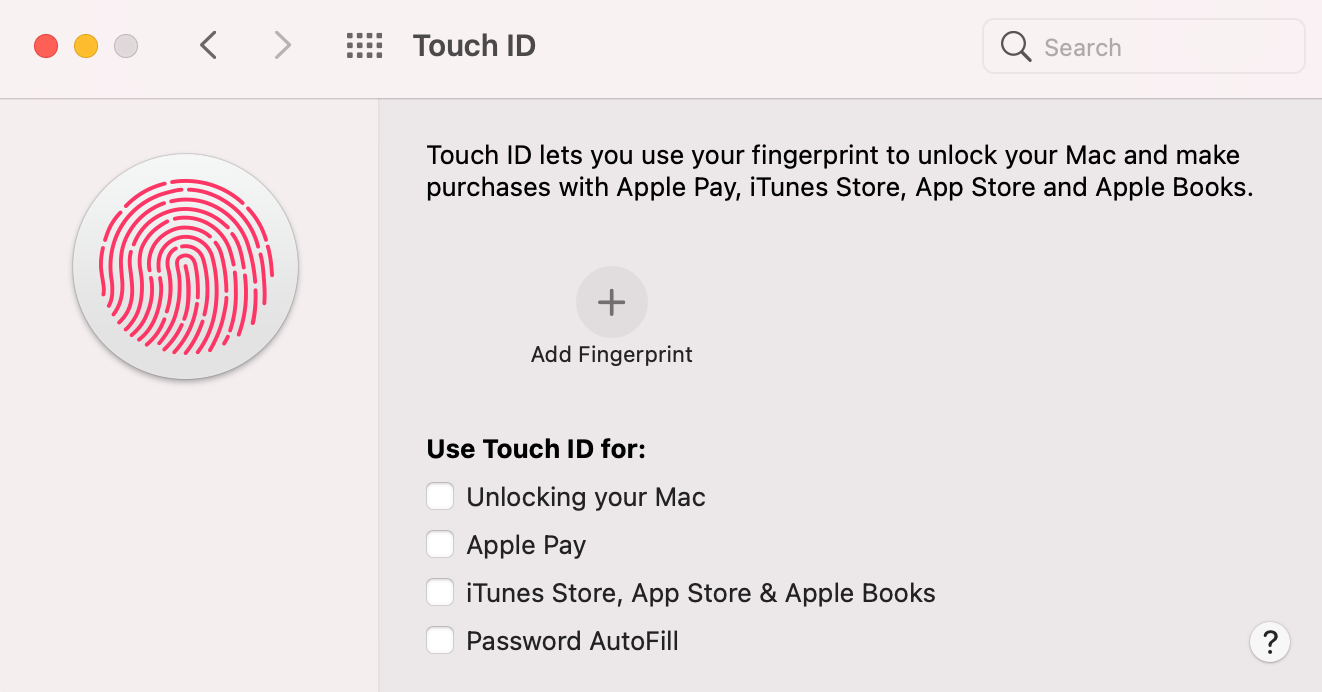
Para volver a ingresar su huella digital, haga clic en el ícono más (+) ubicado sobre Agregar huella digital y siga las instrucciones en pantalla para completar el proceso.
5. Restablezca el controlador de gestión del sistema
Restablecer el controlador de administración del sistema (SMC) puede resolver muchos problemas de Mac, incluidos los problemas de Touch ID. Hay algunas formas diferentes de restablecer el SMC en su Mac , y todas ellas, por lo general, no tomarán mucho tiempo.
6. Verifique la configuración de Touch ID
Es posible que haya desactivado Touch ID para algunas tareas o aplicaciones específicas. Si ha notado que el Touch ID de su Mac funciona bien con la mayoría de los servicios, excepto Apple Pay, por ejemplo, entonces este debe ser el caso.
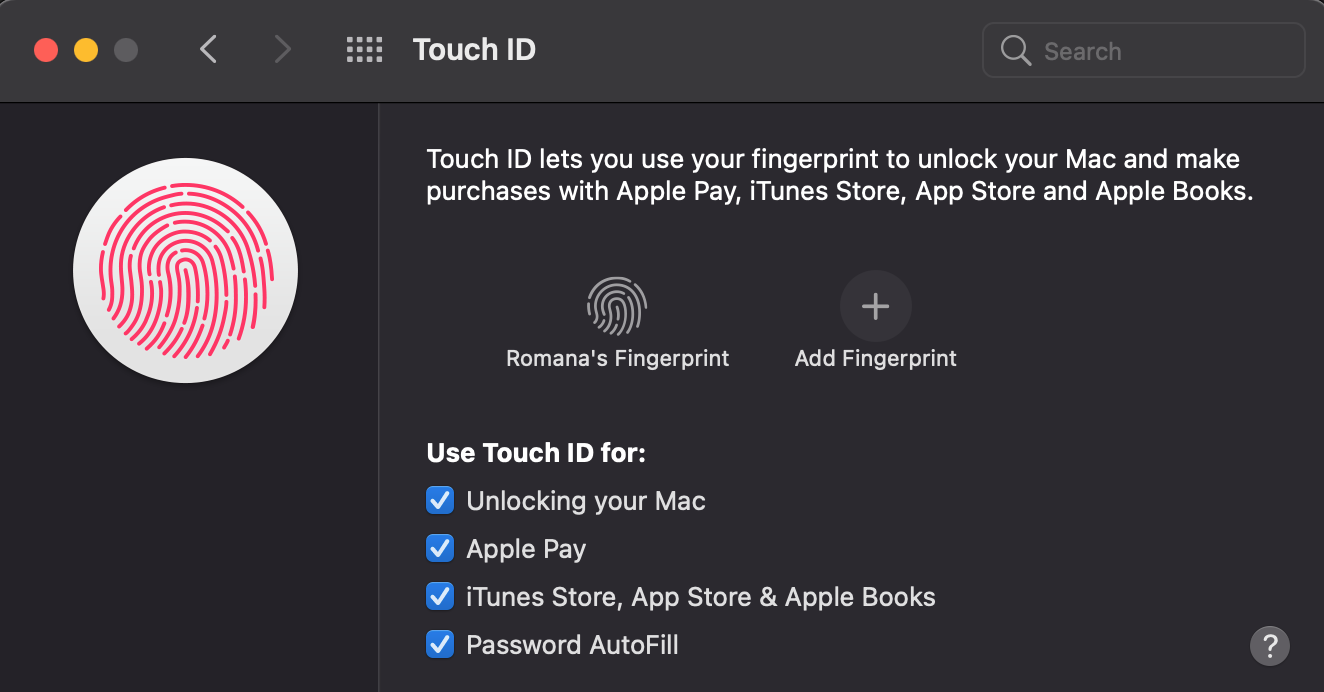
Para verificar la configuración de Touch ID en su Mac, diríjase a Preferencias del sistema> Touch ID . En Usar Touch ID para , puede encontrar una lista de todos los servicios con los que puede usar Touch ID. Asegúrese de haber marcado para los que desea usar Touch ID.
Más soluciones para problemas de identificación táctil de Mac
Si ha probado todas las opciones anteriores y nada ha ayudado a resolver el problema de Touch ID, es muy posible que tenga problemas de hardware. Por lo tanto, si ha notado que el sensor Touch ID de su Mac está dañado o tiene muchos rasguños, es mejor ponerse en contacto con Apple sobre una posible reparación.
