Cómo arreglar una conexión Ethernet defectuosa en Windows 10
Si no puede tener una conexión estable, no puede hacer mucho con su computadora portátil o PC, excepto establecer una nueva puntuación alta en el Juego de dinosaurios de Chrome. Pero Internet es mucho más divertido cuando realmente puedes navegar por él, especialmente cuando quieres mostrarles a todos esa nueva puntuación alta que obtuviste.
Analicemos cómo puede arreglar rápidamente su conexión Ethernet inestable.
1. Compruebe el puerto y el cable Ethernet
Si su cable es viejo y está dañado, puede causar una conexión Ethernet inestable. Un cable falso también tendrá el mismo efecto. Puede intentar usar un cable de repuesto o conectar el defectuoso a otra computadora portátil o PC para determinar si un cable Ethernet que funciona mal es la causa de sus problemas.
Luego, eche un vistazo al puerto Ethernet en sí. Si conecta y desconecta el cable con frecuencia, el desgaste puede dañar lentamente el puerto. Compruebe si el puerto parece flojo o si está lleno de suciedad u otros desechos. Puede usar un cepillo pequeño o un soplador de aire para limpiarlo.
Por lo general, las PC están equipadas con una pequeña luz LED al lado del puerto. Si el LED se enciende cuando conecta el cable, la conexión funciona correctamente. Sin embargo, si el LED comienza a parpadear o se apaga después de un tiempo, es posible que el puerto Ethernet esté suelto o no funcione correctamente. Si está seguro de que el puerto está dañado, puede intentar usar un adaptador USB a Ethernet.
Como paso final, intente usar un puerto diferente en su enrutador o su PC.
2. Ejecute el solucionador de problemas de red
Puede utilizar la herramienta de resolución de problemas incorporada de Windows 10 para encontrar y solucionar problemas relacionados con la red. He aquí cómo usarlo:
- Haga clic en Inicio , luego diríjase a Configuración> Actualización y seguridad .
- En el menú del panel izquierdo, seleccione Solucionar problemas .
- En la sección Buscar y solucionar otros problemas , haga clic en Adaptador de red> Ejecutar el solucionador de problemas .
- Seleccione Ethernet de la lista de adaptadores de red y luego haga clic en Siguiente para iniciar el proceso de solución de problemas.
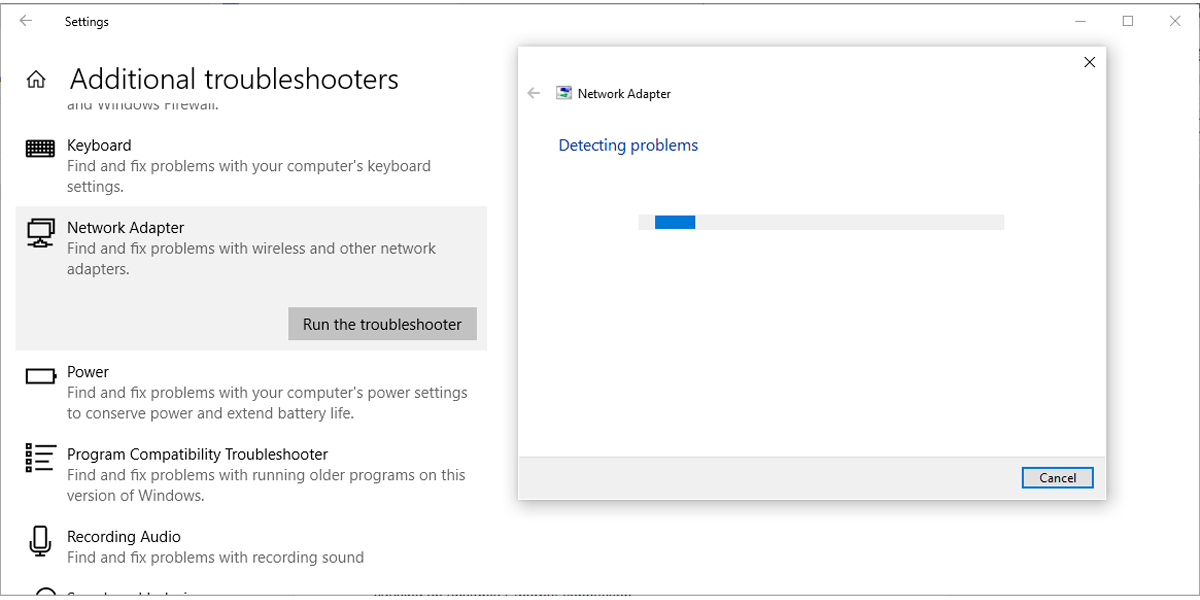
El solucionador de problemas del adaptador de red buscará cualquier mal funcionamiento que pueda causar una conexión Ethernet inestable.
Una vez que el solucionador de problemas finaliza el escaneo, mostrará un informe de los problemas detectados. Luego, todo lo que te queda por hacer es seguir las instrucciones recomendadas para solucionarlos.
3. Actualice el controlador del adaptador Ethernet.
Si el controlador del adaptador Ethernet está desactualizado, dañado o falta, causará todo tipo de problemas de conectividad. Siga estos pasos para actualizar el controlador de su adaptador Ethernet:
- En la barra de búsqueda del menú Inicio , busque Administrador de dispositivos y seleccione la mejor coincidencia .
- Haga clic en Ver> Mostrar dispositivos ocultos .
- Expanda el menú Adaptadores de red .
- Haga clic con el botón derecho en el controlador Ethernet y seleccione Actualizar controlador .
- Haga clic en Buscar controladores automáticamente .
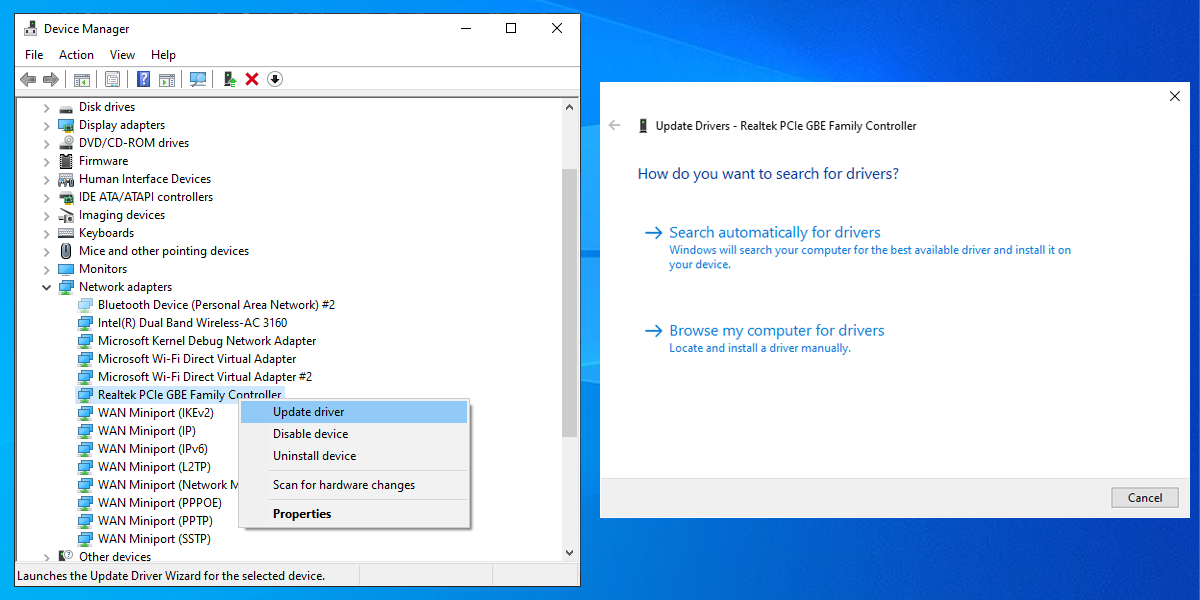
El Administrador de dispositivos buscará en Internet y verá si hay una versión actualizada para su adaptador Ethernet. Una vez que se complete la búsqueda, le mostrará las actualizaciones disponibles. A continuación, instale el controlador, reinicie su dispositivo y verifique si tiene una conexión Ethernet estable.
4. Utilice la herramienta de restablecimiento de red de Windows 10
Si el solucionador de problemas de red no soluciona el problema, también puede probar el Restablecimiento de red de Windows 10. Esto reinstala todos los adaptadores de red y revierte todos los elementos de red a su configuración predeterminada. Siga estos pasos para hacerlo:
- Haga clic en Inicio , luego diríjase a Configuración> Red e Internet . Aquí puede ver el estado de su red.
- Desplácese hasta la parte inferior de la página y haga clic en Restablecer red .
- Haga clic en el botón Restablecer ahora . Una vez que Windows 10 complete la tarea, reiniciará su dispositivo.
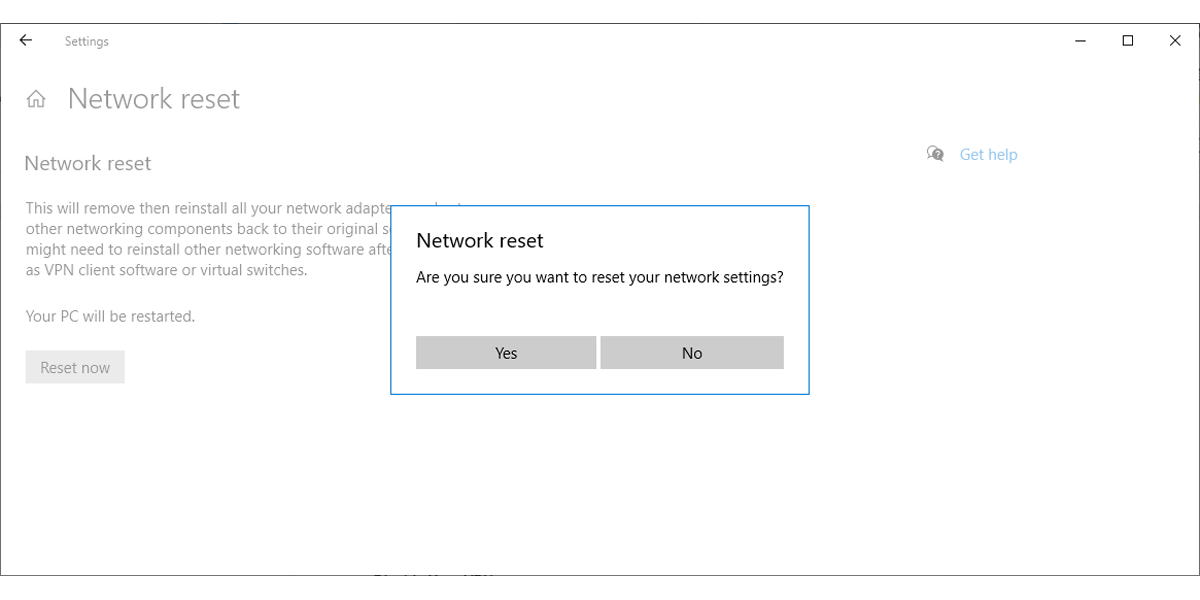
Sin embargo, tome nota: después de usar Network Reset, es posible que deba reinstalar su VPN, conmutadores virtuales o cualquier otro software de red que esté utilizando.
5. Desactive su VPN
Si está buscando una solución rápida, puede intentar deshabilitar cualquier software VPN instalado en su PC o computadora portátil. Siga estos pasos para eliminar su conexión VPN manual en Windows 10:
- Haga clic en Inicio , luego diríjase a Configuración> Red e Internet .
- En el menú del panel izquierdo, seleccione VPN .
- Seleccione su VPN y haga clic en Desconectar o Eliminar si desea eliminarla.
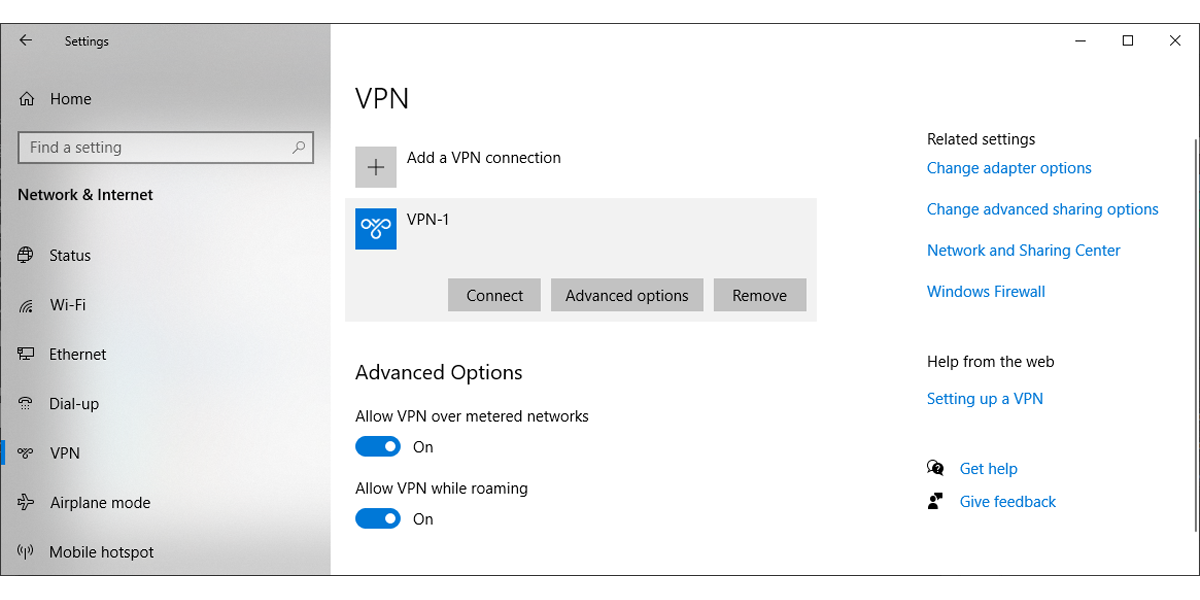
Además, debe deshabilitar o eliminar cualquier extensión de VPN en su navegador de Internet .
6. Verifique la configuración de administración de energía
Windows 10 a veces reducirá parte de su funcionalidad para ahorrar batería. Esto se duplica si usa una computadora portátil con poca batería o si habilitó el Ahorro de batería.
Así es como puede echar un vistazo a la configuración de Administración de energía:
- En la barra de búsqueda del menú Inicio , busque administrador de dispositivos y seleccione Mejor coincidencia .
- Expanda el menú Adaptadores de red .
- Haga clic con el botón derecho en el adaptador Ethernet de su dispositivo y seleccione Propiedades .
- Abra la pestaña Administración de energía .
- La opción Permitir que la computadora apague este dispositivo para ahorrar energía debe estar desmarcada.
- Reinicie su PC o computadora portátil y verifique si la conexión Ethernet sigue desconectando.
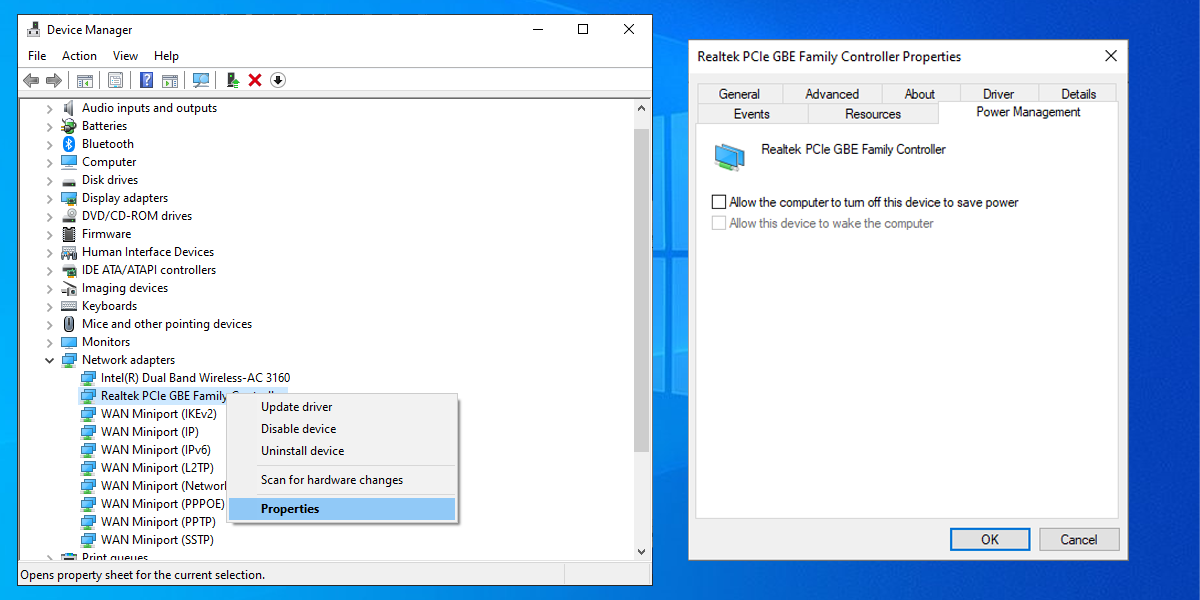
7. Verifique su configuración de IP fija
Existen ciertas ventajas de usar una IP fija o estática, como mejores velocidades de descarga y carga y un mejor nivel de protección. Sin embargo, si está utilizando la información de IP estática incorrecta para su red Ethernet, puede causar inestabilidad.
Para deshabilitar las conexiones IP fijas en su dispositivo:
- Haga clic en Inicio , luego diríjase a Configuración> Red e Internet .
- En la lista Red e Internet , seleccione Ethernet .
- Consulte la sección de configuración de IP. Debería aparecer un mensaje Automático (DHCP) .
- Si hay un mensaje de asignación de IP manual , debe cambiar su dirección IP estática. Haga clic en el botón Editar y seleccione Automático (DHCP) usando el menú desplegable.
- Haga clic en Guardar .
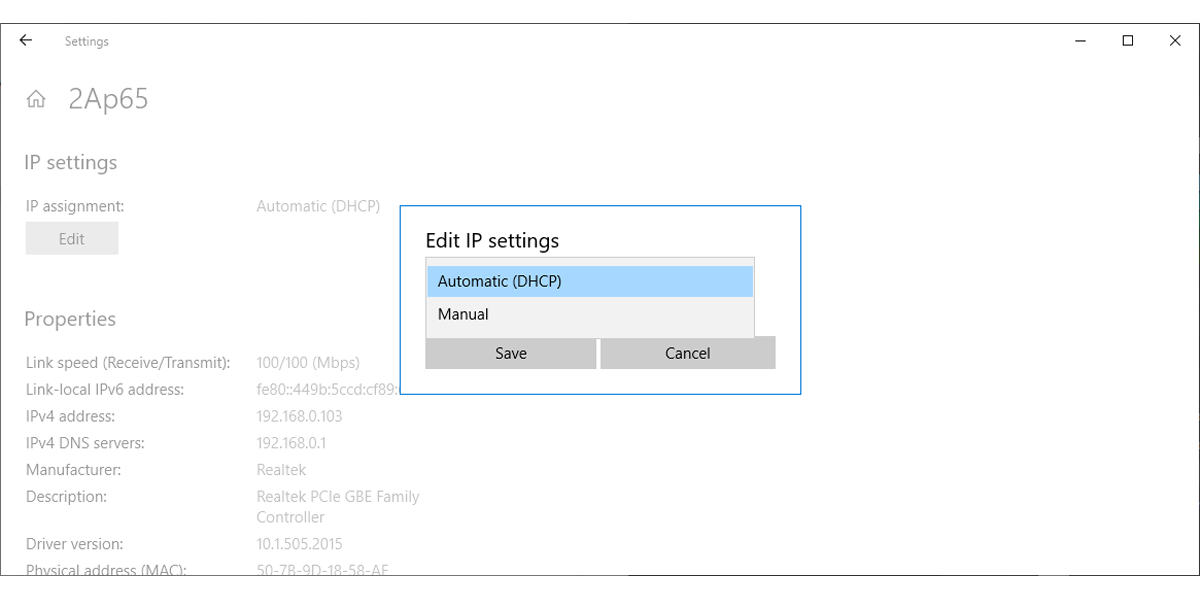
8. Verifique la configuración del proxy LAN
Si su PC o computadora portátil utiliza un servidor proxy a través de LAN, es posible que experimente problemas al usar una conexión Ethernet. Para solucionarlo, debe desactivar la configuración del proxy. Así es cómo:
- En la barra de búsqueda del menú Inicio , busque ejecutar y seleccione Ejecutar como administrador .
- En el cuadro Ejecutar , escriba inetcpl.cpl y haga clic en Aceptar .
- Haga clic en la pestaña Conexiones y seleccione Configuración de LAN .
- Desmarque Usar un servidor proxy para su LAN (esta configuración no se aplicará a las conexiones de acceso telefónico o VPN) .
- Haga clic en Aceptar para guardar los cambios.
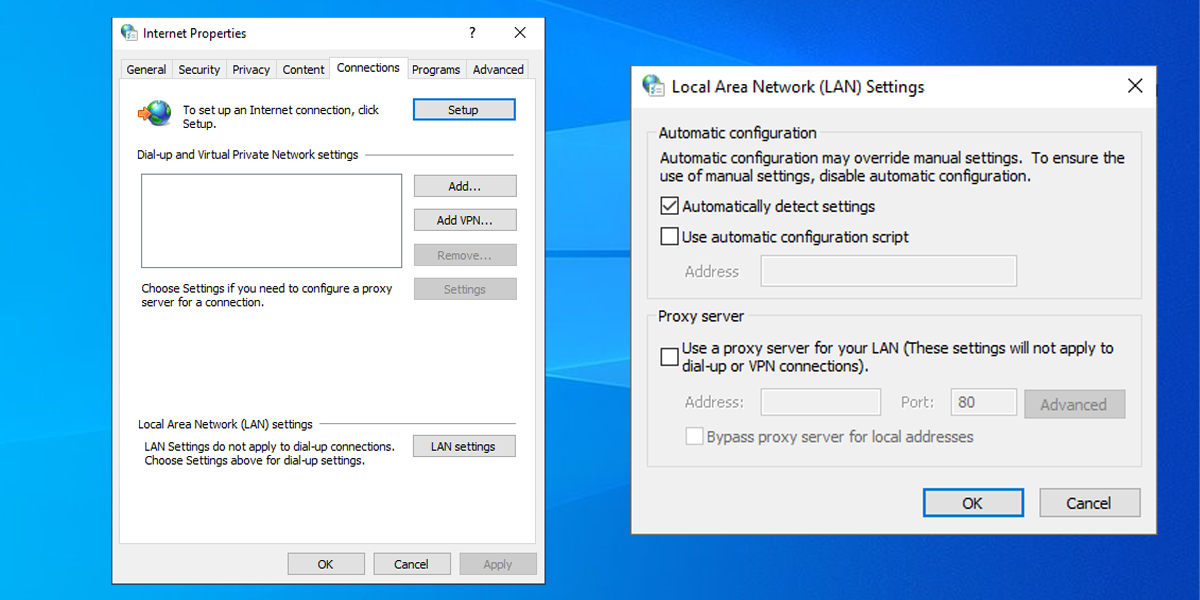
Arregle su conexión Ethernet
Varias causas pueden interferir con su conexión Ethernet. Si esto le sucede a usted, comience con las soluciones más fáciles y avance en la lista hasta las soluciones más complejas.
Cuando vuelva su conexión a Internet, ¿sabía que puede modificar algunas configuraciones de Windows para que su conexión sea aún más rápida? Desde ajustar el canal de su enrutador hasta cambiar su servidor DNS, hay muchas cosas que puede hacer para exprimir esas últimas gotas de velocidad de su conexión.
