Cómo hacer un estado de flujo de efectivo en Microsoft Excel
No es necesario utilizar una aplicación en particular o incluso contratar a un contable para crear documentos financieros. Todo lo que necesita es Microsoft Excel y un poco de conocimiento.
La mayoría de los estados financieros se componen del estado de flujo de efectivo, el estado de resultados y un balance general. Pero por ahora, centrémonos en el primer documento.
Entonces, aquí hay una guía sobre cómo hacer su estado de flujo de efectivo en Excel.
¿Qué es un estado de flujo de efectivo?
Un estado de flujo de efectivo es un documento financiero que muestra el movimiento de efectivo y equivalentes de efectivo en su negocio. Podía ver de dónde provenía todo el dinero de su negocio y dónde lo gastaba.
Este documento puede decirle cómo está administrando sus operaciones. ¿Tiene suficiente efectivo para operar su negocio? ¿Puede pagar sus obligaciones venideras?
Con esto, puede saber con precisión el efectivo que tiene disponible para un período determinado.
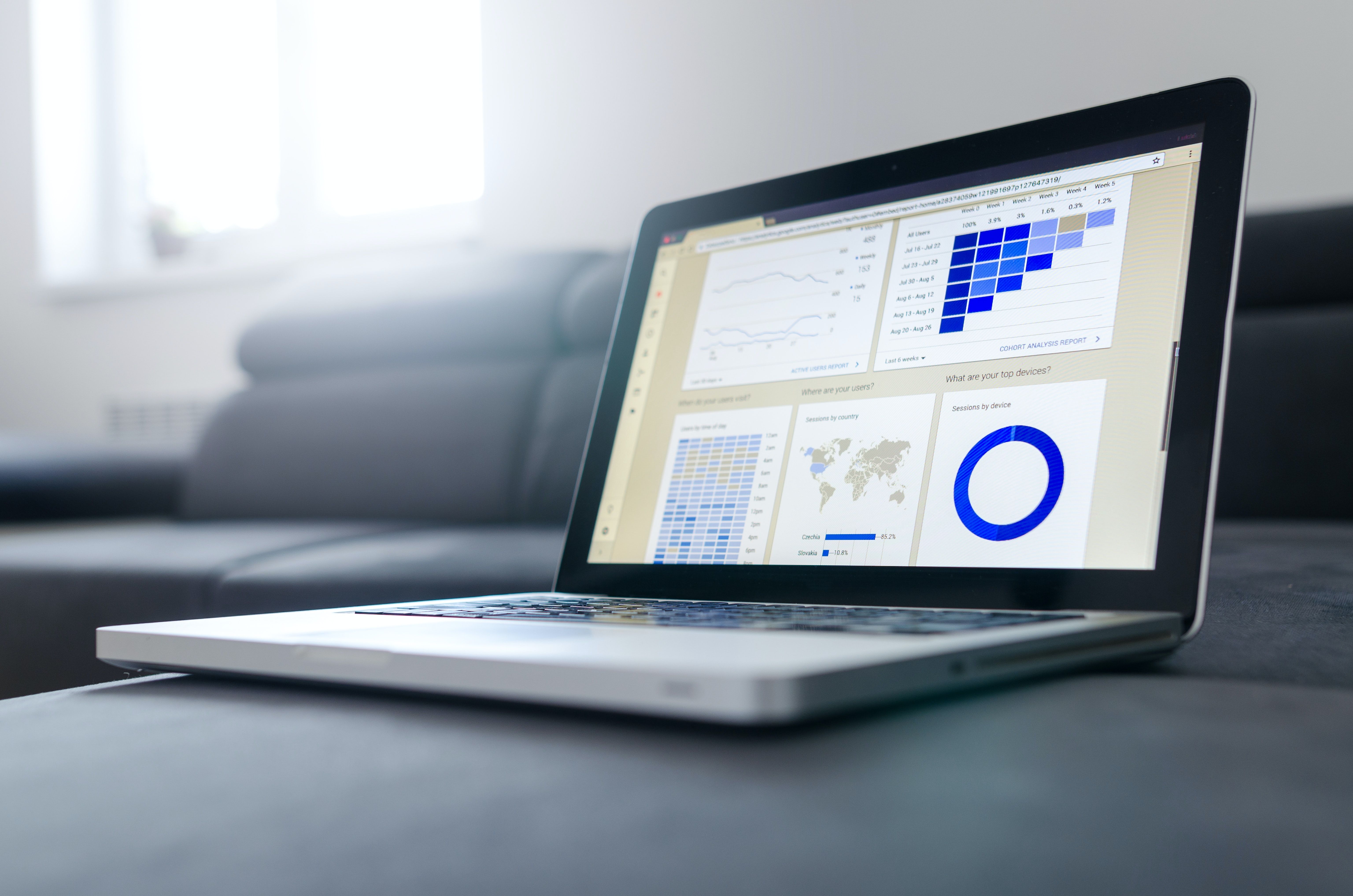
1. Elija un período para cubrir
Los estados de flujo de efectivo generalmente se dividen en períodos mensuales. De esa manera, puede ver cuánto ganó y cuánto gastó.
La mayoría de las empresas comienzan su año fiscal en la fecha de fundación. Sin embargo, puede elegir comenzar en otros meses (como enero) si le resulta más conveniente.
2. Prepare sus datos
Antes de crear su estado de flujo de caja, debe tener sus datos a mano. Esto le permite obtener resultados precisos. Entonces, si tiene un diario, téngalo a su alcance.
Si no tiene un diario, una lista de todos sus gastos e ingresos es un buen punto de partida. Siempre que anote la fecha, el beneficiario, el pagador, los detalles y el monto de cada movimiento de efectivo, puede hacer un estado de flujo de efectivo.
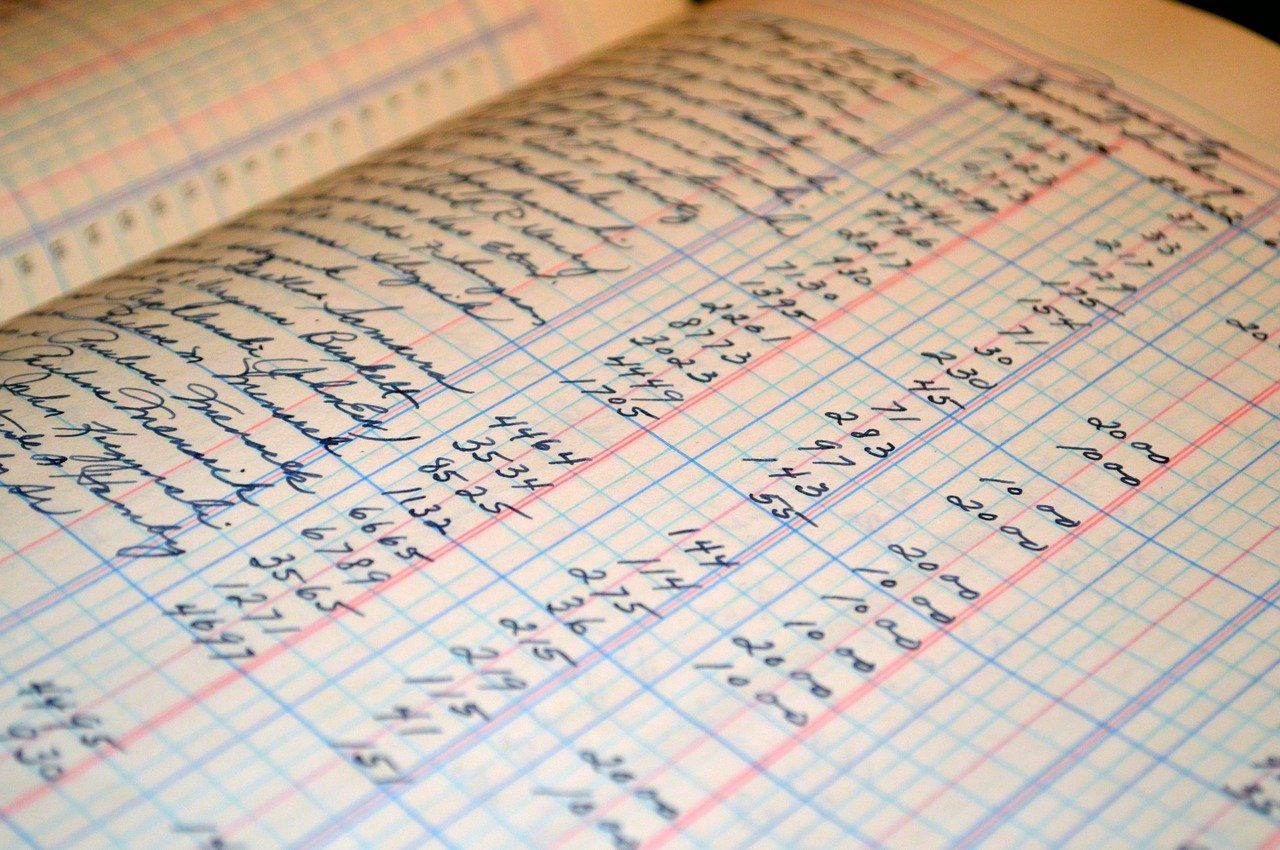
3. Ordene sus datos
Cuando tenga todas sus transacciones, es hora de dividirlas en tres categorías: Operaciones, Inversiones y Financiamiento.
Las operaciones se relacionan con el efectivo obtenido y gastado para las actividades diarias. Estos incluyen el dinero obtenido por la venta de productos y servicios. El efectivo pagado por gastos generales, salarios e inventario también se incluye en esta categoría.
La inversión cubre los gastos de activos a largo plazo como propiedad y equipo. También se considera aquí cualquier efectivo obtenido de la venta de estos activos.
La financiación proviene de inversores (incluidos los propietarios) y de préstamos. En esta sección, también discutimos dividendos y reembolsos de préstamos.
4. Cree su archivo de Excel
Para comenzar a hacer su estado de flujo de caja, abra Excel y cree un nuevo archivo.

En la fila superior, escriba su estado de flujo de caja de [nombre de la empresa] . Esto le permite identificar fácilmente el archivo al abrirlo.
Deje una fila vacía para formatear, luego escriba el comienzo del período y el final del período en las dos filas siguientes. Haga esto para saber qué período está cubriendo exactamente.
Nuevamente, deje una fila vacía, luego escriba Cash Beginning y Cash Ending . Estas filas reflejarán lo que tiene al principio y al final del período.
5. Determine sus subcategorías
Las tres categorías principales generalmente siguen siendo las mismas en todas las empresas. Sin embargo, las subcategorías varían enormemente. Dependerían de su tipo de negocio y operaciones.
Para ayudarlo a comenzar, aquí hay algunos ejemplos excelentes por categoría.
1. Operaciones
- Bajo entrada de efectivo
- Ventas
- Bajo salida de efectivo
- Inventario
- Sueldos
- Gastos operativos: estos incluyen gastos generales como alquiler, telecomunicaciones, electricidad.
- Intereses: este es el monto de interés que paga por los préstamos que ha realizado.
- Impuestos
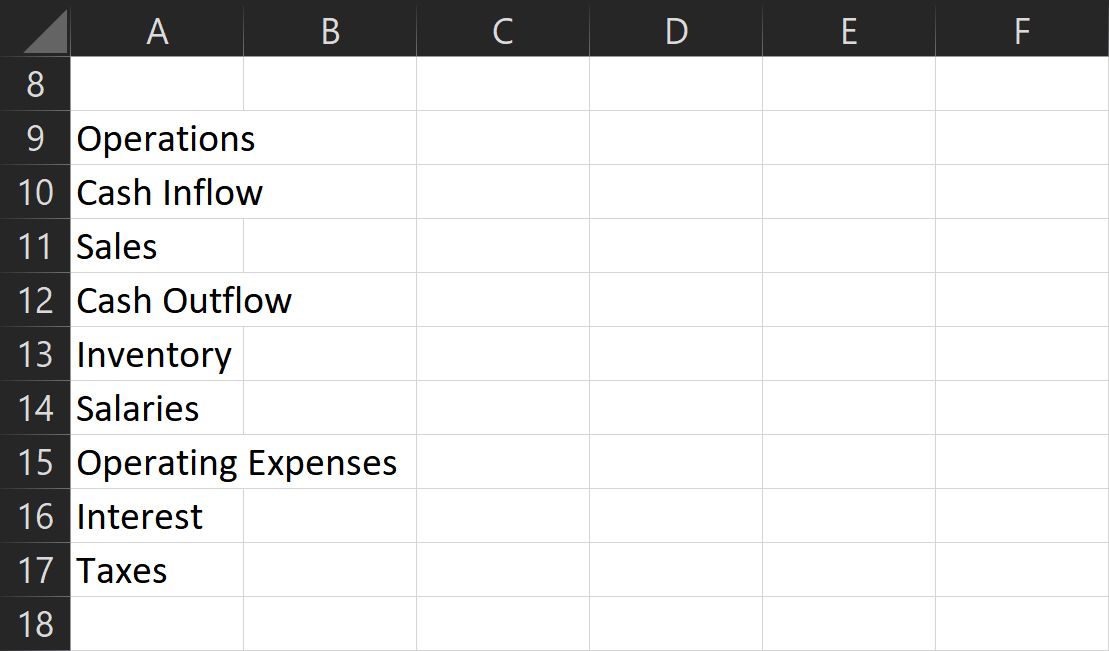
2. Inversiones
- Bajo entrada de efectivo
- Activos vendidos
- Préstamos devueltos: son pagos de préstamos que ha otorgado a personas o instituciones.
- Bajo salida de efectivo
- Activos comprados
- Préstamos Emitidos: es el monto que ha prestado a personas o instituciones.
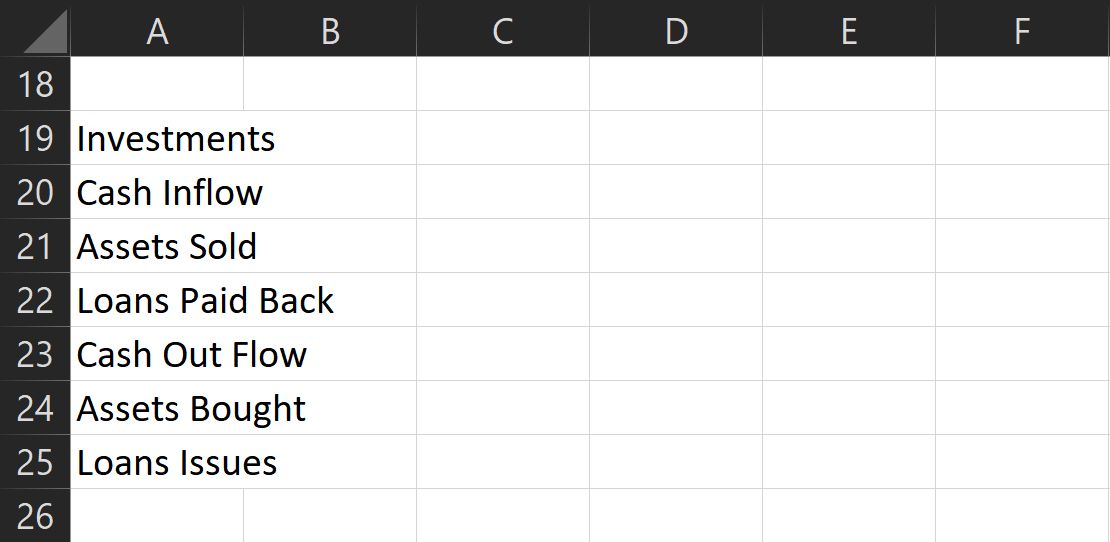
3. Financiamiento
- Bajo entrada de efectivo
- Préstamos: se trata de dinero que recibe de las instituciones crediticias.
- Emisión de acciones: son inversiones realizadas por los propietarios y otros terceros.
- Bajo salida de efectivo
- Reembolso del préstamo: es la cantidad que gasta para devolver el capital de sus préstamos.
- Dividendos: este es el efectivo que se gasta al compartir ganancias con inversores y propietarios (incluido usted mismo).
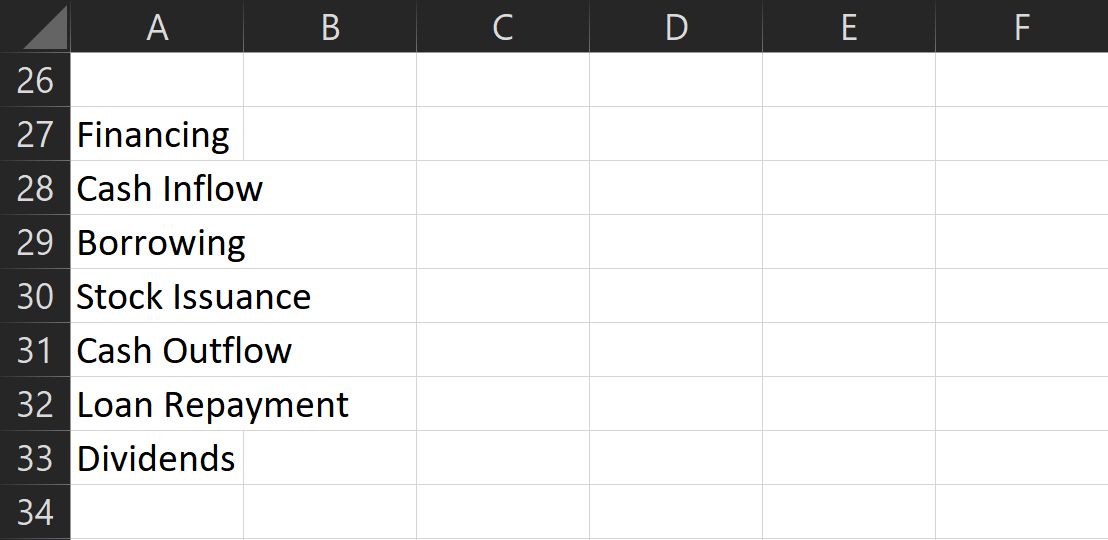
Estas son las subcategorías de uso común, pero siéntase libre de agregar más como mejor le parezca. Solo un recordatorio: cada categoría debe relacionarse con el efectivo real gastado y recibido.
Agregue una fila vacía al final de cada lista de categorías, luego escriba Flujo de efectivo neto – [Categoría] . Este es el subtotal que muestra cuánto dinero ha ganado (o gastado) en cada sección.
Finalmente, después de enumerar todas las categorías, subcategorías y subtotales, en la parte inferior, escriba Flujo de caja neto . Esto muestra la entrada (o salida) total de dinero que tenía durante el período.
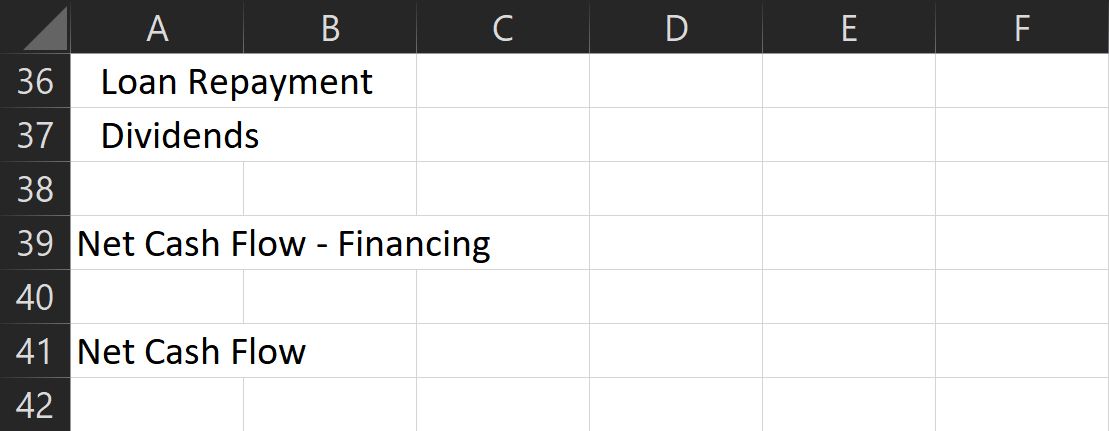
No olvide agregar una fila vacía entre las categorías (después del subtotal) y una sangría para cada subcategoría. Puede encontrar el botón Sangría en la sección Alineación de la cinta Inicio . Esto permite un formato más limpio y facilita su visualización y análisis.
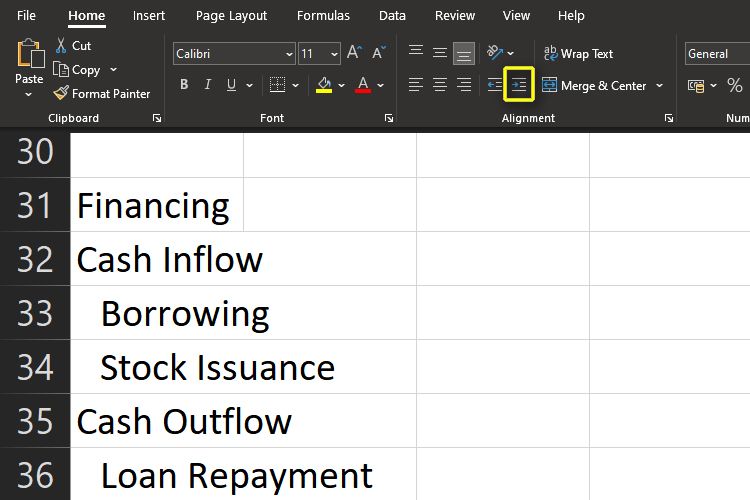
Además, cambie el tamaño de la primera columna para evitar que su contenido se extienda a las siguientes columnas. Haga doble clic en la línea entre las columnas A y B para hacer esto automáticamente.
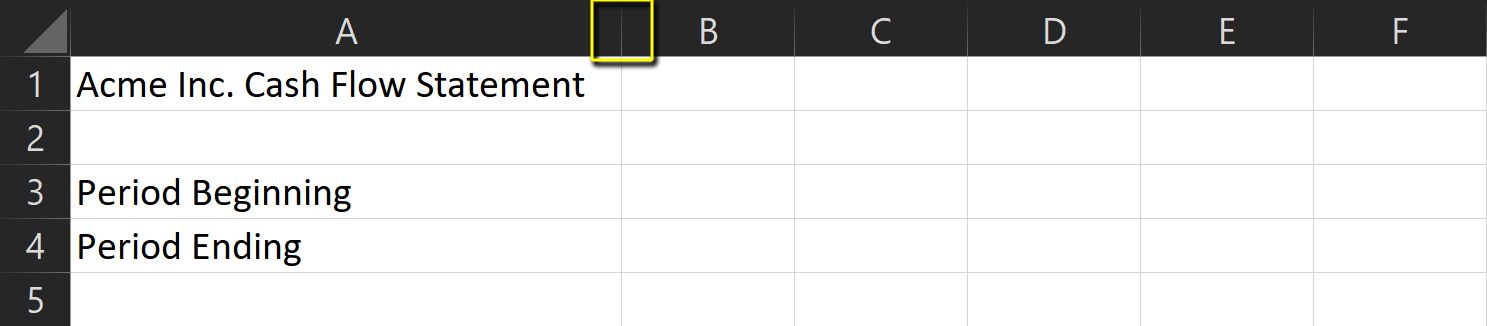
6. Prepare sus fórmulas
Las fórmulas del estado de flujo de efectivo son bastante simples. Todo lo que necesita es usar el comando de suma para calcular el subtotal de cada categoría.
- Primero, seleccione la celda Flujo de efectivo neto – [Categoría] debajo del período correspondiente y el subtotal de la categoría.
- Luego, escriba = suma ( y elija todas las celdas para cada sección. No olvide mantener presionada la tecla Mayús para que pueda seleccionar varias celdas.
- Una vez hecho esto, presione la tecla Enter y debería ver el subtotal para esa categoría.
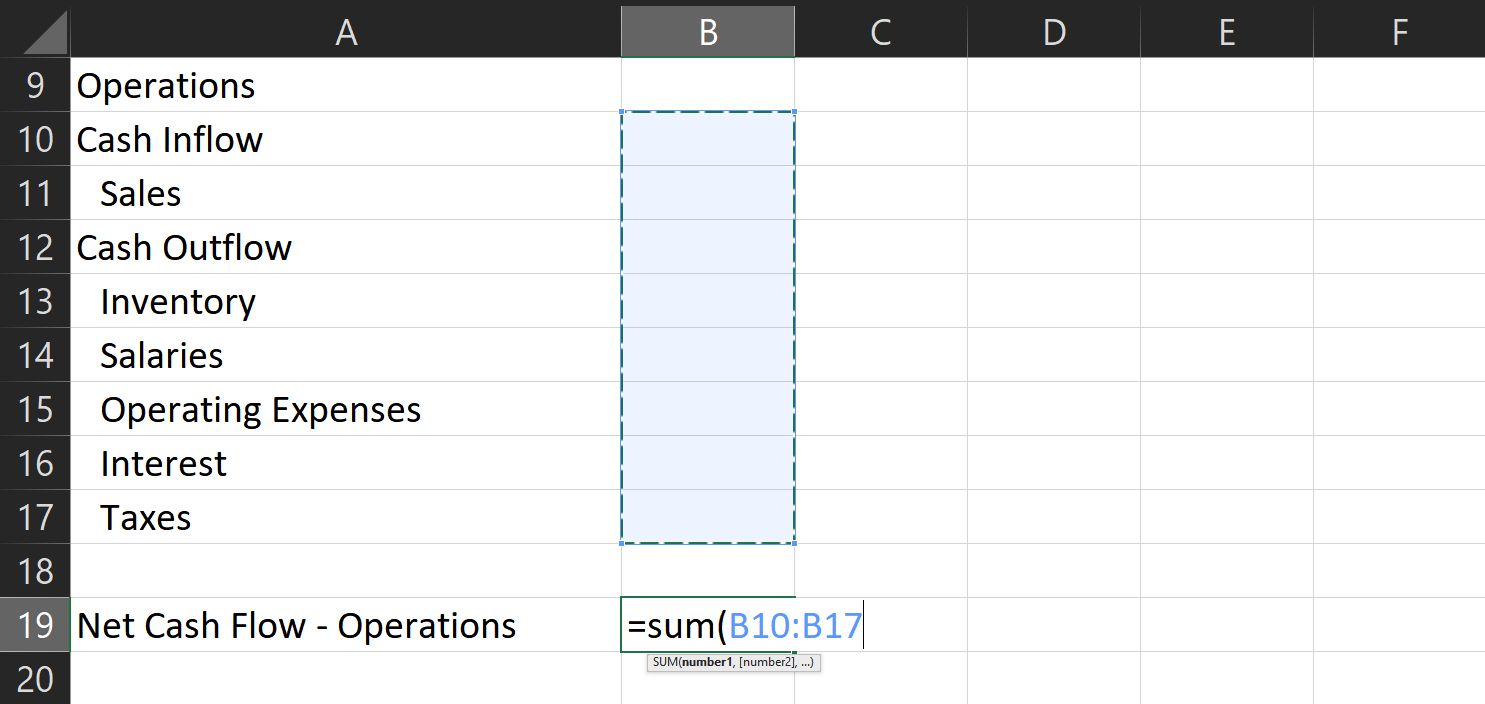
4. Para obtener el flujo de caja neto, repita el procedimiento anterior.
5. Escriba = suma ( , luego elija cada subtotal correspondiente.
6. Esta vez, mantenga presionada la tecla ctrl para seleccionar varias celdas que no están una al lado de la otra.
7. Una vez hecho esto, presione la tecla Enter nuevamente y tendrá su flujo de efectivo total para el período elegido.
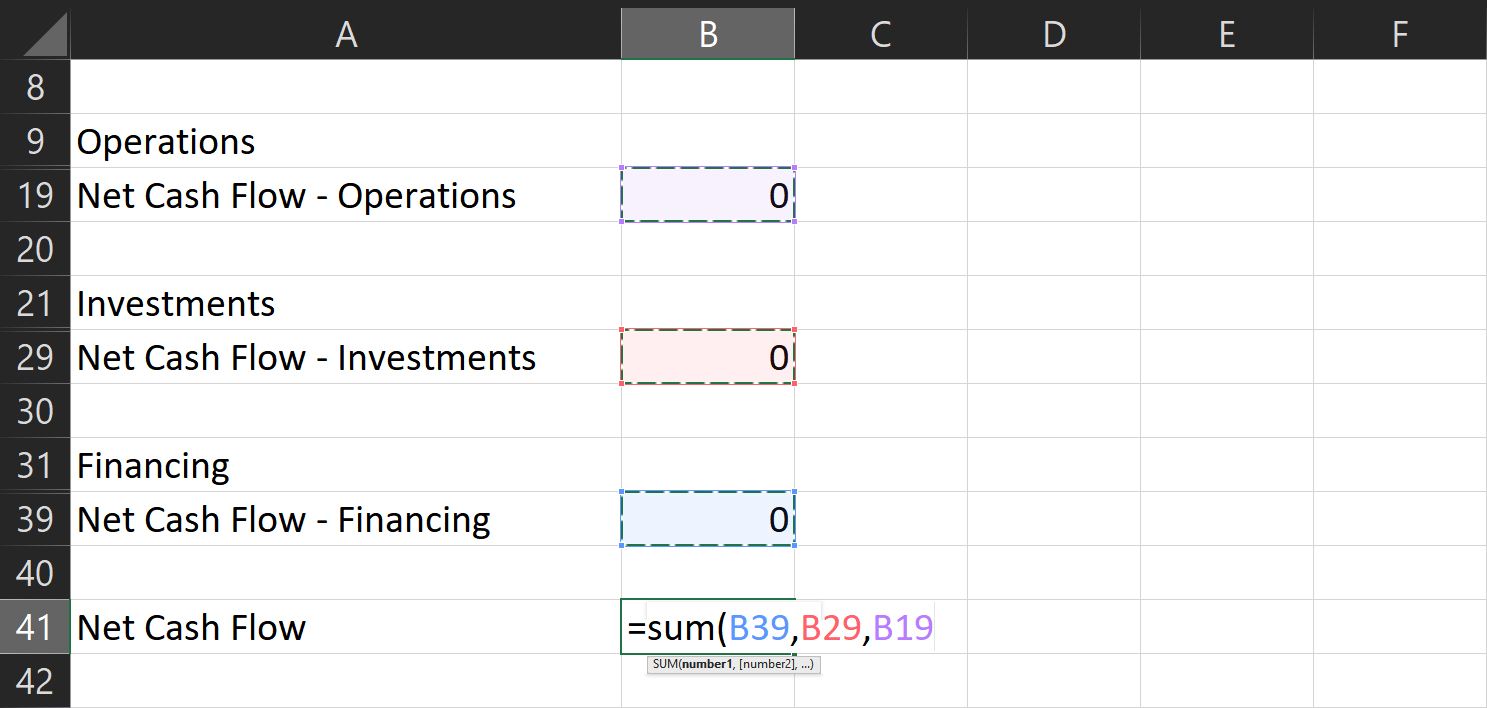
Para terminar su efectivo:
- Vaya a la celda correspondiente y escriba = suma (
- Mientras mantiene presionada la tecla ctrl , haga clic en las celdas con el flujo de efectivo neto y los valores iniciales de efectivo para el período correspondiente.
- Presione la tecla Enter y obtendrá la cantidad que debería tener al final del período elegido.
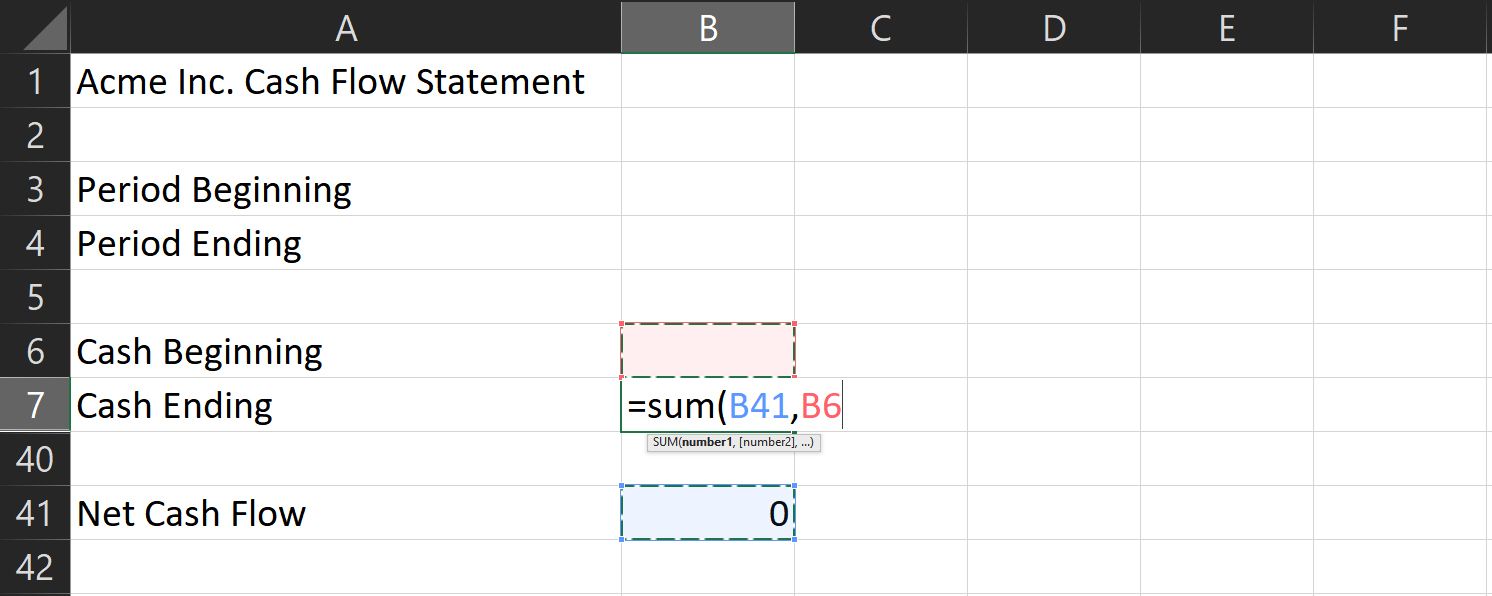
7. Configuración de varios meses
Si desea comparar su flujo de efectivo durante varios meses, primero debe establecer esta fórmula. En Efectivo inicial para el próximo mes, escriba " = " y luego haga clic en la celda correspondiente para Efectivo final del último mes. Esto copia automáticamente el efectivo final del mes anterior al efectivo inicial del mes siguiente.
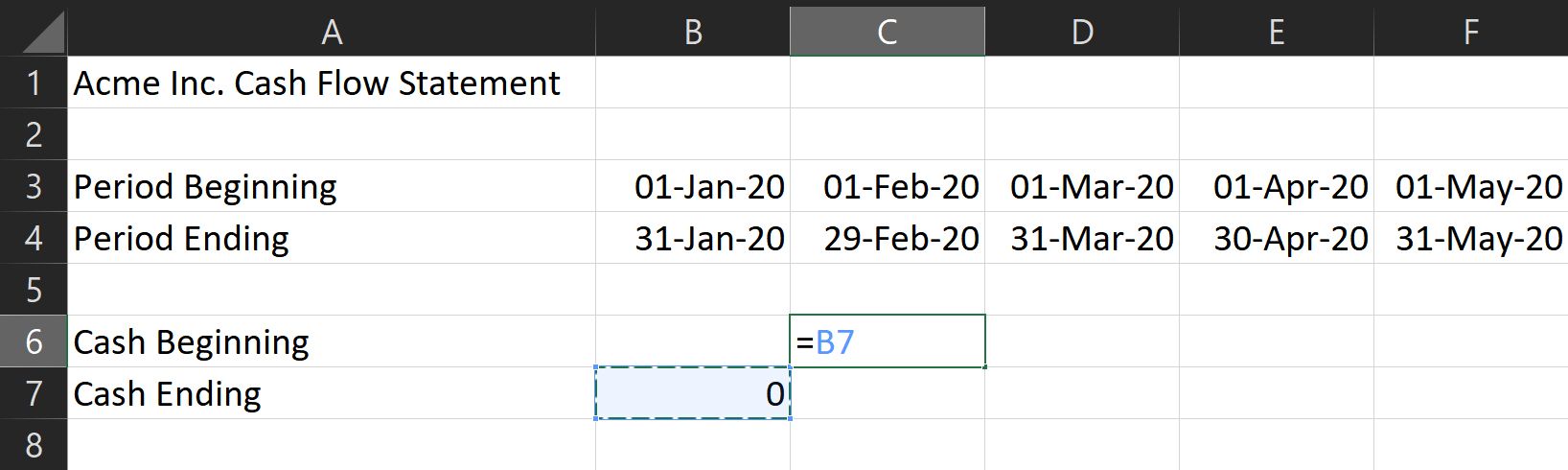
En cuanto al resto de fórmulas, todo lo que necesita es copiarlas en el resto de los meses que desea cubrir.
- Mantenga presionada la tecla Mayús para seleccionar todas las celdas desde Fin de efectivo hasta Flujo de efectivo neto.
- Una vez hecho esto, escriba ctrl + c para copiarlos.
- Luego, haga clic en la celda correspondiente para Finalización en efectivo del mes siguiente y escriba ctrl + v .
- Excel ajustará automáticamente estas fórmulas para reflejar la columna correspondiente correcta.
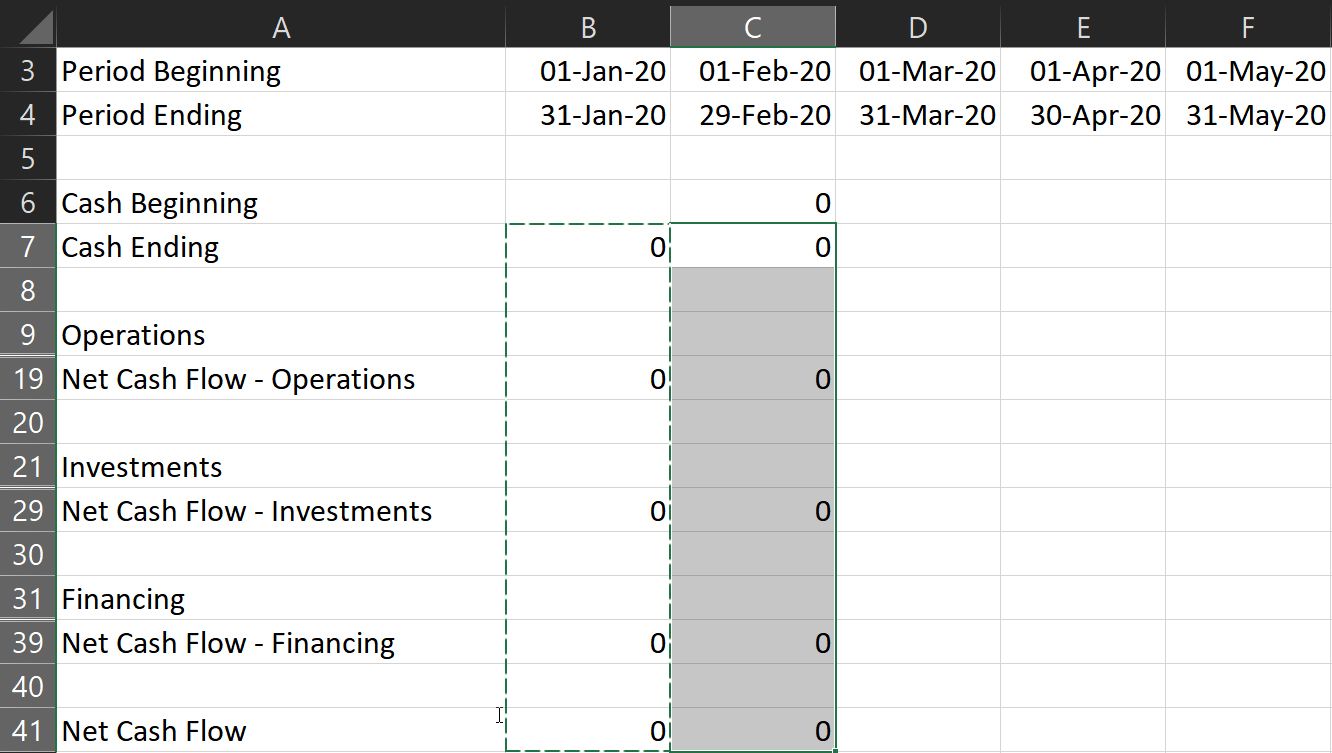
Nota : asegúrese de que no haya otros valores en las celdas que seleccionó, excepto las fórmulas.
8. Dar formato a sus filas y números
Formatee sus entradas, de modo que los números negativos aparezcan en rojo. Esto le permite analizar su declaración mucho más fácilmente.
- Para hacer eso, seleccione todas las entradas numéricas, luego haga clic en el menú desplegable en la sección Número .
- Puede encontrarlos en la cinta Inicio .
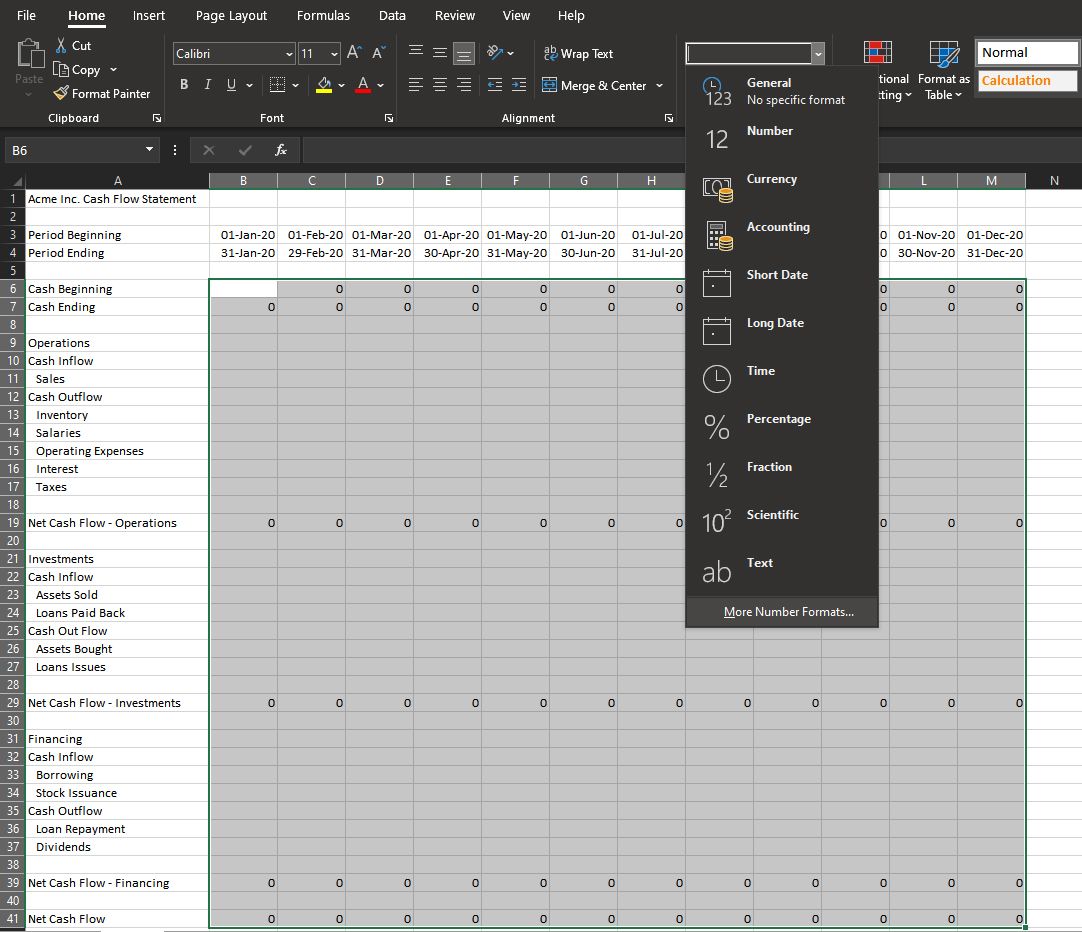
3. Haga clic en Más formatos de números … Se abrirá una nueva ventana llamada Formato de celdas .
4. En la pestaña Número , vaya al menú Categoría y luego elija Moneda .
5. Elija el símbolo correcto en el menú desplegable.
6. Luego, en la subventana Números negativos:, seleccione – $ 1234.10 con una opción de color de fuente rojo .
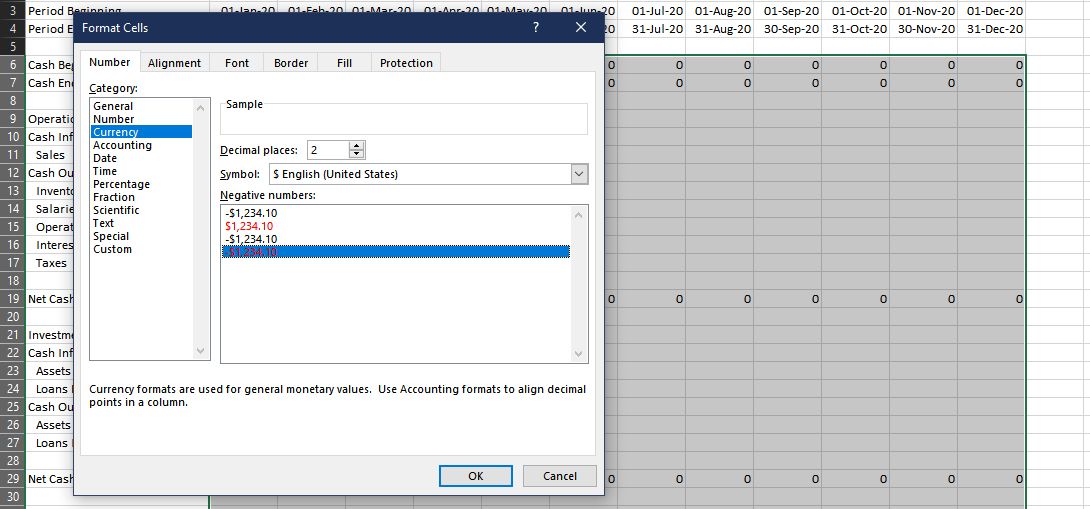
Esto debería permitirle ver sus gastos en rojo, facilitando la diferenciación entre la entrada y la salida.
También puede seleccionar cada categoría y fila de subtotal y rellenarlas con diferentes colores. Esto facilitará la diferenciación entre secciones de un vistazo.
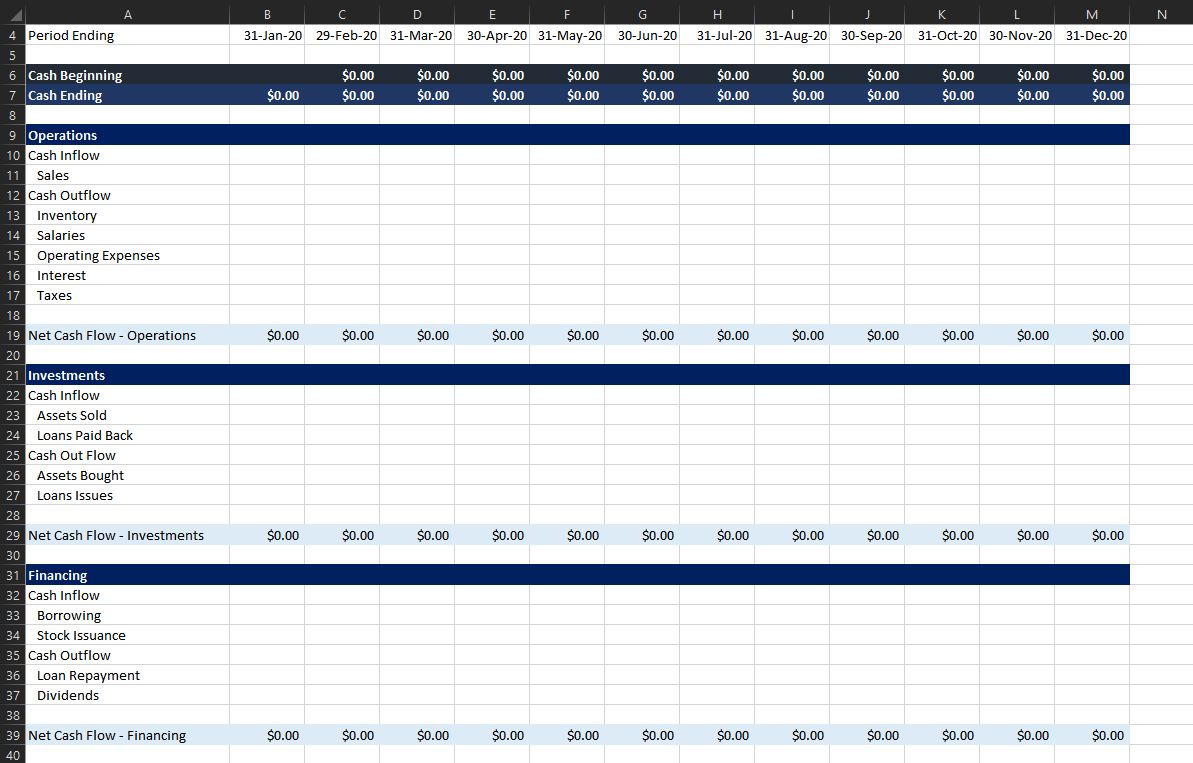
9. Ingrese sus valores
Una vez que haya preparado todo, todo lo que queda es ingresar los valores reales. ¡No olvide agregar un signo negativo en los gastos! Una vez hecho esto, ahora tiene un estado de flujo de efectivo completo.
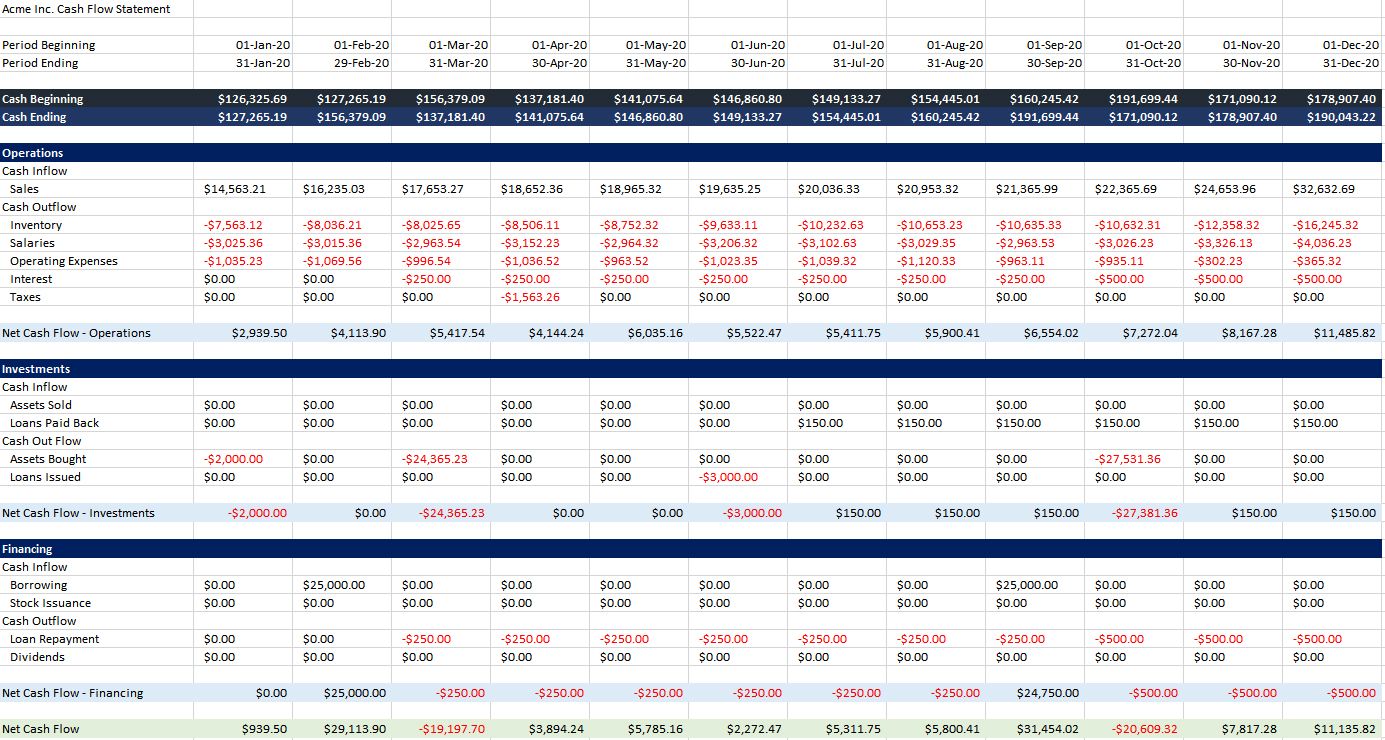
Puede acceder y guardar una copia de este estado de flujo de efectivo aquí .
Planifique su próximo movimiento
Ahora que ha completado su estado de flujo de caja, tiene una mejor visión de la liquidez de su negocio. Puede ayudarlo a planificar sus próximos movimientos, permitiéndole tomar decisiones acertadas.
Con un estado de flujo de caja, tiene el primer documento que necesita para ver el desempeño general de su negocio. Combine eso con un estado de resultados y un balance general, entonces sabrá exactamente dónde se encuentra.
