Cómo crear una vista temporal en Excel para la colaboración
¿A veces comparte hojas de cálculo con colegas y trabaja en ellas simultáneamente? Durante las colaboraciones, la función de vista temporal en Microsoft Excel puede ayudar a evitar confusiones.
Colaborar en Microsoft Office es la forma más fácil y conveniente de compartir documentos, pero también puede ser una distracción. Los cambios constantes pueden ser engañosos al intentar concentrarse.
Puede resolver este problema creando una vista temporal utilizando la función Vistas de hoja en Excel. De esta manera, puede concentrarse en los datos que desea examinar mientras colabora.
Conceptos básicos de la función de vista temporal y su disponibilidad
La función es accesible y está alojada en Microsoft Excel 365. Puede acceder a ella desde Windows 10 e incluso versiones anteriores como el modelo 2007; El acceso web de Excel también ofrece acceso. Aquí hay una descripción general de cómo funcionan las vistas de hoja en Excel:
- Para acceder a Vistas de hoja desde la aplicación de escritorio para Excel, primero debe guardar el registro en OneDrive, Sharepoint o OneDrive para la empresa. De lo contrario, no será accesible.
- Puede realizar cambios en cualquier celda independientemente de la vista que esté utilizando.
- La función está disponible solo para una hoja de cálculo activa.
- Incluso cuando no esté colaborando, la misma función se puede utilizar para crear vistas personalizadas para usted y otros usuarios.
¿Cómo se pueden realizar vistas temporales?
Una vez que haya entendido los conceptos básicos y la accesibilidad de la función, es hora de aprender a crear una vista de hoja temporal. Para utilizar esta función, necesita una hoja de trabajo compartida.
- Primero, abra su libro de trabajo compartido en Excel y seleccione la hoja en la que desea crear una vista temporal.
- Busque la pestaña Ver en la barra superior y, en el lado izquierdo de esta fila, verá una sección etiquetada Vista de hoja . Haga clic en Nuevo .
- Una vez que haya hecho clic, notará instantáneamente una diferencia en la formación de su hoja, ya que el menú desplegable en la sección Vista de hoja indicará Vista temporal .
Cómo utilizar vistas temporales durante colaboraciones
Una vez que haya creado una hoja de vista temporal, las funciones y cambios involucrados en la característica incluirán lo siguiente:
- El fondo de los encabezados en las filas y columnas de su hoja se volverá negro.
- La cinta desplegable en la barra de vista de hoja mostrará Vista temporal .
- Cuando coloque el cursor sobre el icono del ojo junto a sus hojas, se mostrará el nombre de la hoja actual.
Cuando está en el modo de vista temporal, puede trabajar en la hoja sin interrupciones del resto de los usuarios y puede realizar ediciones y evaluaciones como lo haría si fuera el único que trabaja en la hoja.
¿Qué se puede hacer con la vista Hoja?
A continuación, se muestran una serie de acciones incluidas en la Vista de hoja que son convenientes para los usuarios:
Guardar su vista temporal
La vista de hoja le permite guardar su hoja temporal; no solo una hoja sino varias hojas. Para guardar su hoja temporal, necesita:
- Mueva el cursor a la cinta y en la sección Vista de hoja, haga clic en Conservar.
- La vista se guardará como Vista1 para la primera hoja, luego haga clic en Salir para guardar la vista de hoja inicial.
- Puede hacer clic en Nuevo en el icono del ojo para crear otra vista temporal, que puede guardar nuevamente haciendo clic en Salir . Esta hoja se guardará como Vista2 y podrá continuar con tantas como desee guardar.
- Si prefiere asignar un nombre a sus vistas de hoja, puede hacer clic en Opciones en la cinta de la vista de hoja> Cambiar nombre> Vista1 y reemplazar su nombre.
Salir o cambiar una vista de hoja
Puede utilizar la sección Vista de hoja para cambiar el formato de vista a una vista diferente. También puede utilizar el menú desplegable para volver a los valores predeterminados con solo hacer clic en el icono Salir .
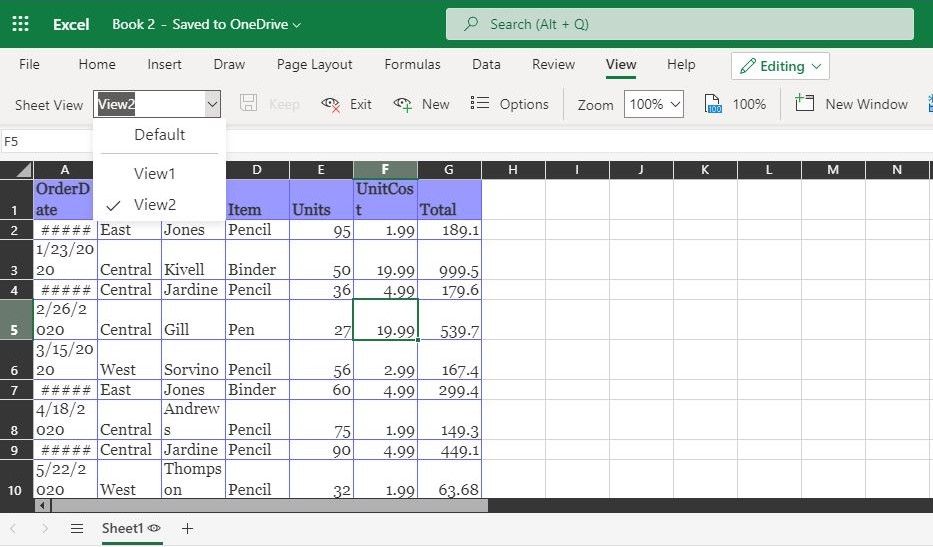
Otros usuarios que ven la vista de hoja
Puede guardar y usar cualquier vista que desee en la hoja, que cualquiera puede ver. También pueden crear sus propias vistas, a las que también puede acceder y utilizar. En la sección Vista de hoja de la cinta, puede seleccionar las vistas que creó.
El uso de esta función puede ser tanto positivo como negativo dependiendo de los usuarios que accedan a las vistas. Puede utilizar las vistas guardadas por otros, pero sigue siendo arriesgado ya que otros usuarios pueden alterar una vista voluntariamente o por accidente.
Gestión de vistas de hoja
Puedes gestionar tus vistas a tu gusto. Puede eliminar, duplicar o cambiar el nombre de una vista de hoja simplemente moviéndose a la sección Vista de hoja y haciendo clic en Opciones . También puede organizar las vistas de hoja de otros usuarios utilizando la misma ventana.
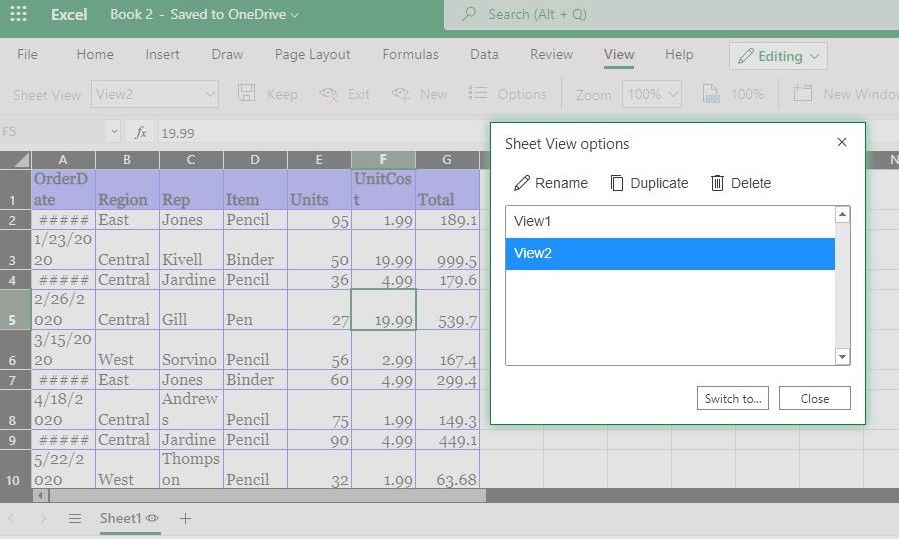
El uso de una vista de hoja temporal le permite guardar sus cambios mientras otros usan la hoja de trabajo al mismo tiempo.
¿Cuáles son los beneficios que presenta la función de vista de hoja en Excel?
Al utilizar una vista de hoja temporal, puede crear y administrar sus hojas de forma más rápida y sencilla. También existen ventajas adicionales al usarlo:
- Puede crear hasta 256 hojas temporales.
- Todos los cambios realizados en una sola celda en la vista de hoja pueden ser vistos por todos en el momento en que se realizan.
- El menú desplegable de la vista de hoja solo muestra las vistas de hoja abiertas en la hoja activa.
- Esta función también le permite crear vistas personalizadas para usted y los demás cuando no esté colaborando.
- Puede moverse hacia adelante y hacia atrás fácilmente a través de las hojas una vez que haya guardado los datos de la vista personalizada.
Esta es la característica más conveniente para las colaboraciones
Con Vistas de hoja, puede personalizar sus vistas durante las colaboraciones en una hoja de trabajo sin interrupciones de otros usuarios.
Además, la función Vista de hoja le permite filtrar todos los datos que no necesita y mostrar solo la información importante. Otros pueden hacer lo mismo sin afectar las acciones de los demás en la hoja.
Cuando haya terminado con una vista, puede elegir eliminarla en la pestaña Opciones. Alternativamente, puede hacer clic en Shift / Ctrl + clic izquierdo en ese orden si desea eliminar varias vistas a la vez.
