Cómo importar datos de formularios de Microsoft Word a una hoja de cálculo de Excel
Usar formularios en Microsoft Word para recopilar información es bastante simple y conveniente. El mayor desafío radica en transferir los datos recopilados a su hoja de cálculo de Excel.
Puede resultar abrumador ingresar manualmente todos los datos que ha recopilado. Afortunadamente, hay varias formas de completar automáticamente los datos de sus formularios de Microsoft Word en su hoja de cálculo de Excel.
Comprensión de formularios en Microsoft Word
Antes de comenzar, analicemos los formularios en documentos de Microsoft Word. Quizás se esté preguntando cómo funcionan los formularios de Word, pero es bastante sencillo.
Con Word, puede crear documentos estandarizados que se pueden usar para recopilar datos. Lo hace proporcionándole una plantilla de su elección.
La plantilla incluye todos los campos relevantes que quizás desee que completen sus usuarios. Una vez que especifique las preguntas, los usuarios tendrán la opción de completar estas plantillas. Estas respuestas luego se almacenan en formularios de Word, a los que se puede acceder en cualquier momento.
Creación de una hoja de cálculo de Excel a partir de un formulario de Microsoft Word
Puede utilizar cualquiera de estos métodos según la cantidad de formularios que tenga o el tipo de datos que desee exportar desde sus formularios de Word.
Método 1: Importación de celda única
Es mejor utilizar este método si desea importar datos de una celda individual a una hoja de cálculo de Excel. Estos son los pasos que debe seguir para utilizar este método.
- En su computadora, abra una nueva hoja de cálculo de Excel .
- Haga clic en la pestaña Insertar y seleccione la opción Objeto .
- Al hacer clic en él, la opción Objeto lo llevará a una ventana, como se ve en la captura de pantalla.
- Allí, seleccione la opción Crear desde archivo .
- Busque en documentos de Microsoft Word para importar el archivo que desee.
- Selecciónelo haciendo doble clic en el nombre del archivo, luego cierre la ventana haciendo clic en el botón Aceptar . Este proceso fusionará el archivo de Word con su hoja de cálculo de Excel.
- El cuadro de texto de su celda ahora debería mostrar = EMBED ("Documento") debajo, como se muestra en la imagen. Esto solo se puede realizar si los permisos de edición del documento de Word de origen están habilitados.
- Haga clic en la pestaña Archivo> Guardar como y cambie el nombre de su archivo de Excel en lugar de sobrescribir su documento anterior sin combinar.
- Haga clic en Guardar nuevamente para finalizar el proceso.
Método 2: Importación de datos celda por celda
Este segundo método le permite importar sus datos celda por celda. Aquí hay algunos pasos para guiarlo.
- Abra el documento de Word con los datos previstos para la transferencia.
- Haga clic en las marcas de sombreado que están en la mesa.
- Copie la tabla presionando Ctrl + C.
- Luego puede cerrar su documento de Word.
- Abra una hoja de cálculo de Excel y haga clic en la primera cuadrícula de celdas .
- Pegue los datos que copió presionando Ctrl + V. Sus datos se pegarán como se ve en esta imagen.
Si elige utilizar este método, asegúrese de que la tabla de Excel tenga el mismo diseño que la tabla de Word que tiene los detalles.
Esto significa que si su tabla de palabras tiene diez columnas, su tabla de Excel debería tener las mismas.
Método 3: convertir Word a Excel usando archivos CSV
Otro método simple de convertir información de su formulario de Word a su hoja de cálculo de Excel es usar un archivo de valores separados por comas ( CSV ). Un archivo CSV es un archivo de texto delimitado que usa comas para separar valores en un archivo.
Usar este método es simple. Word distingue los datos relevantes de otros textos dentro de su formulario. Esto significa que las respuestas de su cliente no pueden confundirse con detalles adicionales de la plantilla.
Conversión de Word a CSV
Antes de usar CSV para transferir datos a sus hojas de cálculo de Excel, es posible que deba convertir su formulario de Word al formato CSV. Para convertir sus archivos, puede utilizar cualquiera de los siguientes métodos.
Opción 1: uso de opciones para convertir su palabra a CSV
Puede utilizar la pestaña Opciones para convertir su formulario en CSV siguiendo estos pasos.
- Abra su formulario de Word. Asegúrese de que contenga toda la información que necesita.
- Seleccione Archivo> Opciones .
- En el panel de Opciones , seleccione Avanzado . Lo encontrará en el lado izquierdo del cuadro de diálogo, como se muestra en la imagen a continuación.
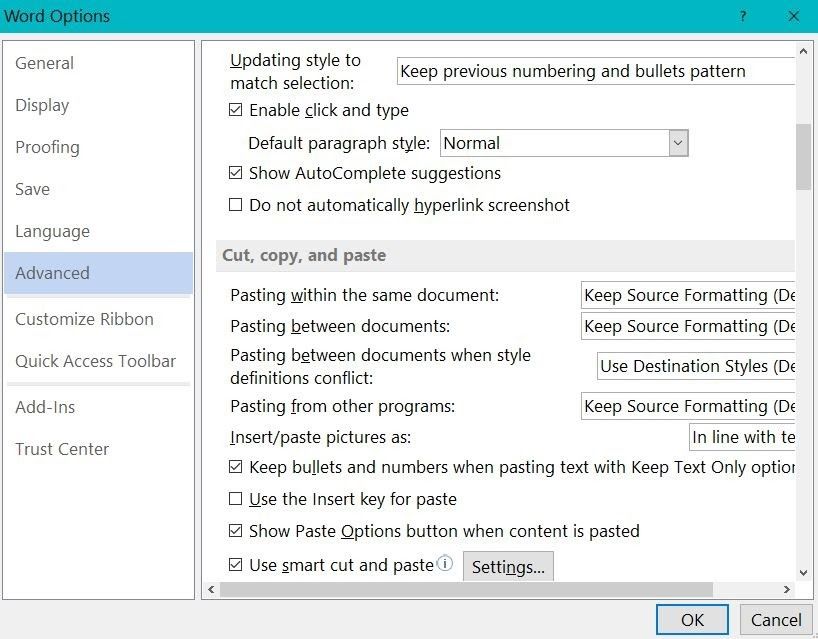
4. Marque Guardar datos del formulario como archivo de texto delimitado .
5. Por último, cierre el cuadro de diálogo haciendo clic en Aceptar.
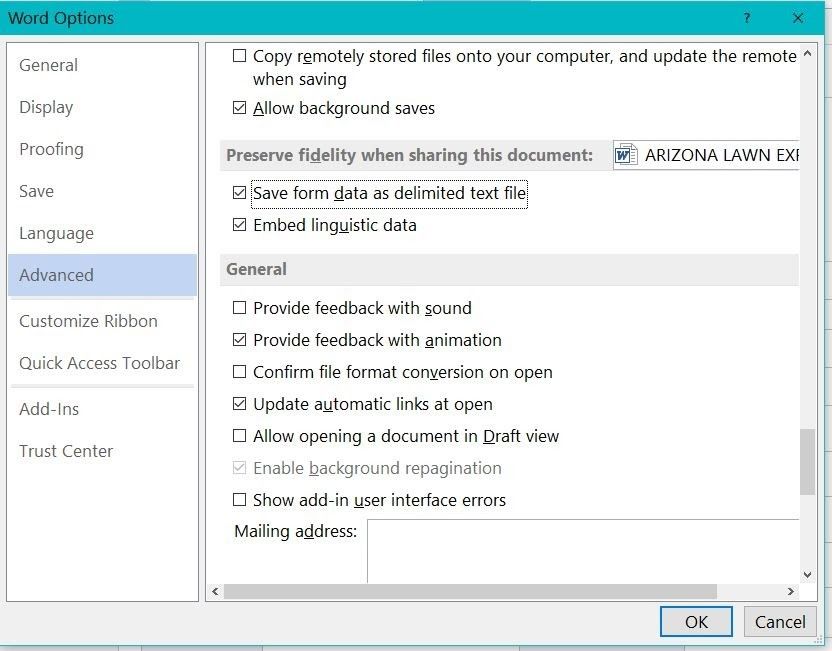
Ahora puede exportar sus datos a Excel o guardar el documento como desee.
Opción 2: uso de "Guardar como" para exportar sus datos a CSV
Alternativamente, puede usar la opción Guardar como para guardar su documento en formato CSV. Si este es su método ideal, aquí hay algunos pasos para guiarlo.
- Mientras todavía está en su formulario de Word, haga clic en el menú Archivo> opción Guardar como .
- Verá un cuadro de diálogo que contiene texto sin formato seleccionado por defecto, como se muestra en la imagen.
- Si realizó algún cambio, debe cambiar el nombre de su archivo y hacer clic en Guardar .
- Aparecerá un cuadro de diálogo de vista previa como el de la captura de pantalla, mostrando los datos que desea exportar a su formato CSV. Para exportar los datos, haga clic en Aceptar .
Siguiendo estos pasos, Word extraerá los datos dentro del formulario en un archivo .csv .Los archivos CSV son compatibles con Excel . Le dan la libertad de acceder a ellos en cualquier versión de Excel.
Para separar los diferentes campos dentro del documento, Word inserta comas. Excel usa estas comas para separar los datos que pertenecen a varias celdas.
Opción 3: usar Exportar para guardar datos en CSV
Si no desea utilizar la opción Guardar como , puede considerar la opción Exportar. A continuación, se explica cómo exportar datos a un archivo CSV.
- Mientras aún está en su formulario, haga clic en Archivo .
- Seleccione la opción Exportar .
- Haga clic en Cambiar el tipo de archivo , luego en Tipos de archivo y elija Texto sin formato (* .txt) . Es tan simple como parece en la captura de pantalla.
- Haga clic en Guardar como . Al hacer esto, abrirá el cuadro de diálogo Guardar como , que le permitirá editar las propiedades del archivo.
- Seleccione la ubicación preferida para su archivo.
- Nombre su archivo como desee y haga clic en Guardar . Esto luego exportará los datos.
Importación de datos de formularios a Excel
Ahora que ha convertido los datos de su formulario de Word a su formato CSV, el siguiente paso es importarlos a su hoja de cálculo de Excel.
Es posible que su archivo no sea visible en Excel porque Excel solo muestra archivos de Excel de forma predeterminada. Para acceder a su archivo CSV, siga estos pasos.
- Abra una nueva hoja de cálculo de Excel.
- Haga clic en Archivo> Abrir .
- Elija el icono Examinar y seleccione Todos los archivos en la lista desplegable de tipos.
- Busque la ubicación del archivo y selecciónelo.
- Haga clic en Abrir . Esto le pedirá a Excel que abra el Asistente de importación de texto , como se muestra a continuación. Haga clic en Delimitado> Siguiente .
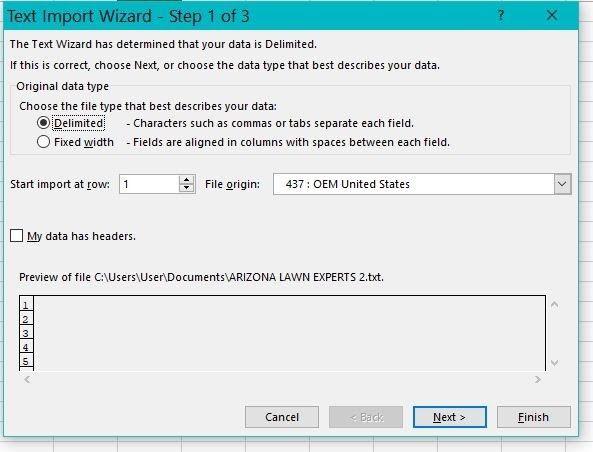
Tratar con muchas formas
A veces, es posible que deba convertir muchos formularios en un solo día. Pasar por todo este proceso puede ser agotador en este caso.
La mejor opción es crear conexiones de código a la hoja de cálculo usando ADO cuando se trabaja con muchos formularios. ADO (ActiveX Data Object) automatizará el proceso de transferencia. De esta forma, es más fácil transferir datos.
Por qué utilizar estos métodos
Aunque aprender estas nuevas técnicas puede resultar intimidante, a la larga dará sus frutos. Puede ahorrar mucho tiempo utilizando estos métodos.
También aumentan su precisión cuando se trata de la entrada de datos. De esta forma, el riesgo de errores se reduce ligeramente, ya que los datos se transfieren de un software a otro en lugar de introducirlos manualmente.
