Cómo instalar y configurar Mutt con Gmail en Linux
Es necesario enviar correos electrónicos desde la terminal de Linux, especialmente cuando está automatizando correos electrónicos usando un script de shell. Los programas de correo electrónico como Thunderbird y Evolution pueden parecer las herramientas de referencia, pero a veces pueden sentirse inflados. Si se siente cómodo trabajando con la línea de comandos, podría ser beneficioso para usted enviar / recibir correos electrónicos a través del propio sistema de corazón de Linux.
Puede configurar Gmail y otros clientes de correo electrónico dentro de Linux para acceder a su buzón, enviar correos electrónicos y responder a los correos electrónicos desde el terminal directamente. Para acceder a su buzón, primero deberá configurar Mutt, lo que le facilitará las cosas a largo plazo.
¿Qué es Mutt?
Mutt es un cliente de correo electrónico de código abierto basado en texto que se utiliza para transferir / recibir correos electrónicos entre hosts mientras se usa el Protocolo simple de transferencia de correo (SMTP). Para instalar Mutt, debe seguir algunos comandos y luego puede configurar su buzón de correo de Gmail con facilidad.
Características de Mutt dignas de consideración
Antes de sumergirse, querrá saber qué hace que Mutt sea tan especial para Linux. Aquí hay algunas características que lo convencerían del verdadero temple de Mutt como manejador de buzones:
- Es fácil de instalar y configurar.
- Puede enviar correos electrónicos con archivos adjuntos únicos o múltiples, directamente desde la línea de comandos.
- Mutt le permite enviar correos a los destinatarios en las secciones CC y CCO .
- Es totalmente compatible con el enhebrado de mensajes.
- Utilice la excelente característica de las listas de correo.
- Obtiene soporte para diferentes formatos de buzón como mbox, maildir, MMDF y MH.
- Está disponible en al menos 20 idiomas.
- Mutt admite la función DSN (Notificación de estado de entrega).
Cómo instalar Mutt en Linux
Dado que Mutt no es un paquete estándar de Linux, no lo encontrará preinstalado en su sistema. Tendrá que instalar manualmente el paquete utilizando un administrador de paquetes.
En Ubuntu y Debian:
sudo apt-get install muttPuede instalar Mutt en RHEL / CentOS usando YUM:
sudo yum install muttPara instalar el paquete en Fedora:
sudo dnf install muttEn las distribuciones basadas en Arch, puede instalar el paquete usando Pacman :
sudo pacman -S muttCómo configurar Mutt en Linux
Como primer paso de configuración, debe crear algunos directorios donde el sistema almacenará correos, encabezados y certificados después de la instalación.
Emita los siguientes comandos uno por uno:
mkdir -p ~/.mutt/cache/headers
mkdir ~/.mutt/cache/bodies
touch ~/.mutt/certificatesCree el archivo de configuración de Mutt usando el comando touch :
touch ~/.mutt/muttrcAbra el archivo muttrc con su editor de texto favorito:
sudo nano ~/.mutt/muttrcUna vez que se abre el editor, es hora de comenzar a completar los detalles IMAP y SMTP de su buzón para completar la configuración del buzón para los correos entrantes y salientes.
Aquí están las configuraciones:
set from = "[email protected]"
set realname = "First Last"
# IMAP settings
set imap_user = "[email protected]"
set imap_pass = "<mailbox password>"
# SMTP settings
set smtp_url = "smtps://[email protected]"
set smtp_pass = "<mailbox password>"
# Remote Gmail folders
set folder = "imaps://imap.gmail.com/"
set spoolfile = "+INBOX"
set postponed = "+[Gmail]/Drafts"
set record = "+[Gmail]/Sent Mail"
set trash = "+[Gmail]/Trash"Este ejemplo demuestra cómo configurar una cuenta de Gmail usando Mutt. Asegúrese de reemplazar nombre de usuario, primero, y en el último fragmento anterior con su nombre de usuario dirección de correo electrónico, nombre y apellido, respectivamente.
Descifrando los comandos para la configuración del correo electrónico
- De : ID de correo electrónico del remitente
- Nombre real : este será su nombre, que aparecerá en el correo electrónico.
- IMAP_user : esta es su dirección de correo electrónico.
- IMAP_pass : su contraseña de correo electrónico, en caso de que esté seguro de que nadie más accederá a su buzón.
- SMTP_url : La primera parte define la URL a la que su buzón enviará los mensajes para su entrega.
- SMTP_pass : contraseña del buzón
- Carpeta : ubicación de su buzón
- Spoolfile : la carpeta dentro del buzón, donde llegan los correos electrónicos.
- Aplazado : hace referencia a la carpeta para almacenar mensajes aplazados (borradores).
- Registro : el directorio donde Gmail almacena los mensajes enviados.
- Papelera : el directorio para almacenar los correos electrónicos eliminados.
Opciones de configuración de IMAP y SMTP de Gmail
La mayoría de las veces, los números de puerto IMAP y SMTP de su buzón tienden a permanecer iguales. Para obtener los mejores resultados, siempre se recomienda que verifique la configuración de su buzón antes de ingresar la configuración en la ventana del editor.
Para aquellos que usan Gmail, aquí está la configuración del buzón de correo de Gmail:
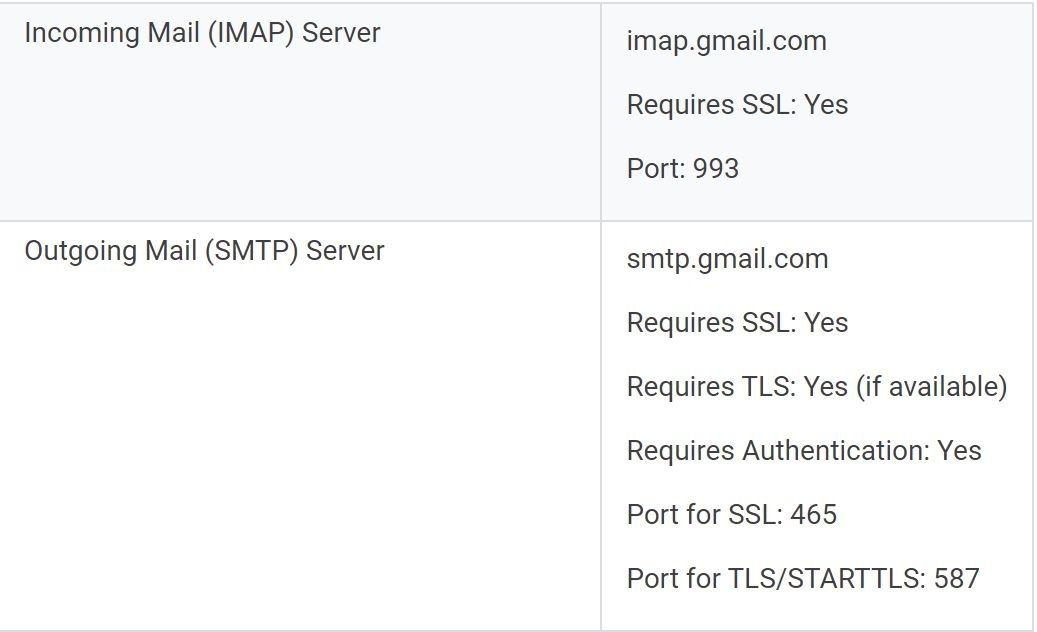
Ahora que ha configurado todo, es hora de ejecutar Mutt y ver la magia de su buzón desplegarse frente a sus ojos.
Cómo usar Mutt en Linux
Antes de poder enviar y recibir correos electrónicos con Mutt, deberá iniciar la aplicación. Inicie la terminal y escriba mutt para iniciar la aplicación:
muttPara enviar nuevos correos electrónicos usando Mutt, escriba m en la terminal. Mutt le pedirá la dirección de correo electrónico, el asunto y el cuerpo del mensaje del destinatario. También puede adjuntar un archivo si lo desea. Una vez que haya actualizado todos los detalles, presione y para enviar el correo electrónico.
1. Envíe un correo electrónico con el asunto y el cuerpo del mensaje
Para agregar la cadena de asunto en su correo electrónico, use la marca -s :
mutt -s "Testing Email from mutt" [email protected]2. Pipe Mutt con eco
Puede implementar el comando echo con Mutt para pasar el cuerpo del mensaje del correo electrónico:
echo "Body Message" | mutt -s "Testing Email from mutt" [email protected]3. Envíe un correo electrónico con un archivo adjunto
Para agregar un archivo como adjunto, especifique la ruta del archivo al final del comando:
echo "Body Message" | mutt -s "Testing Email from mutt" [email protected] test.txtSi desea adjuntar varios archivos, pase los nombres de los archivos separados con el carácter de espacio .
echo "Body Message" | mutt -s "Testing Email from mutt" [email protected] -a test.tar.gz –a test2.tar.gz4. Enviar correo electrónico a varios destinatarios
Del mismo modo, también puede agregar varias direcciones de correo electrónico para enviar el correo electrónico a:
mutt -s "Testing Email from mutt" [email protected], [email protected], [email protected]5. Agregar destinatarios en modo CC y CCO
Puede utilizar la marca -cy -b para especificar las direcciones de correo electrónico para copia carbón y copia oculta.
mutt -s "Subject of mail" -c ; -b ; mail address of the recipientEn el siguiente ejemplo, Mutt usará [email protected] como la dirección Para , mientras que copiará el correo electrónico con copia y copia oculta a [email protected] y [email protected] respectivamente.
mutt -s “Test Email” -c [email protected] -b [email protected] [email protected]6. Obtenga ayuda de la línea de comandos
En caso de que se sienta atascado, puede buscar la ayuda de Mutt usando la bandera -h .
mutt -hRevisión de la interfaz de correo electrónico de Mutt
La barra de menú en la parte superior de la ventana de la interfaz le permite navegar entre las distintas pestañas. La ventana de terminal también enumera los atajos de teclado justo debajo. El panel del medio es para ver los mensajes.
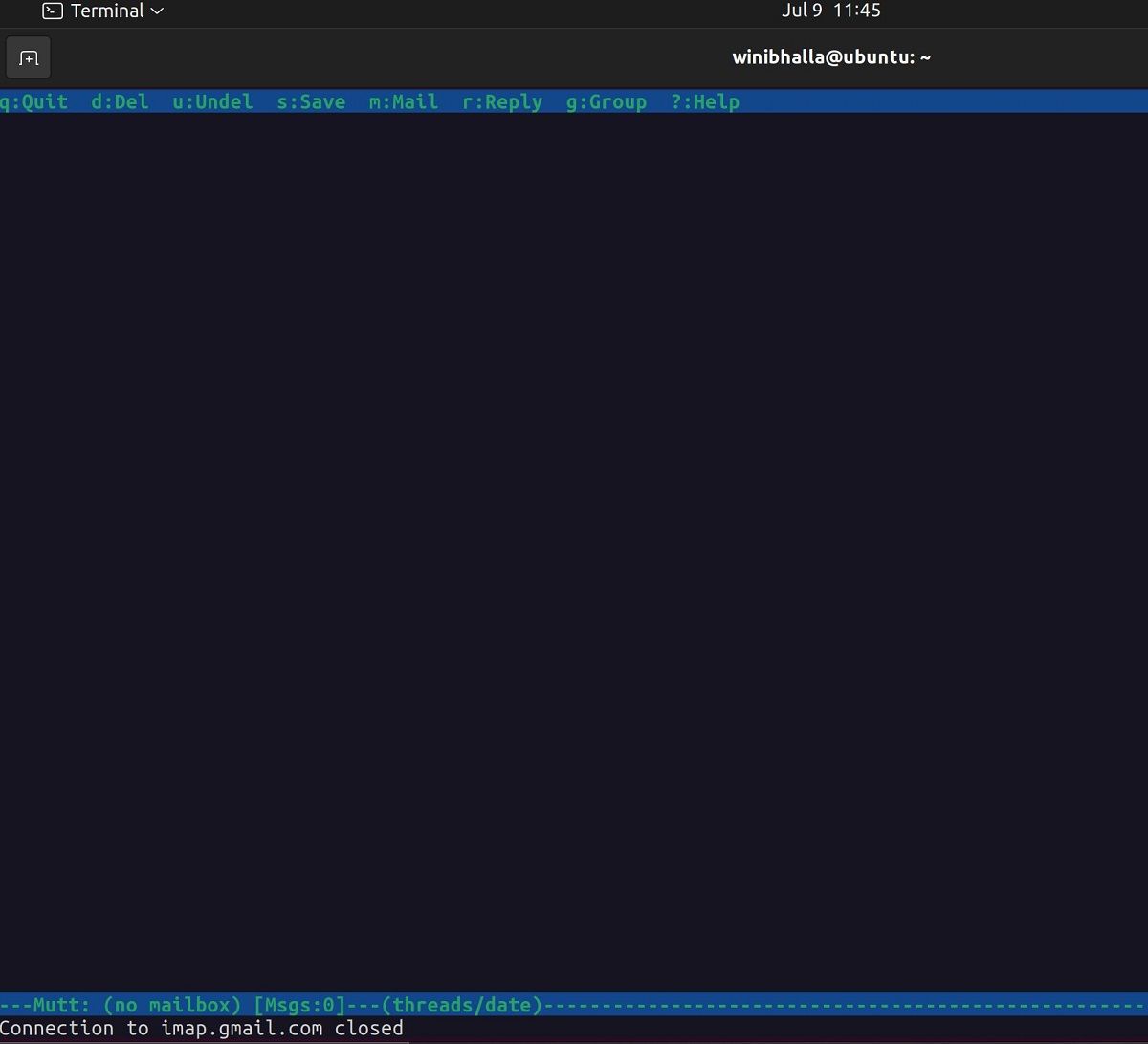
Desafortunadamente, Mutt no viene con un redactor de correo electrónico incorporado, por lo que necesita usar un editor de texto como Nano, Vim , Emacs, etc. para crear el cuerpo de su mensaje.
Puede utilizar los siguientes comandos con Mutt:
- m : redactar un nuevo correo electrónico
- q : Salir
- d : Eliminar
- r : Responder
- y : Enviar
- i : Salir
¿Qué tiene de especial Mutt?
Mutt es un paquete de código abierto que cumple este propósito, es relativamente pequeño y hace el trabajo. A pesar de su procesamiento rápido y manejo ingenioso de errores, se queda corto cuando se trata de mostrar imágenes dentro de los correos electrónicos.
Dado que está hecho en un formato de texto para devolver resultados rápidos, algunas personas pueden sentir que Mutt no hace bien el trabajo con los correos con imágenes. Sin embargo, Mutt debería ser su primera opción si desea un cliente de correo electrónico de línea de comandos para Linux.
