Cómo combinar dos columnas en Microsoft Excel (método rápido y fácil)
Si está utilizando Excel y tiene datos divididos en varias columnas que desea combinar, no es necesario que lo haga manualmente. En su lugar, puede utilizar una fórmula rápida y sencilla para combinar columnas.
Le mostraremos cómo combinar dos o más columnas en Excel usando el símbolo comercial o la función CONCAT. También ofreceremos algunos consejos sobre cómo formatear los datos para que se vean exactamente como los desea.
Cómo combinar columnas en Excel
Hay dos métodos para combinar columnas en Excel: el símbolo comercial y la fórmula de concatenar . En muchos casos, usar el método ampersand es más rápido y más fácil que la fórmula de concatenar. Dicho esto, use el que le resulte más cómodo.
1. Cómo combinar columnas de Excel con el símbolo Ampersand
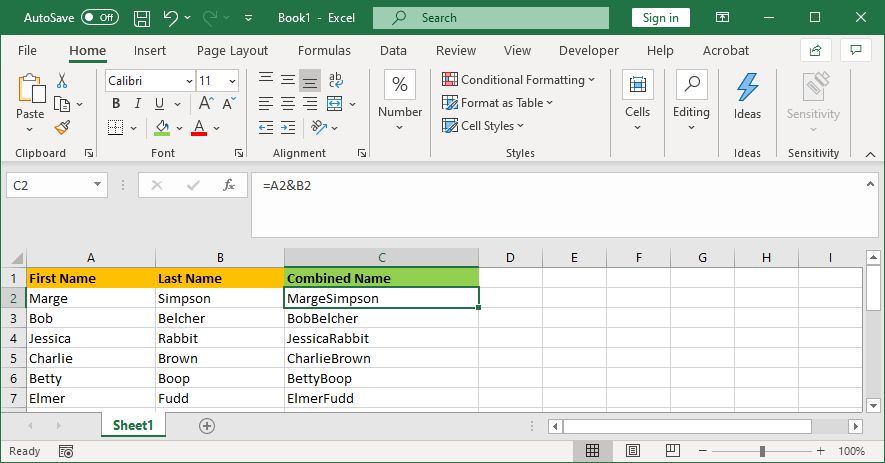
- Haga clic en la celda donde desea que vayan los datos combinados.
- Tipo =
- Haga clic en la primera celda que desea combinar.
- Tipo y
- Haga clic en la segunda celda que desea combinar.
- Presione la tecla Enter .
Por ejemplo, si quisiera combinar las celdas A2 y B2, la fórmula sería: = A2 y B2
2. Cómo combinar columnas de Excel con la función CONCAT
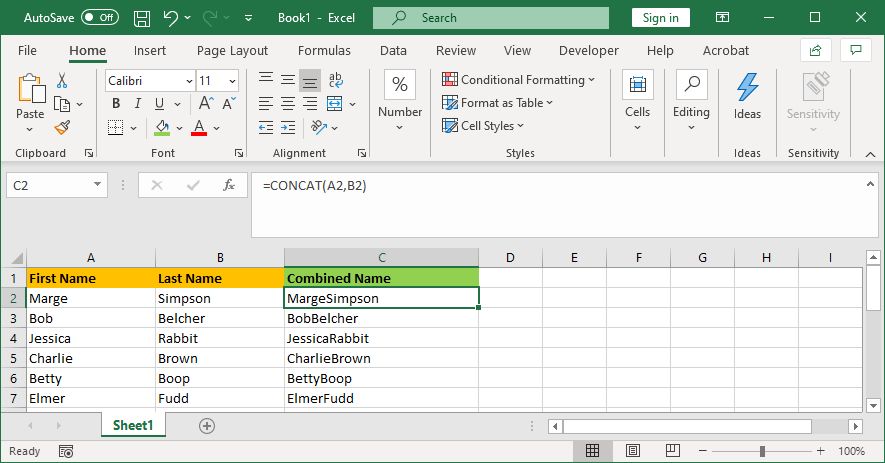
- Haga clic en la celda donde desea que vayan los datos combinados.
- Tipo = CONCAT (
- Haga clic en la primera celda que desea combinar.
- Tipo ,
- Haga clic en la segunda celda que desea combinar.
- Tipo )
- Presione la tecla Enter .
Por ejemplo, si quisiera combinar la celda A2 y B2, la fórmula sería: = CONCAT (A2, B2)
Esta fórmula solía ser CONCATENAR, en lugar de CONCAT. Usar el primero funciona para combinar dos columnas en Excel, pero se está depreciando, por lo que debe usar el segundo para garantizar la compatibilidad con las versiones actuales y futuras de Excel.
Cómo combinar más de dos celdas de Excel
Puede combinar tantas celdas como desee utilizando cualquiera de los métodos. Simplemente repita el formateo así:
- = A2 y B2 y C2 y D2 … etc.
- = CONCAT (A2, B2, C2, D2) … etc.
Cómo combinar toda la columna de Excel
Una vez que haya colocado la fórmula en una celda, puede usarla para completar automáticamente el resto de la columna. No es necesario que escriba manualmente el nombre de cada celda que desee combinar.
Para hacer esto, haga doble clic en la esquina inferior derecha de la celda llena. Alternativamente, haga clic izquierdo y arrastre la esquina inferior derecha de la celda llena hacia abajo de la columna.
Consejos sobre cómo dar formato a columnas combinadas en Excel
Sus columnas combinadas de Excel pueden contener texto, números, fechas y más. Como tal, no siempre es adecuado dejar las celdas combinadas sin formatearlas.
Para ayudarlo, aquí hay varios consejos sobre cómo formatear celdas combinadas. En nuestros ejemplos, nos referiremos al método ampersand, pero la lógica es la misma para la fórmula CONCAT.
1. Cómo poner un espacio entre celdas combinadas
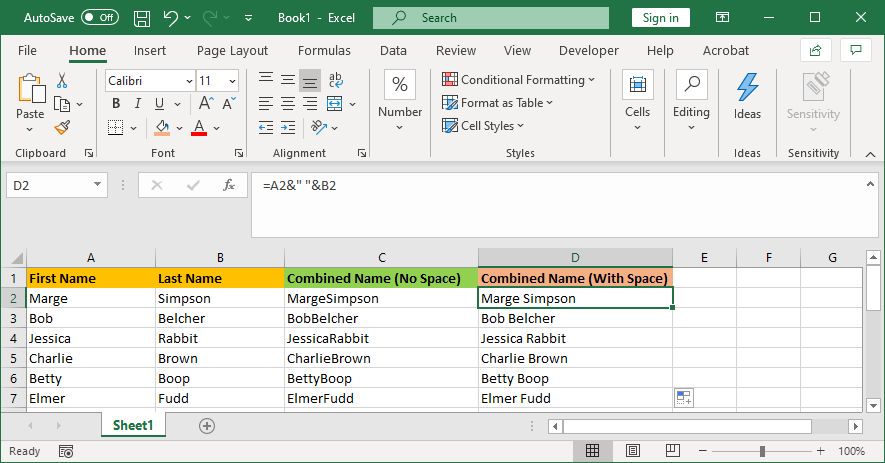
Si tuviera una columna "Nombre" y una columna "Apellido", querría un espacio entre las dos celdas.
Para hacer esto, la fórmula sería: = A2 & "" & B2
Esta fórmula dice que agregue el contenido de A2, luego agregue un espacio, luego agregue el contenido de B2.
No tiene por qué ser un espacio. Puede poner lo que quiera entre las marcas de voz, como una coma, un guión o cualquier otro símbolo o texto.
2. Cómo agregar texto adicional dentro de celdas combinadas
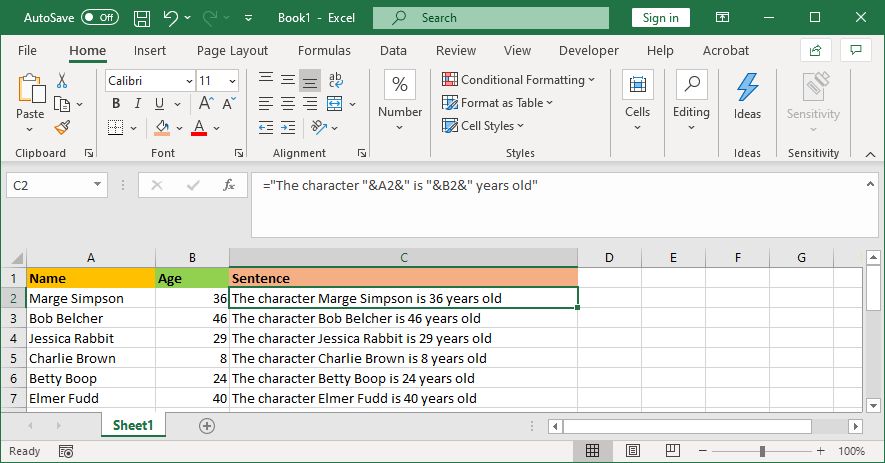
Las celdas combinadas no solo tienen que contener su texto original. Puede agregar cualquier información adicional que desee.
Digamos que la celda A2 contiene el nombre de alguien (por ejemplo, Marge Simpson) y la celda B2 contiene su edad (por ejemplo, 36). Podemos construir esto en una oración que diga "El personaje de Marge Simpson tiene 36 años".
Para hacer esto, la fórmula sería: = "El carácter" & A2 & "es" & B2 & "años"
El texto adicional está envuelto en marcas de voz y seguido de & . No es necesario utilizar marcas de voz al hacer referencia a una celda. Recuerde incluir dónde deben ir los espacios, por lo que "El personaje" con un espacio al final sirve como sustituto de "El personaje".
3. Cómo mostrar correctamente los números en celdas combinadas
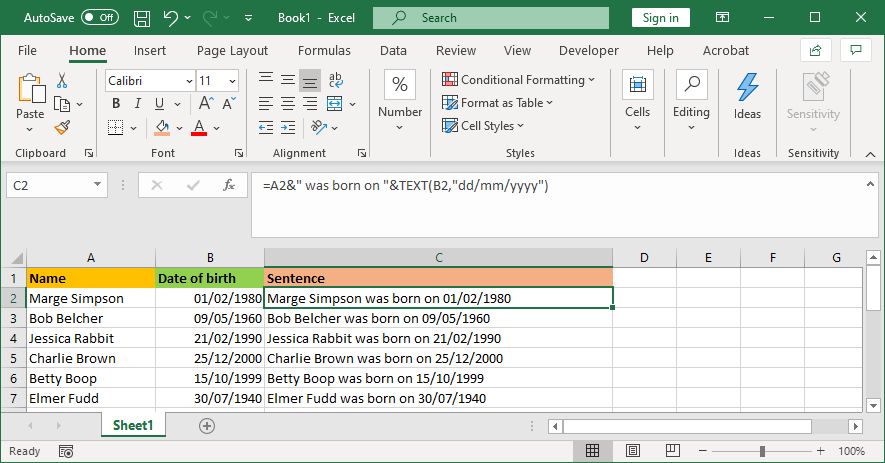
Si sus celdas originales contienen números formateados como fechas o moneda, notará que la celda combinada elimina el formato.
Puede resolver esto con la función TEXTO, que puede usar para definir el formato requerido.
Digamos que la celda A2 contiene el nombre de alguien (por ejemplo, Marge Simpson) y la celda B2 contiene su fecha de nacimiento (por ejemplo, 01/02/1980).
Para combinarlos, podría pensar en usar esta fórmula: = A2 & "nació el" & B2
Sin embargo, eso dará como resultado: Marge Simpson nació el 29252. Eso es porque Excel convierte la fecha de nacimiento con el formato correcto en un número simple.
Al aplicar la función TEXTO, puede decirle a Excel cómo desea que se formatee la celda combinada. Así: = A2 & "nació el" & TEXT (B2, "dd / mm / aaaa")
Eso es un poco más complicado que las otras fórmulas, así que analicémoslo:
- = A2 – fusiona la celda A2.
- & "nació el" : agregue el texto "nació el" con un espacio en ambos lados.
- & TEXT : agregue algo con la función de texto.
- (B2, "dd / mm / aaaa") : combine la celda B2 y aplique el formato dd / mm / aaaa al contenido de ese campo.
Puede cambiar el formato para lo que requiera el número. Por ejemplo, $ #, ## 0.00 mostraría la moneda con un separador de mil y dos decimales, #? /? convertiría un decimal en una fracción, H: MM AM / PM mostraría la hora, y así sucesivamente.
Puede encontrar más ejemplos e información en la página de soporte de la función TEXT de Microsoft Office .
Cómo quitar la fórmula de las columnas combinadas
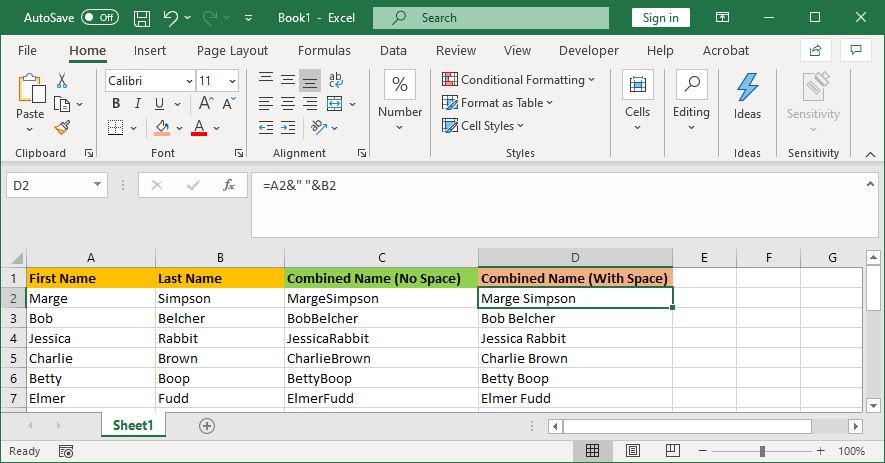
Si hace clic en una celda dentro de la columna combinada, notará que todavía contiene la fórmula (por ejemplo, = A2 & "" & B2) en lugar del texto sin formato (por ejemplo, Marge Simpson).
Esto no es malo. Significa que cada vez que se actualizan las celdas originales (por ejemplo, A2 y B2), la celda combinada se actualizará automáticamente para reflejar esos cambios.
Sin embargo, sí significa que si elimina las celdas o columnas originales, se romperán las celdas combinadas. Como tal, es posible que desee eliminar la fórmula de la columna combinada y convertirla en texto sin formato.
Para hacer esto, haga clic con el botón derecho en el encabezado de la columna combinada para resaltarlo, luego haga clic en Copiar .
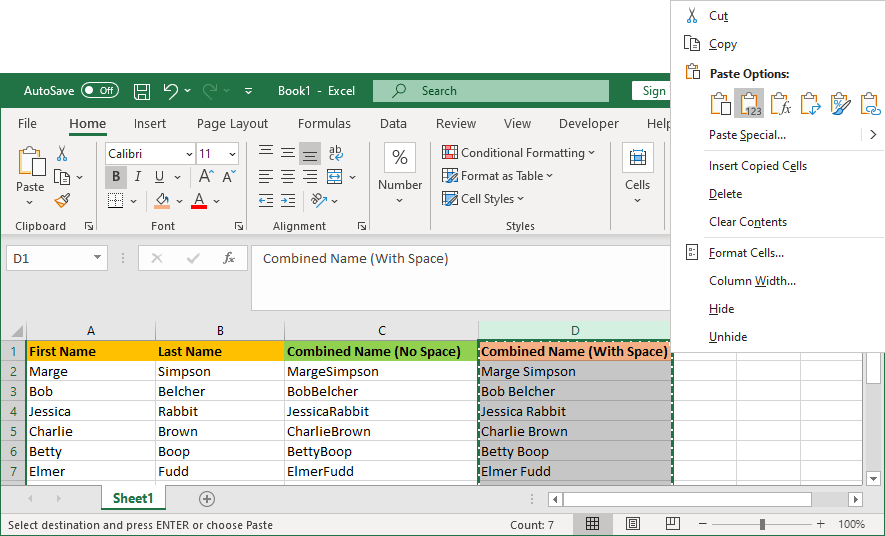
A continuación, vuelva a hacer clic con el botón derecho en el encabezado de la columna combinada; esta vez, debajo de Opciones de pegado , seleccione Valores . Ahora la fórmula se ha ido, dejándolo con celdas de texto sin formato que puede editar directamente.
Cómo combinar columnas en Excel
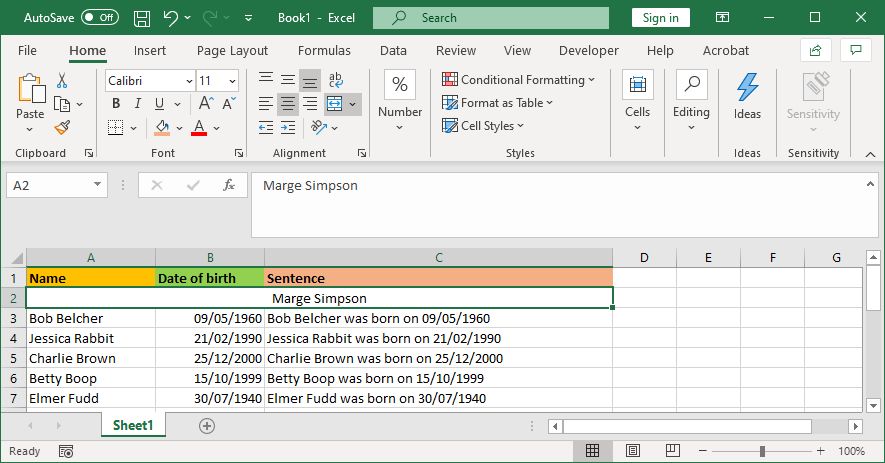
En lugar de combinar columnas en Excel, también puede combinarlas. Esto convertirá varias celdas horizontales en una sola celda. La combinación de celdas solo mantiene los valores de la celda superior izquierda y descarta el resto.
Para hacer esto, seleccione las celdas o columnas que desea fusionar. En la cinta de opciones, en la pestaña Inicio , haga clic en el botón Combinar y centrar (o use la flecha desplegable junto a él).
Para obtener más información sobre esto, lea nuestro artículo sobre cómo fusionar y separar celdas en Excel .
Cómo ahorrar tiempo al usar Excel
Ahora sabe cómo combinar columnas en Excel. Puede ahorrarse mucho tiempo, no es necesario combinarlos a mano. Es solo una de las muchas formas en que puede usar fórmulas para acelerar tareas comunes en Excel.
