Cómo utilizar la herramienta Tampón de clonar de Photoshop
Adobe Photoshop es una excelente herramienta para editar imágenes de mapa de bits. Ofrece un amplio conjunto de funciones, que puede parecer abrumador para cualquiera que abra la aplicación por primera vez.
La herramienta Tampón de clonar es una de esas características de Photoshop, y es un pequeño aparato excelente para resolver una serie de problemas con sus imágenes. Profundicemos en cómo se usa la herramienta Tampón de clonar de Photoshop.
¿Qué es la herramienta Tampón de clonar de Photoshop?
Realmente, la pista está en el nombre con este. La herramienta Tampón de clonar toma una copia de una imagen en un radio definido como un fragmento circular (el clon). Luego, puede superponer el fragmento sobre otras partes de su imagen utilizando el mismo radio definido (el sello).
Es excelente para aclarar imperfecciones en una imagen y, debido a que puede clonar sellos con tan solo un píxel (hasta 5,000 píxeles), permite retoques increíblemente detallados de sus rásteres.
No solo eso, sino que si tiene elementos menores a los que le gustaría agregar más, también funciona perfectamente aquí, nuevamente ofreciendo una edición altamente detallada de un píxel (hasta 5,000 píxeles).
Por lo tanto, es excelente para reparar y retocar sus imágenes, mientras que también tiene algunos otros propósitos, como la producción y edición de animaciones de línea de tiempo. Para esta guía, veamos cómo usarlo solo para retocar una imagen.
Cómo utilizar el sello de clonación de Photoshop
Entonces, suponiendo que haya iniciado Photoshop e importado su imagen, veamos cómo usa la herramienta Tampón de clonar.
Como puede ver, he importado una imagen de una torre de guijarros bastante impresionante que construí en la playa recientemente. Como también puede ver, la bolsa más fresca en el fondo arruina toda la imagen.
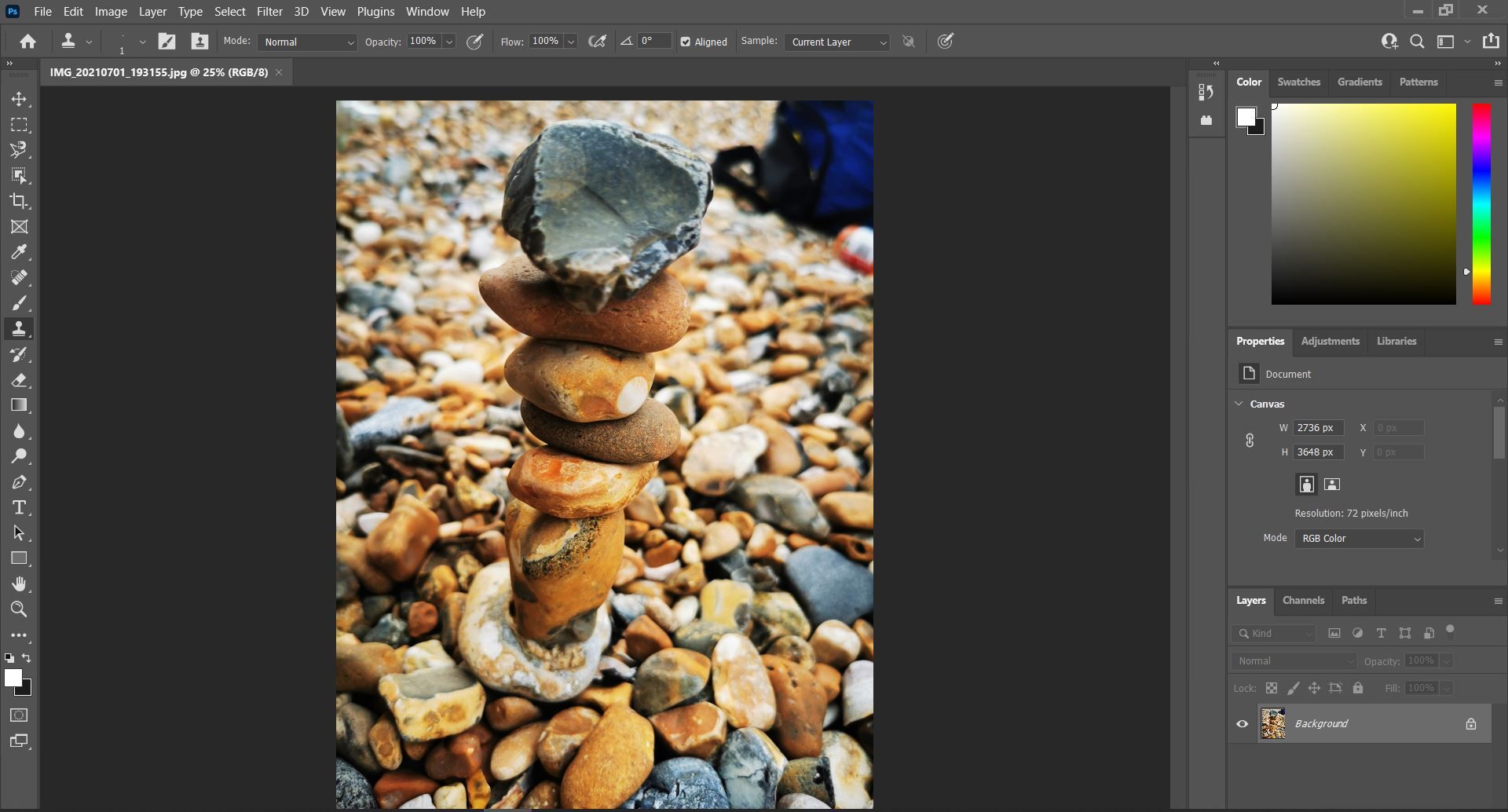
Quiero deshacerme de él y, para hacerlo, voy a usar la herramienta Tampón de clonación. Esto implicará el uso de algunos sellos clon más grandes junto con algunos más pequeños para resolver los detalles del borde alrededor de esa piedra superior, con la correa de la bolsa más fresca.
Ahora, seleccione el Sello de clonación en la barra de herramientas , que se encuentra a la izquierda de la pantalla de forma predeterminada (cuando abre una imagen en Photoshop). Si no puede ver la barra de herramientas, vaya a Ventana> Mostrar herramientas . Clone Stamp será el décimo ícono en la barra de herramientas, asumiendo que no ha personalizado sus herramientas.
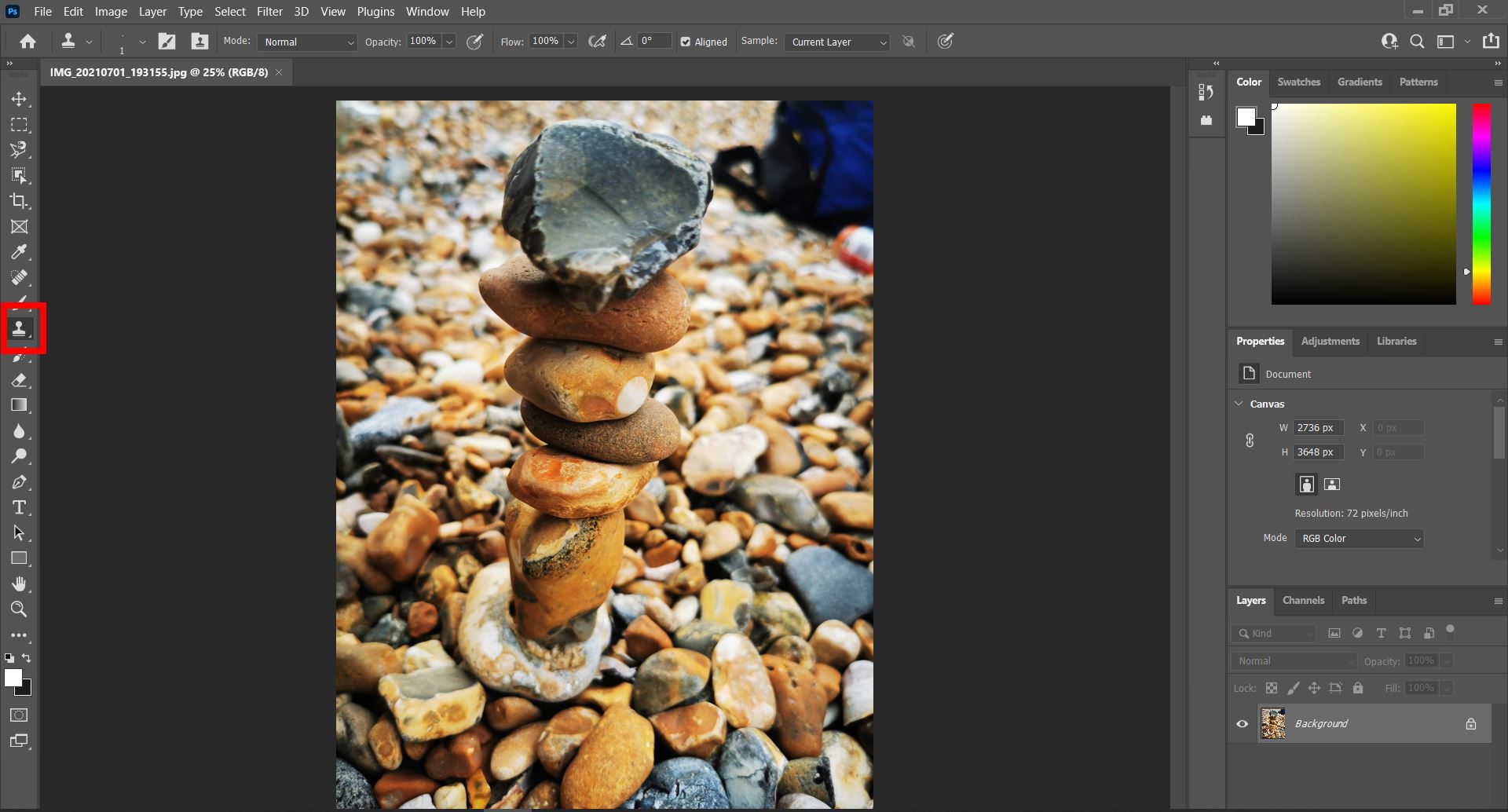
Ahora, notará que las opciones para Clone Stamp han aparecido en la parte superior de la pantalla. Debido a que la bolsa más fresca es una parte bastante sustancial de la imagen, puedo usar una herramienta Clone Stamp más grande para deshacerme de la mayor parte.
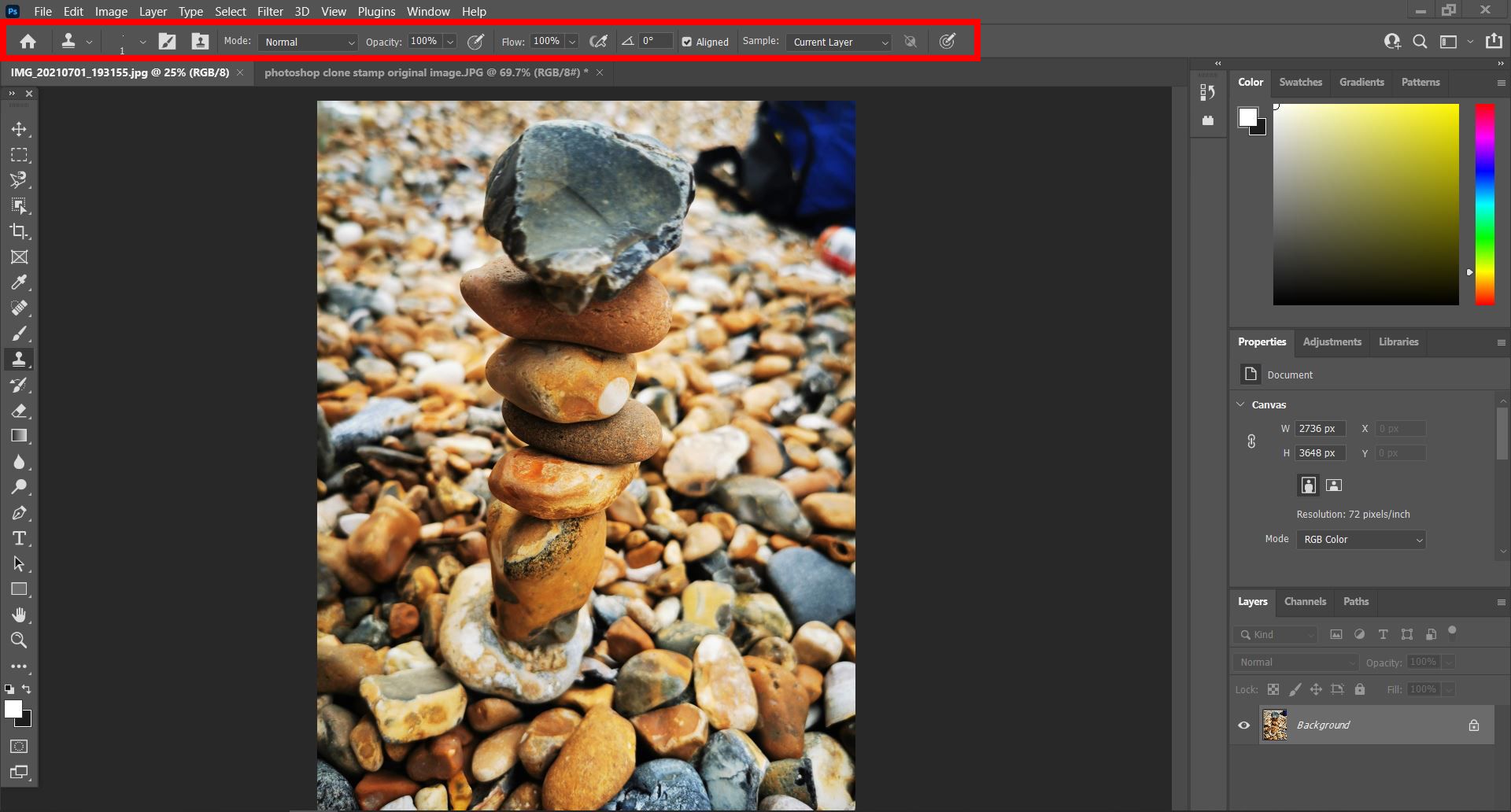
En el menú desplegable Opciones de pincel , he seleccionado un Tamaño de 300 píxeles para mi pincel. Las dimensiones de la imagen son 2736 x 3648 píxeles, por lo que tiene sentido elegir un tamaño de pincel más grande para eliminar rápidamente una parte significativa de la bolsa más fresca.
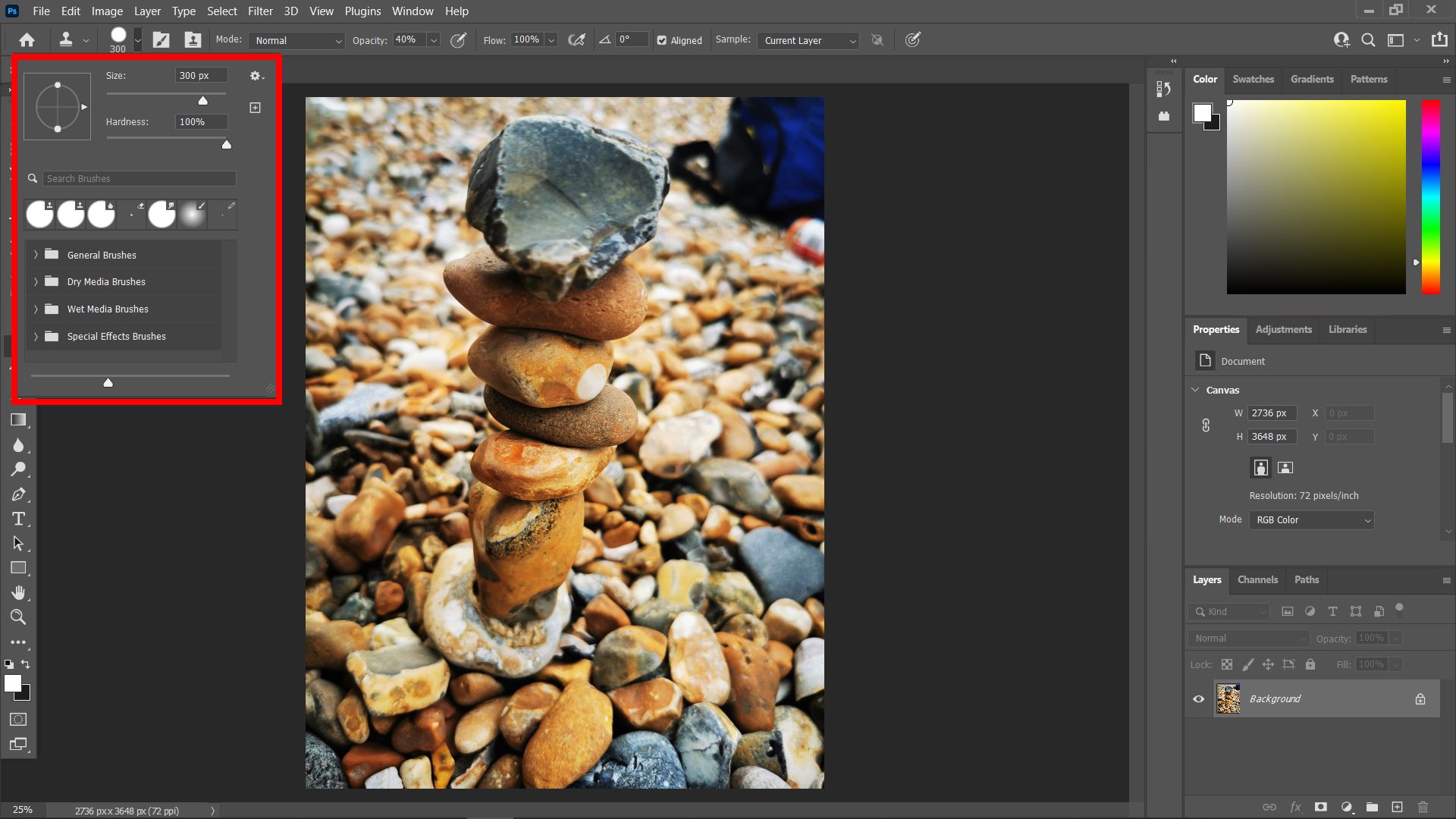
Debido a que esta imagen tiene un efecto bokeh, debo tener cuidado de igualar el desenfoque lo más cerca posible (aunque en realidad, también puede usar la herramienta Desenfocar para ocultar cualquier estampado de clon descuidado).
Pase el pincel recién creado sobre la imagen y podrá seleccionar lo que quiera que sea su clon. Presione Alt + clic (Windows) u Opción + clic (Mac). Esto selecciona su clon, que puede ver si arrastra el mouse por la pantalla.
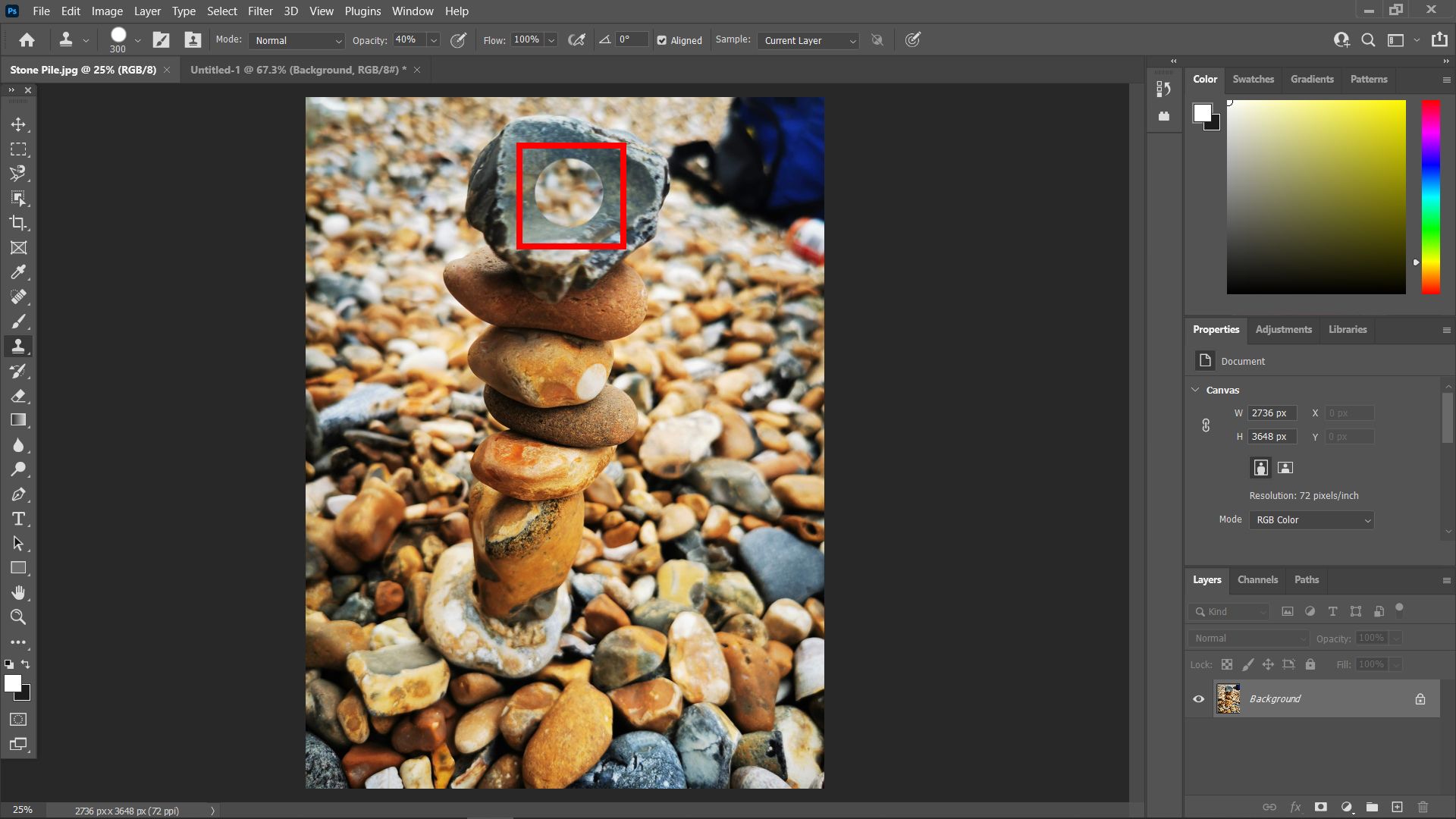
A continuación, puede estampar sus clones donde deben estar. No es necesario que esté muy ordenado en este punto. Solo queremos cobertura. Tenga cuidado de no estampar imágenes que no coincidan con la imagen actual (a menos que esa sea su intención, por supuesto).
Por ejemplo, para esta imagen, evitaríamos clonar el guijarro gris en la parte superior y estamparlo sobre los guijarros del fondo. Eso se vería mal, así que intente sellar imágenes similares al retocar imágenes.
Si nota los bordes de su sello (es decir, puede ver el perímetro del círculo que está estampando), puede reducir la dureza del pincel en el menú Opciones de pincel . Para esta imagen en particular, una dureza entre 40 y 50 funciona bien.
La dureza del pincel determina qué tan bien definidos estarán los bordes de su sello. Se necesitará un poco de práctica antes de saber qué tamaño de pincel y dureza usar; debido al efecto bokeh, necesitaba usar un pincel más suave, por lo que reducía la dureza a 40, para obtener bordes bastante suaves.
Como puede ver, he usado un tamaño de pincel de 300 píxeles con una dureza de 40 para tapar completamente la bolsa más fresca. Sin embargo, todavía no hemos terminado. Necesito ajustar el área alrededor del lado derecho de la roca en la parte superior.
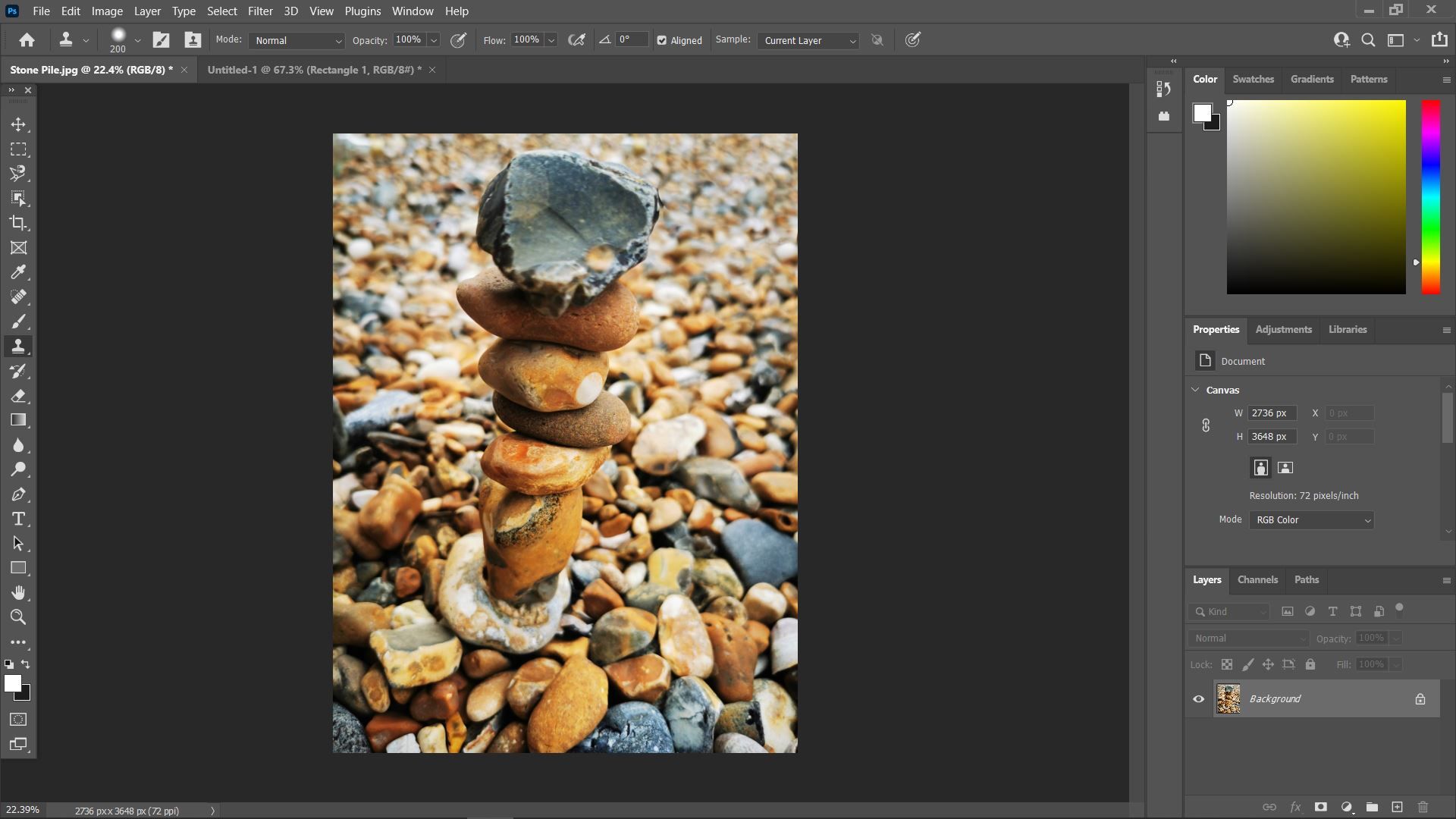
Para ello, utilicé un pincel más pequeño de 50 píxeles y mantuve la dureza en 40. También amplié el área que quería retocar para asegurarme de que estoy estampando con precisión.
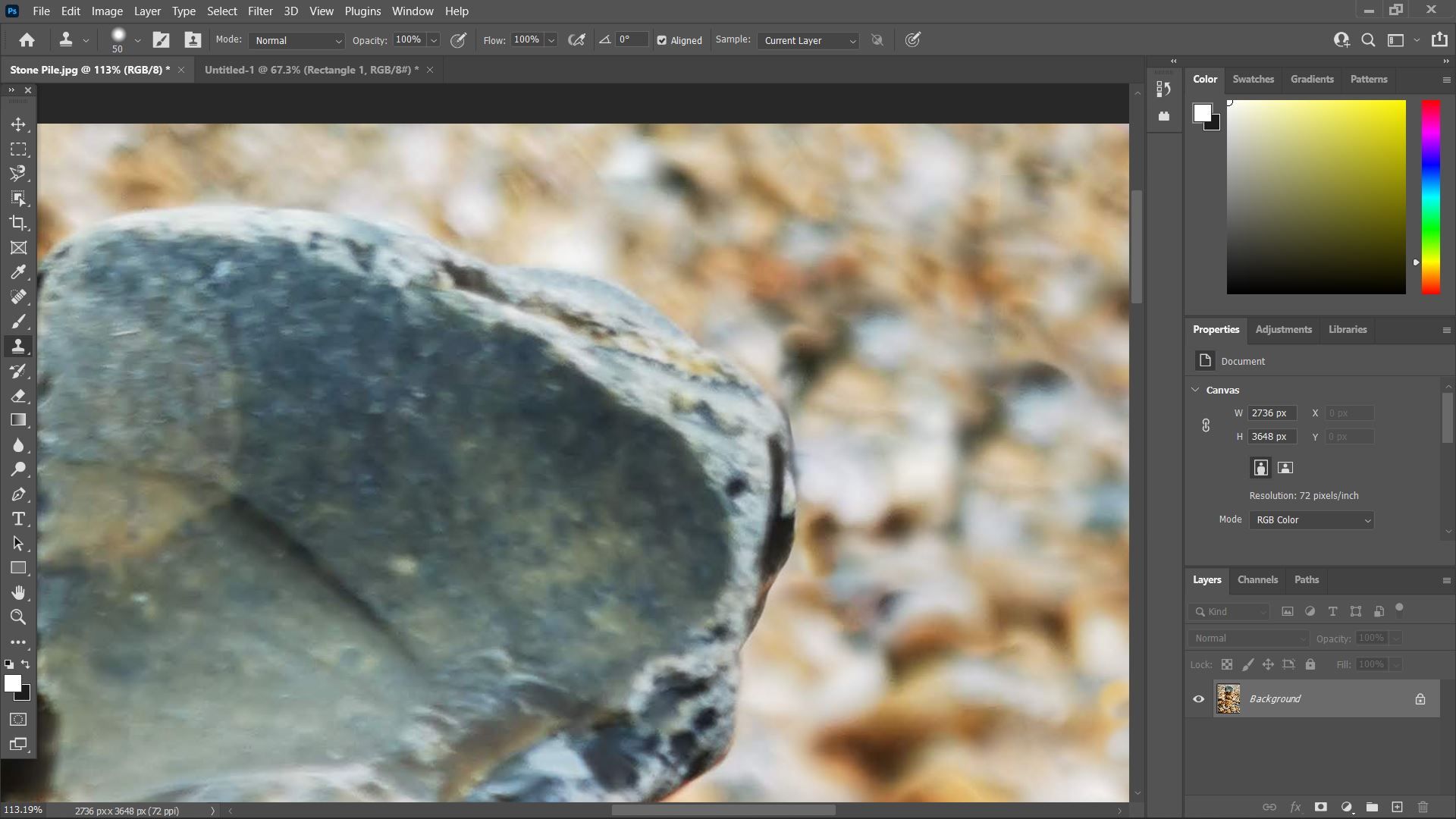
Ahora que eliminé los restos de la bolsa más fresca que estaba alrededor del borde del guijarro, puedo alejar la imagen y evaluar si estoy contento con la imagen.
Este es un paso importante. Le permite ver si el área estampada simpatiza con el resto de la imagen. Si no se ve bien, puede agregar más sellos de varios tamaños para que se vea más natural.
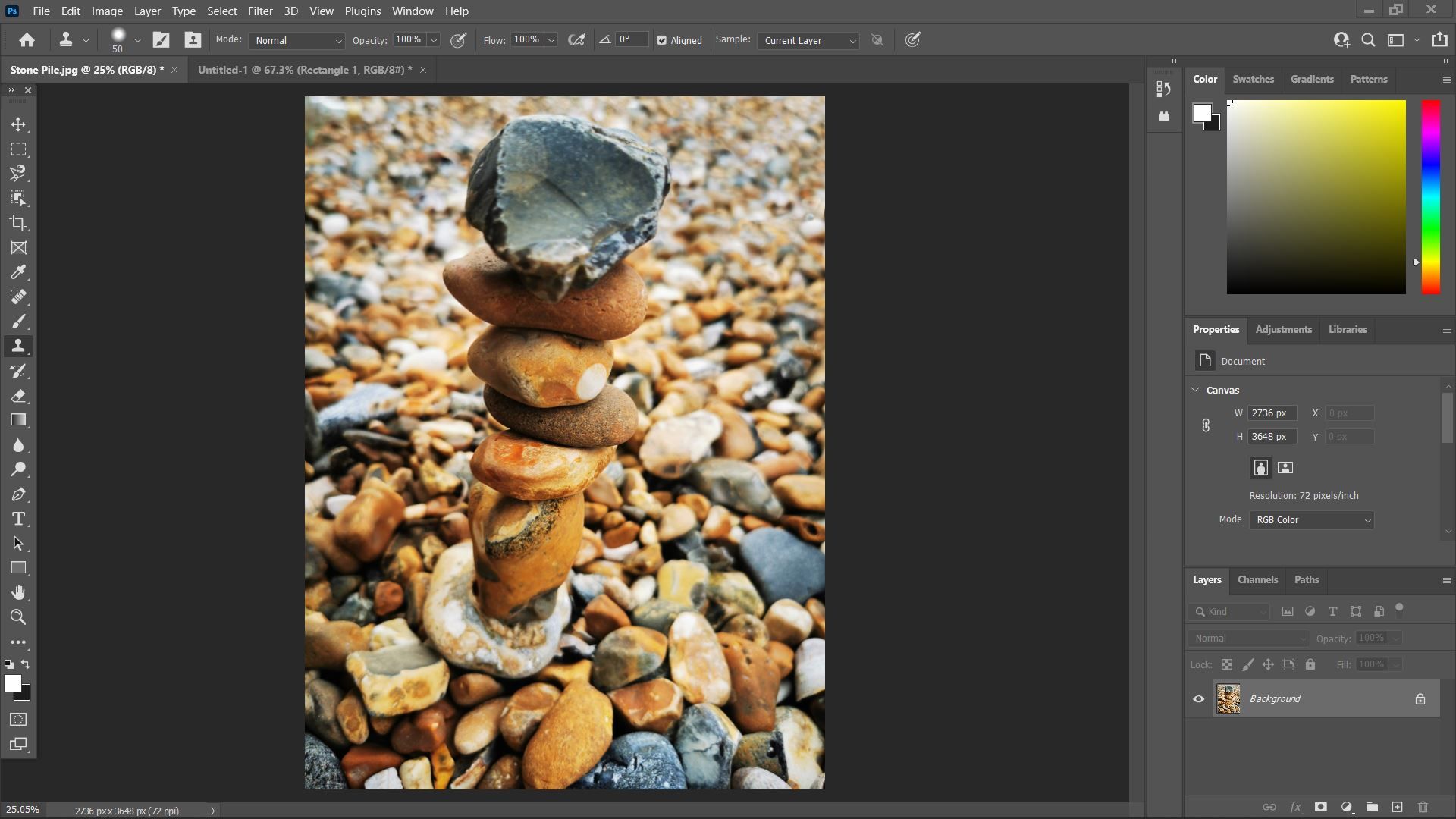
¡Y ahí lo tenemos! Así es como puede retocar una imagen con éxito con la herramienta Sello de clonación de Photoshop. Todos los rastros de la antiestética bolsa más fresca ya no existen, y la imagen está lista para compartir en las redes sociales.
Una vez que esté satisfecho con el retoque de su imagen, puede ir a Archivo> Exportar> Exportar como y guardar su imagen de Photoshop como un archivo PNG o JPEG. ¡Ahora puedes compartirlo o imprimirlo!
Ahora ya sabe cómo utilizar la herramienta Tampón de clonar en Photoshop
Clone Stamp es una excelente herramienta para eliminar imperfecciones o copiar elementos de la imagen de forma rápida y eficaz. No tiene que usarlo para retocar; incluso puede usarlo para agregar algunos efectos especiales a su imagen, como crear una imagen fantasmal de usted mismo en el fondo de una imagen.
Sin embargo, ahora puede hacer que sus imágenes se vean más profesionales eliminando los elementos que no desea con la herramienta Tampón de clonación.
