7 formas de arreglar la pantalla de impresión que no funciona
La tecla Imprimir pantalla (PrtScr) es una de las formas más rápidas de tomar una captura de pantalla en Windows. Sin embargo, si la tecla Imprimir pantalla deja de funcionar repentinamente, hay algunas soluciones que puede probar.
Es posible que la tecla Imprimir pantalla haya dejado de funcionar debido a un problema de hardware, es decir, podría haber un problema con el teclado. Si este es el caso, deberá reemplazar su teclado.
Afortunadamente (o desafortunadamente), hay muchos otros problemas solucionables que pueden hacer que la pantalla de impresión deje de funcionar. Hablemos de esos problemas y cómo solucionarlos.
1. Verifique la tecla F-Lock
La tecla F-lock habilita o deshabilita las funciones secundarias de las teclas F1-F12. Los teclados con una tecla de bloqueo F también pueden venir con un indicador LED para indicar si el bloqueo F está encendido o apagado. Si está encendido, presione la tecla F-lock para apagarlo. Compruebe si su pantalla de impresión funciona correctamente ahora.
2. Detenga los programas que se ejecutan en segundo plano
Los programas que se ejecutan en segundo plano pueden ser la razón por la que la tecla Imprimir pantalla no funciona. Abra su Administrador de tareas y observe si aplicaciones como OneDrive, Snippet Tool o Dropbox se están ejecutando en segundo plano.
Estos son los culpables comunes, pero otras aplicaciones también podrían causar el problema. Si el problema comenzó después de instalar nuevas aplicaciones, intente detenerlas y vea si eso resuelve el problema.
Si tiene dos o más aplicaciones sospechosas ejecutándose en segundo plano, deténgalas una a la vez para ver cuál está causando el problema. Para detener una aplicación, ejecute el Administrador de tareas presionando Ctrl + Shift + Esc , haga clic con el botón derecho en la aplicación y haga clic en Finalizar tarea .
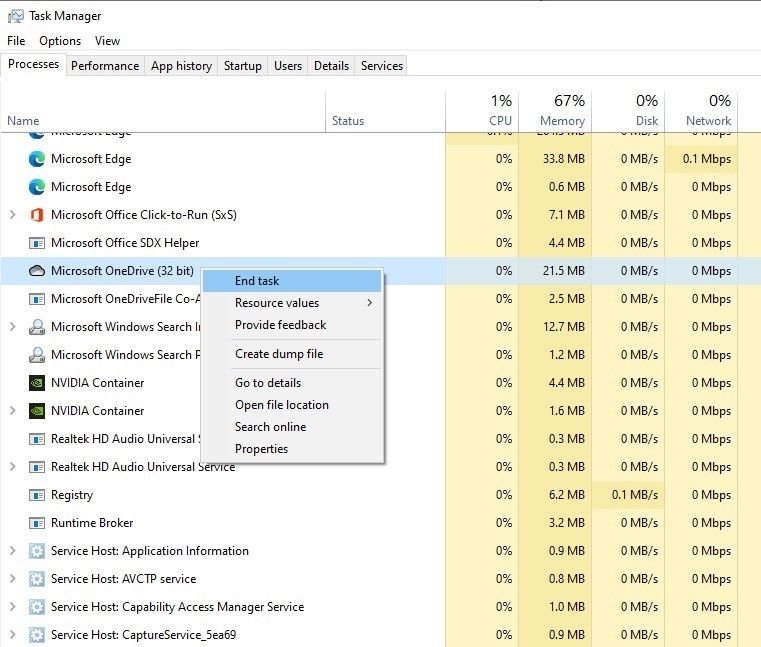
3. Actualice el controlador de su teclado
Si su sistema tiene instalado un controlador de teclado incorrecto, dañado o desactualizado, es posible que la tecla Imprimir pantalla deje de funcionar. Puede solucionar este problema simplemente actualizando los controladores.
Puede actualizar el controlador de su teclado desde el Administrador de dispositivos .
- Haga clic con el botón derecho en el botón Inicio y haga clic en Administrador de dispositivos o presione la tecla de Windows + R, ingrese devmgmt.msc y presione Entrar para abrir el Administrador de dispositivos .
- Busque el controlador de su teclado, haga clic con el botón derecho y seleccione Actualizar controlador .
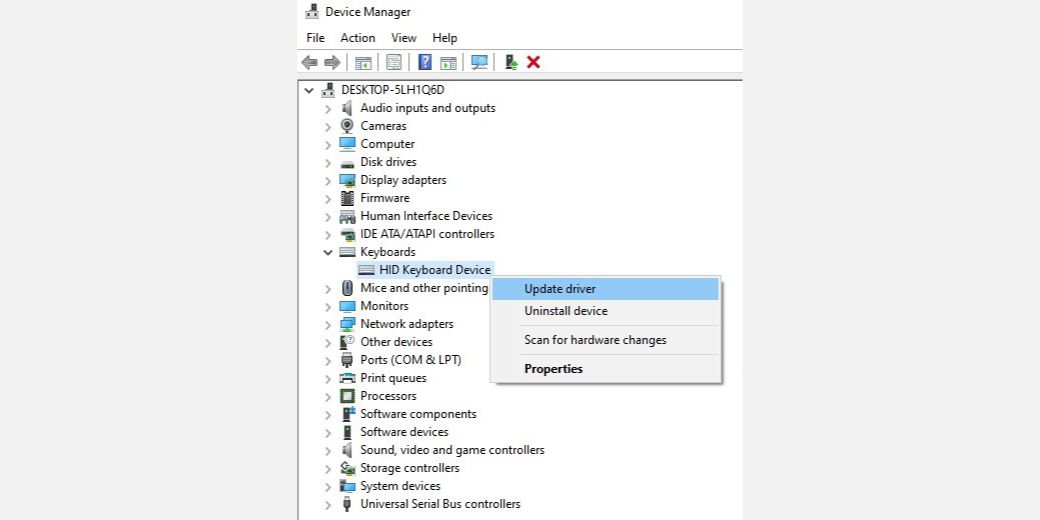
En la siguiente pantalla, se le preguntará si desea que Windows busque e instale automáticamente un controlador o los instale desde su computadora. Si Windows no puede encontrar un controlador, intente descargar los controladores del sitio web del fabricante antes de elegir la última opción. También hay varias otras formas de actualizar los controladores de Windows si esto no funciona.
Cuando haya instalado los controladores actualizados, reinicie la computadora para ver si la tecla Imprimir pantalla funciona.
4. Verifique su configuración de OneDrive
Si usa OneDrive en su PC, verifique si OneDrive es la razón por la que su tecla Imprimir pantalla no funciona. Es un problema común entre los usuarios que utilizan el servicio de almacenamiento en la nube de Microsoft para realizar copias de seguridad de sus archivos.
Puede hacer esto desde la configuración de OneDrive. Haga clic con el botón derecho en el icono de OneDrive en la parte inferior derecha de la barra de tareas y haga clic en Configuración . A continuación, cambie a la pestaña Copia de seguridad .
En la sección Capturas de pantalla , verá una casilla de verificación que dice " Guardar automáticamente las capturas de pantalla que capturo en OneDrive ". Asegúrese de que esta casilla esté marcada.
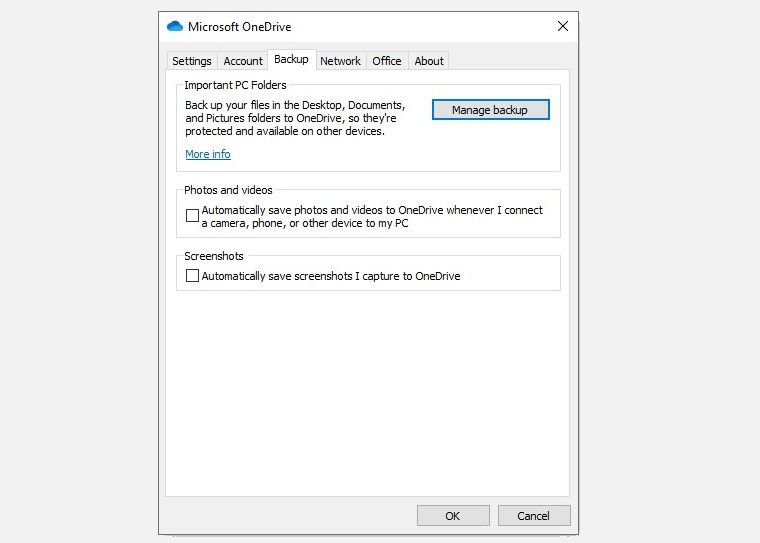
Si la casilla ya está marcada, desmárquela y vuelva a marcarla. Ahora, verifique si esto resuelve el problema.
5. Utilice el solucionador de problemas de hardware de Windows 10
Windows 10 tiene solucionadores de problemas de hardware integrados. Esto incluye un solucionador de problemas dedicado a su teclado, que puede ayudar a solucionar el problema de la pantalla de impresión.
- Presione la tecla de Windows y busque Configuración de solución de problemas . Esto debería abrir una nueva ventana.
- En el panel derecho, haga clic en Solucionadores de problemas adicionales y desplácese hacia abajo hasta Teclado . Selecciónelo y haga clic en Ejecutar el solucionador de problemas .
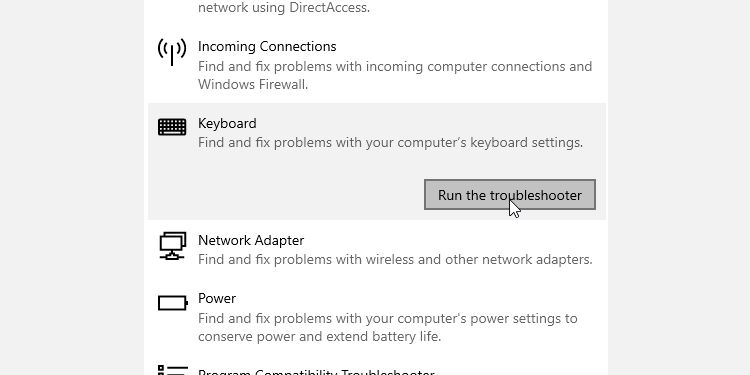
Siga las indicaciones del solucionador de problemas. Cuando termine, vea si esto corrige su tecla Imprimir pantalla.
6. Arranque limpio su PC
Si el primer método no funciona, puede intentar un arranque limpio de su computadora. El arranque limpio reiniciará Windows de forma normal, pero solo permitirá que se carguen los controladores esenciales. Esto le ayudará a determinar qué está causando el problema.
Para limpiar el inicio de su computadora, presione Windows + R , escriba msconfig y haga clic en Aceptar . Esto abrirá la ventana Configuración del sistema .
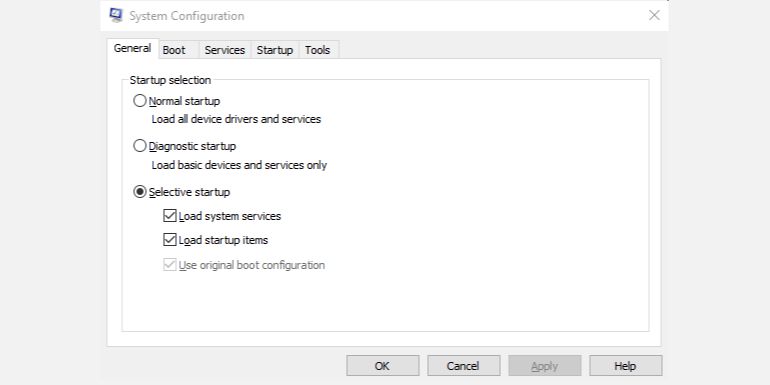
En la pestaña General , verá dos casillas de verificación debajo de Inicio selectivo . Desmarque la segunda casilla que dice Cargar elementos de inicio y deje marcada la casilla Cargar servicios del sistema .
A continuación, cambie a la pestaña Servicios . En la parte inferior izquierda, verá una casilla de verificación que dice Ocultar todos los servicios de Microsoft . Marque esa casilla.
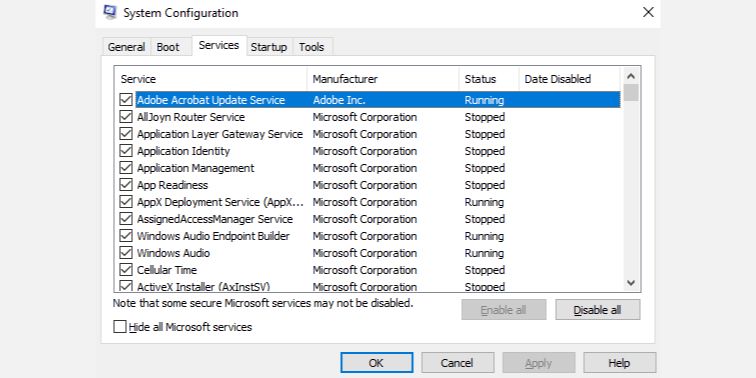
Esto debería dejarte con una pequeña lista de servicios. A continuación, haga clic en Deshabilitar todo y haga clic en Aceptar . Cuando reinicie la computadora, se iniciará solo con los servicios de Microsoft. Intente usar la tecla Imprimir pantalla para ver si funciona ahora.
7. Modificar el registro
Puede modificar el registro utilizando el Editor del registro para solucionar el problema de que la pantalla de impresión no funciona. Sin embargo, cometer un error al modificar el registro podría afectar negativamente a su PC, por lo que es mejor crear un punto de restauración del sistema y hacer una copia de seguridad de sus archivos antes de intentar esta solución.
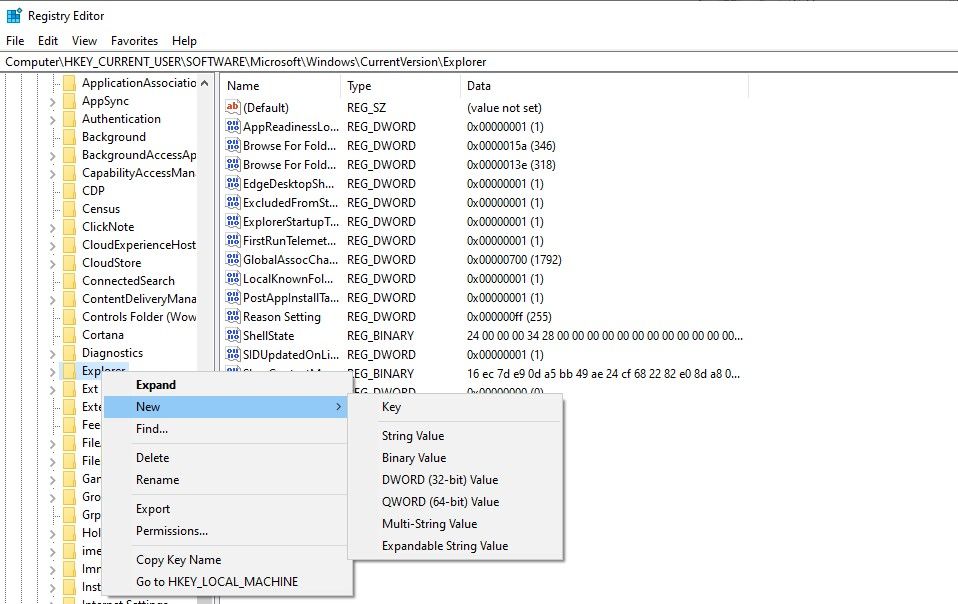
- Para abrir el Editor del Registro , presione Windows + R y escriba regedit . Luego, haga clic en Aceptar o presione Entrar.
- Vaya a HKEY_CURRENT_USER Software Microsoft Windows CurrentVersion Explorer .
- Haga clic con el botón derecho en la carpeta del Explorador , elija Nuevo> DWORD y cambie el nombre del Valor a ScreenShotIndex . Establezca los datos del valor de DWORD en 4 y haga clic en Aceptar .
- A continuación, vaya a HKEY_CURRENT_USER Software Microsoft Windows CurrentVersion Explorer User Shell Folders .
- Busque la cadena llamada {B7BEDE81-DF94-4682-A7D8-57A52620B86F} y haga doble clic para abrirla.
- Asegúrese de que los datos del valor estén configurados en % PERFIL DE USUARIO% Imágenes Capturas de pantalla .
Si no puede ubicar este archivo, cree un nuevo valor de cadena tal como creamos un DWORD y use los valores mencionados anteriormente en los campos Nombre del valor y Datos del valor .
Si esto no funciona, vea si cambia el campo de datos de valor para ScreenShotIndex DWORD de 4 a 695.
Ahora sabe cómo solucionar el problema de la pantalla de impresión
Imprimir pantalla es una forma rápida y conveniente de tomar capturas de pantalla sobre la marcha. Cuando deja de funcionar, es comprensiblemente frustrante. Con suerte, una de estas correcciones funcionó y resolvió su problema. Si no fue así, es posible que desee intentar conectar otro teclado para ver si funciona.
Si estos métodos no parecen funcionar, hay algunas formas de tomar una captura de pantalla en Windows que no requieren el uso de la tecla Imprimir pantalla.
